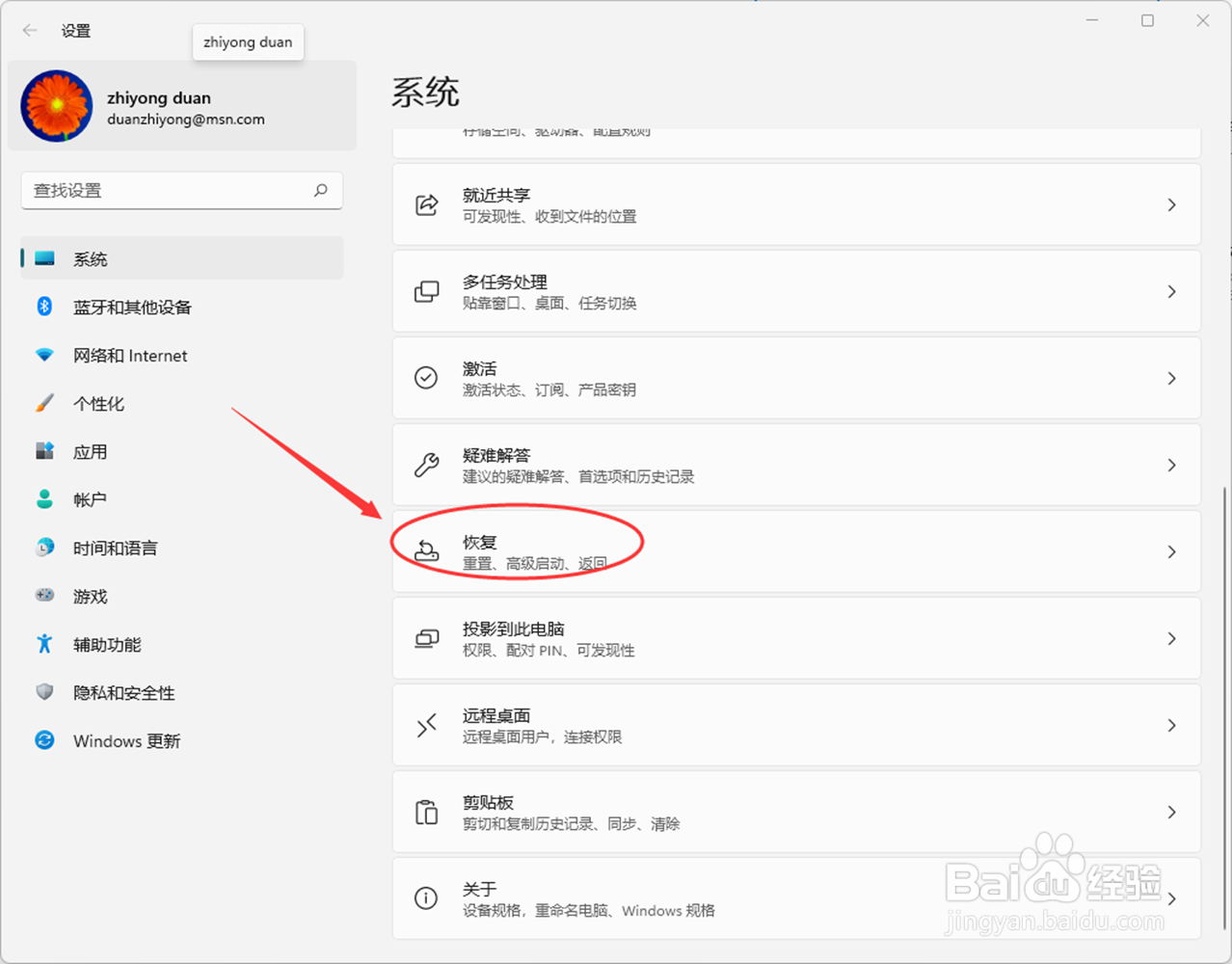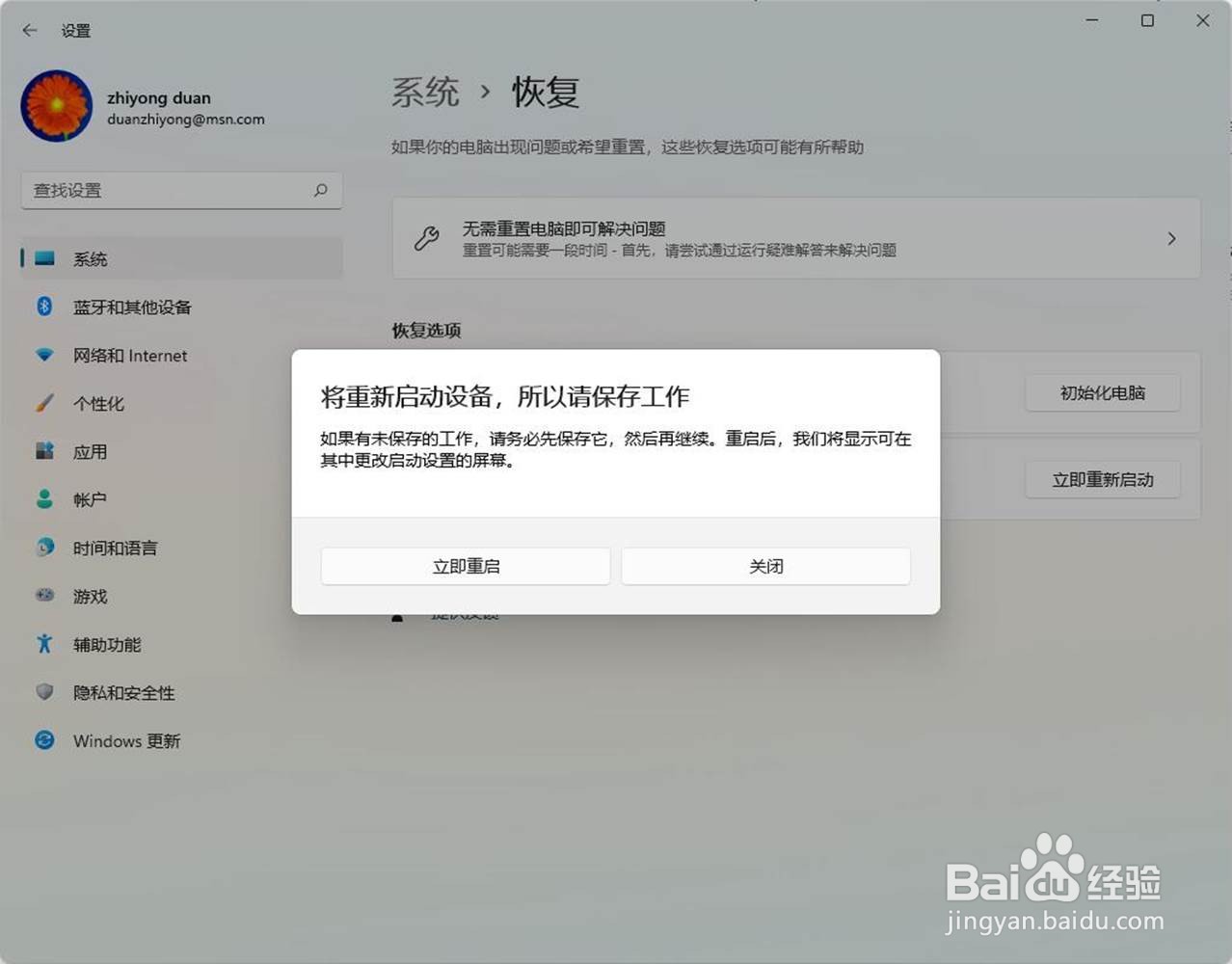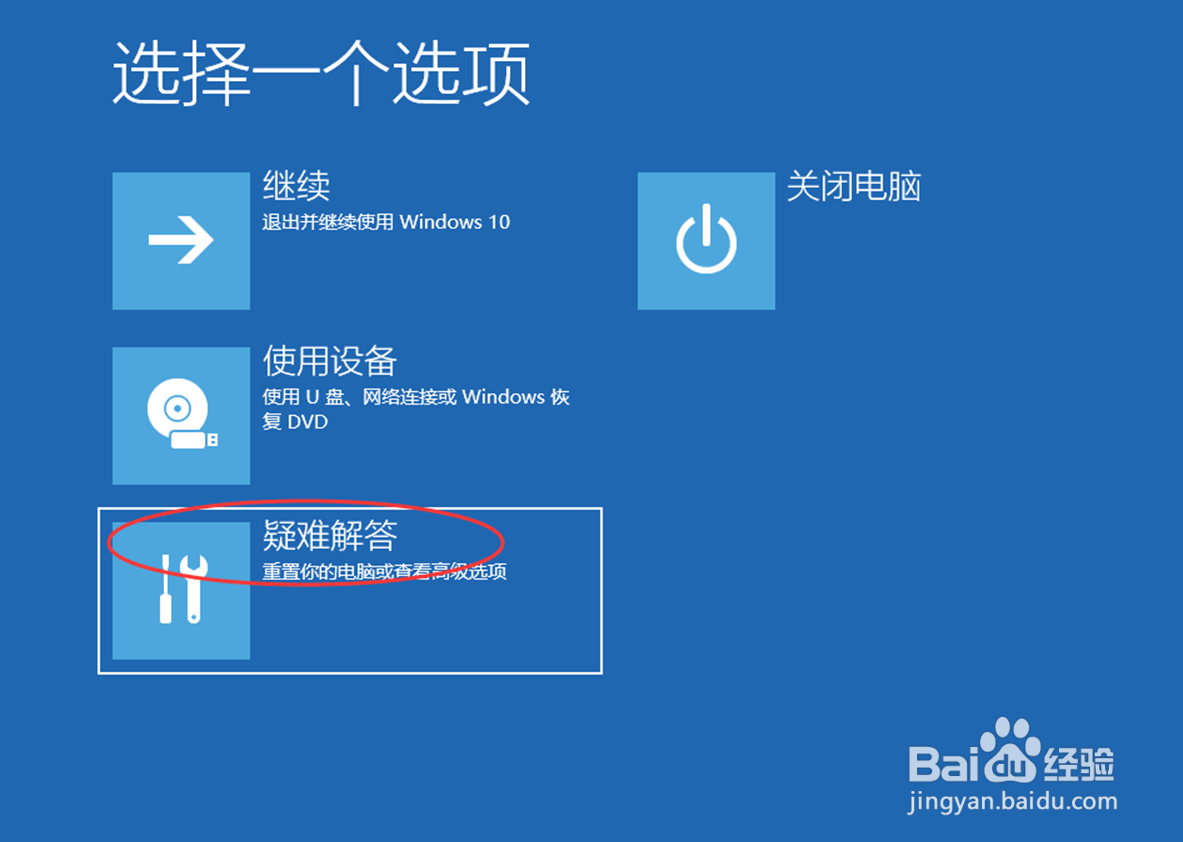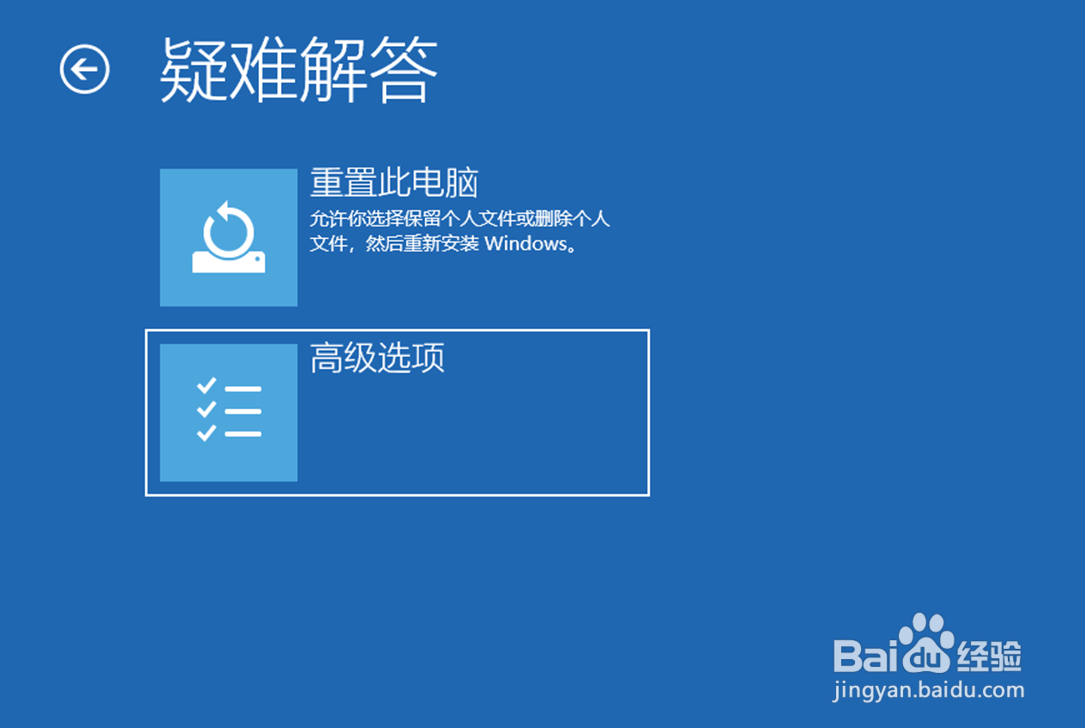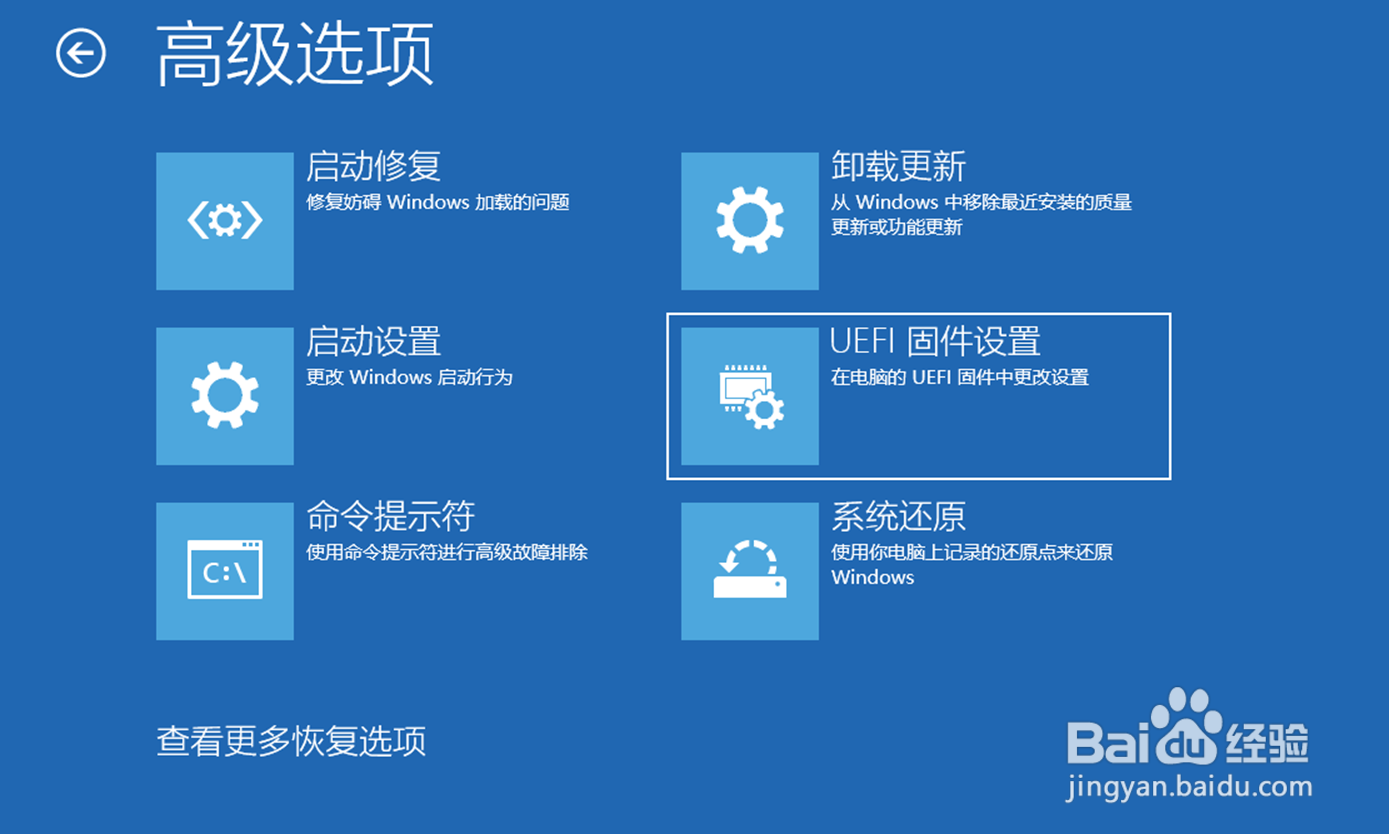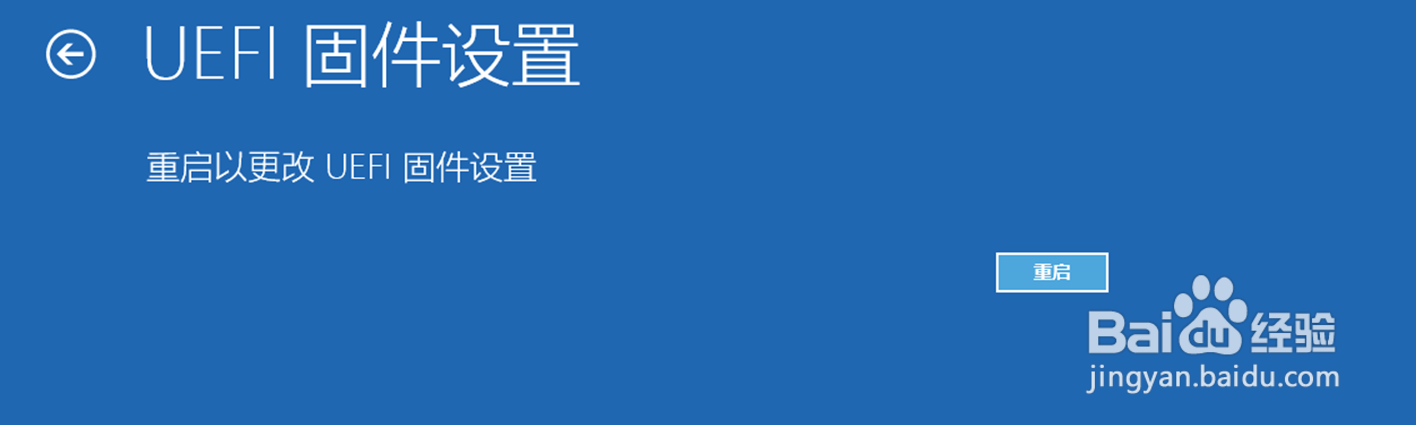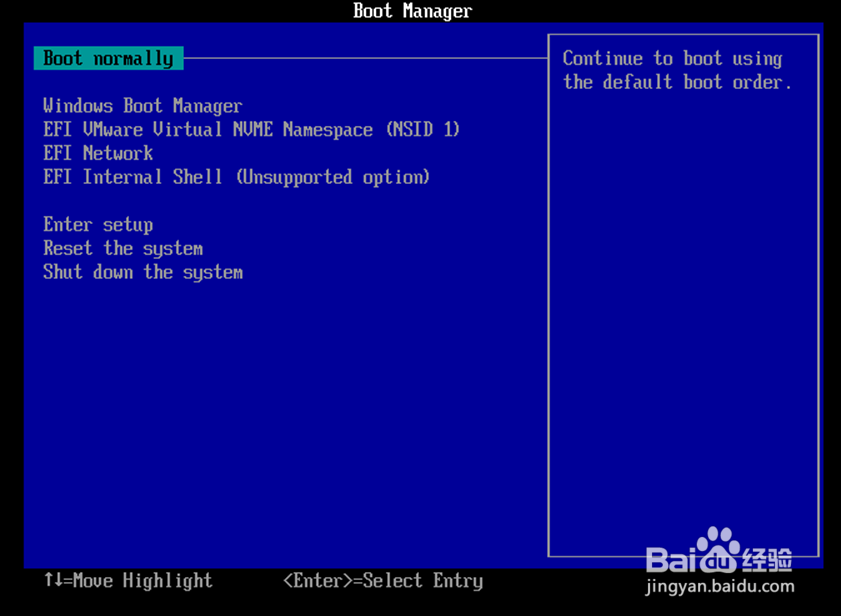键盘失灵也可进入BIOS的方法
1、下面介绍进入BIOS的方法。下面以操作系统Windows 11的操作界面为例打开操作系统的【设置】,在右边的系统下面找到【恢复】并打开。
2、在恢复选项的下方,找到【高级启动】并点击后面的【立即重新启动】按钮来重新启动Windows 11操作系统。
3、此时出现重新启动的界面,确认重新启动前的工作状态已保存。点击【立即重启】来重启系统。
4、因为选择的是恢复模式启动电脑系统,因此系统重启之后出现下面的界面。在该界面中选择【疑难解答】
5、进入【疑难解答】的界面,选择下方的【高级选项】
6、此时打开了高级选项的界面,选择【UEFI固体设置】选项来启动电脑的UEFI.采用该方式启动,需要你的电脑主板支持UEFI模式。
7、确认需要将电脑启动至UEFI,只需要点击下方的【重启】按钮来重启电脑即可。
8、可以看到电脑重新启动之后就直接进入到BIOS的设置界面。采用这样的方法对于键盘出现故障时的临时处理比较的有用。
声明:本网站引用、摘录或转载内容仅供网站访问者交流或参考,不代表本站立场,如存在版权或非法内容,请联系站长删除,联系邮箱:site.kefu@qq.com。
阅读量:49
阅读量:40
阅读量:61
阅读量:67
阅读量:84