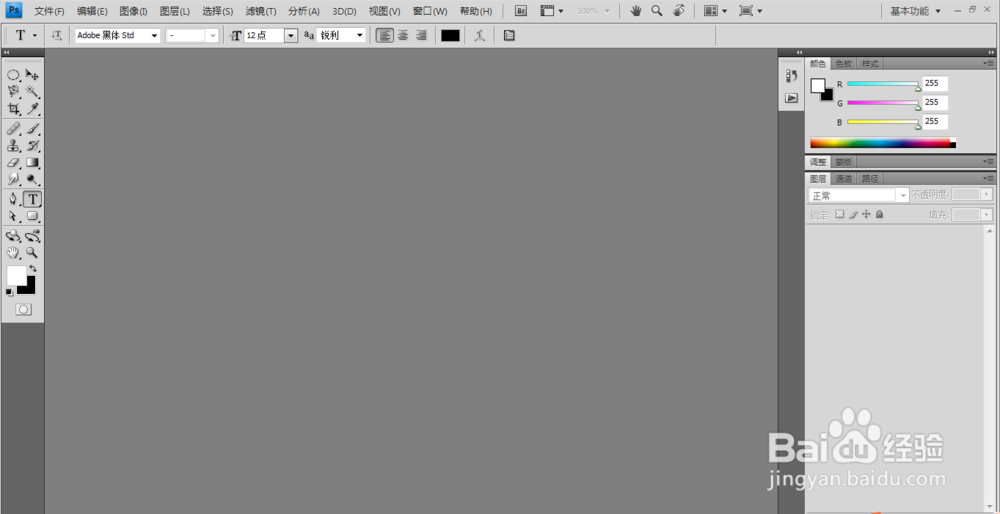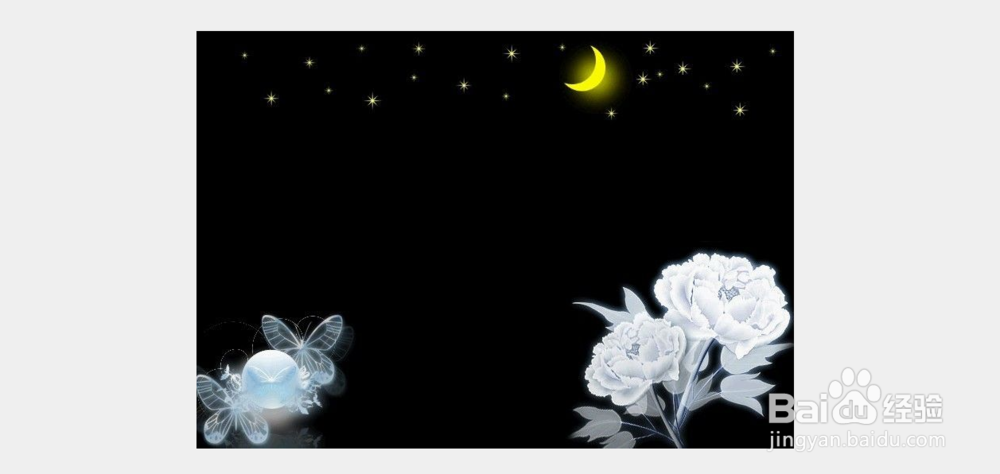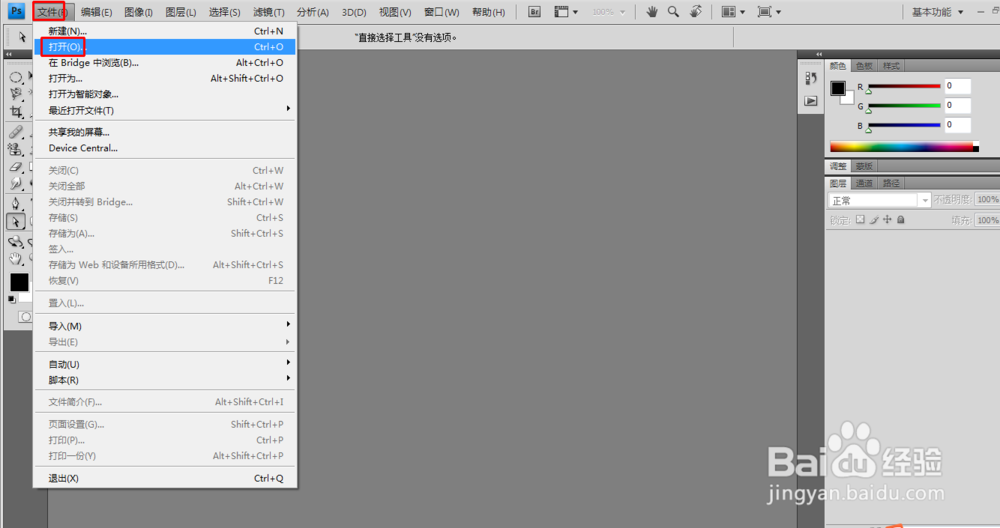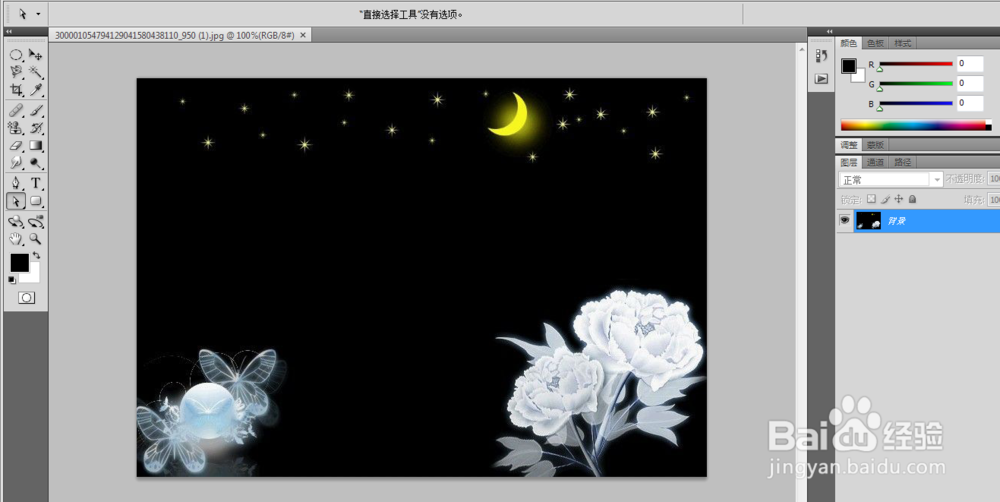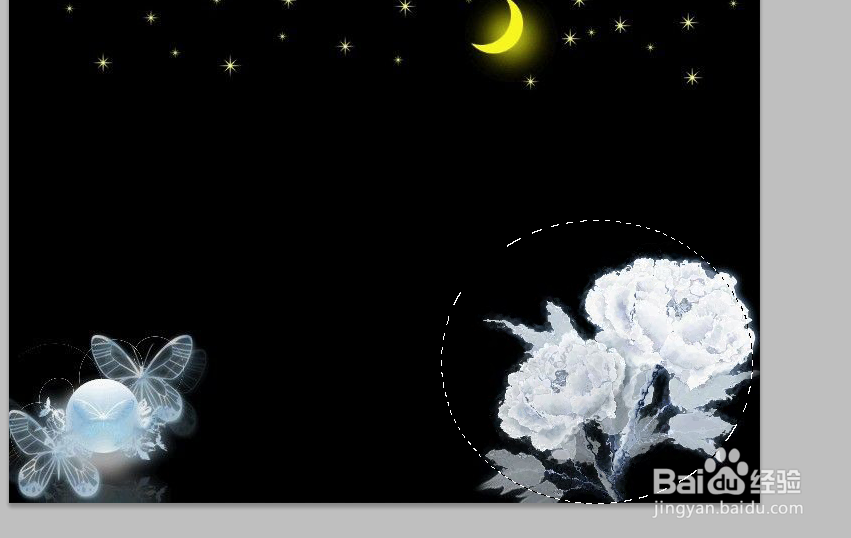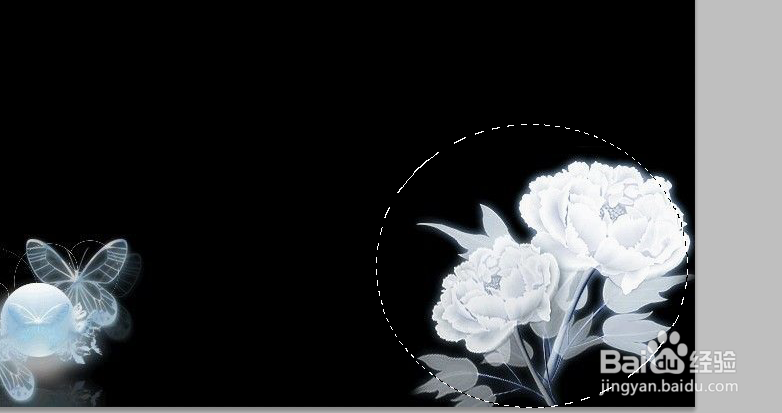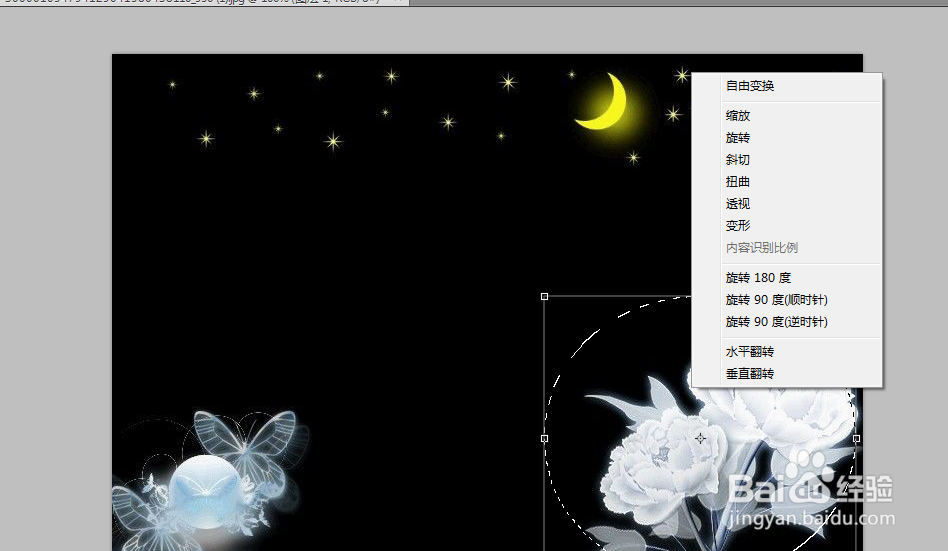Photoshop中怎样扭曲图片的某一部分
1、打开Photoshop。
2、找到一张图片。随意自己喜欢的就可以。
3、将图片直接拖进Photoshop或者文件-打开-找到自己的素材。
4、将背景图层复制一层,Ctrl+j或者直接在下方复制。一定要养成复制原片的习惯,防止破坏原片。
5、在想要扭曲的部分画出选取,可以用矩形选框工具或者圆形选框工具,或者钢笔工具等等,只要选出自己想要的部分的选区就可以啦。
6、在选区状态下,滤镜-扭曲-效果可以自己设定,有很多效果自己可以试试。
7、如下效果展示下。
8、除了滤镜还可以变形,Ctrl+t。
9、然后右击出现如下选项可以变形哦
声明:本网站引用、摘录或转载内容仅供网站访问者交流或参考,不代表本站立场,如存在版权或非法内容,请联系站长删除,联系邮箱:site.kefu@qq.com。