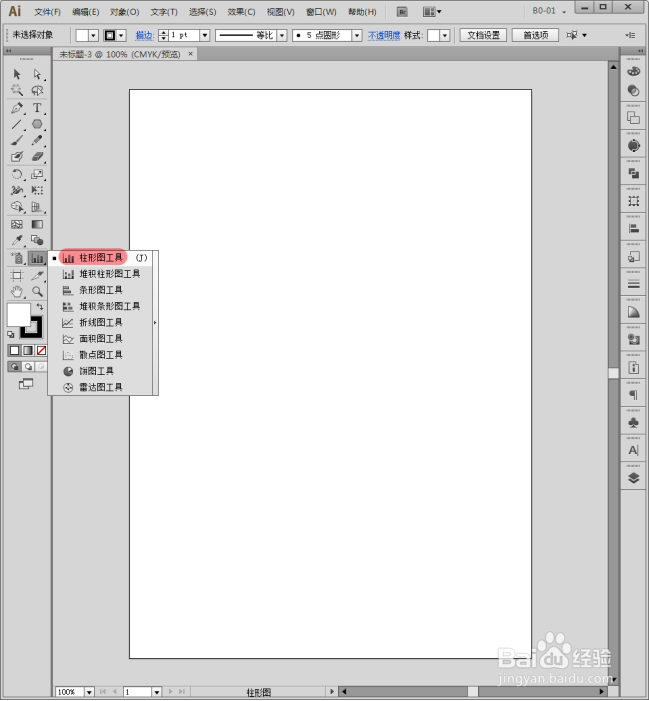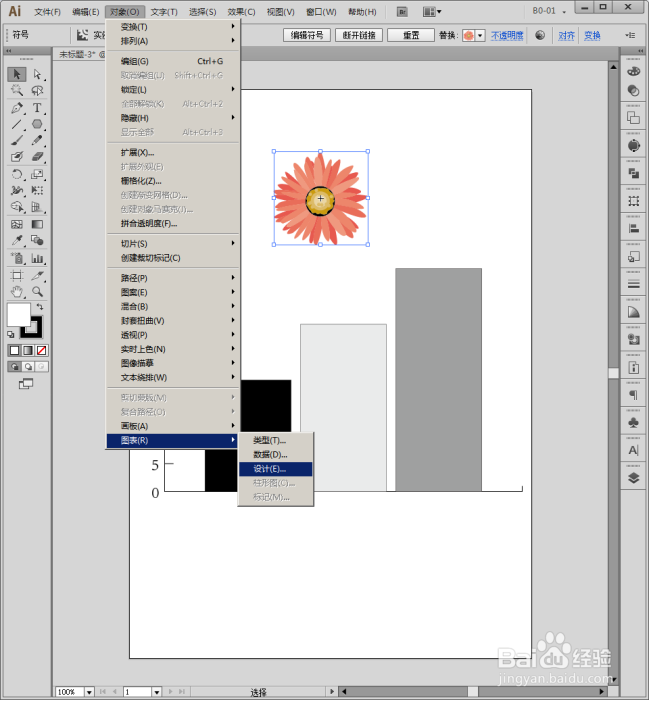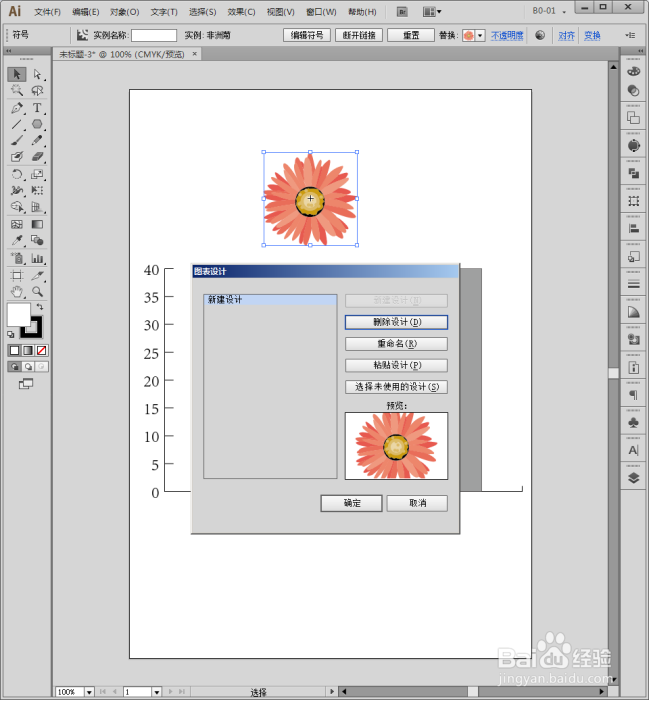Illustrator中怎样使用自定义图形填充图表
1、启动Illustrator CS6。
2、建立空白文档。
3、选择需要的图表工具,比如【柱形图工具】。
4、在画板中点击拖动,绘制出一个图表。
5、输入数据得到柱状图,柱子是默认的黑白灰填充。
6、在画板中置入一个图形,需要使用这个图形填充到柱子中。
7、选中图形,执行【对象】【图表】【设计】。
8、在打开的【图表设计】面板中,点击【新建设计】。
9、则图形就变成了图表设计。
10、选中图表,执行【对象】【图表】【柱形图】。
11、在打开的【图表列】设置面板中,点击【新建设计】,列类型选择【重复堆叠】,【每个设计釉涑杵抑表示】的数值越小,则后续填充的图形越多。
12、点击【确定】,图形就填充到了图表柱子中。可以看到,数量太多,看不出效果。
13、增大每个设计表示的数值,则填充效果就美观了。
声明:本网站引用、摘录或转载内容仅供网站访问者交流或参考,不代表本站立场,如存在版权或非法内容,请联系站长删除,联系邮箱:site.kefu@qq.com。