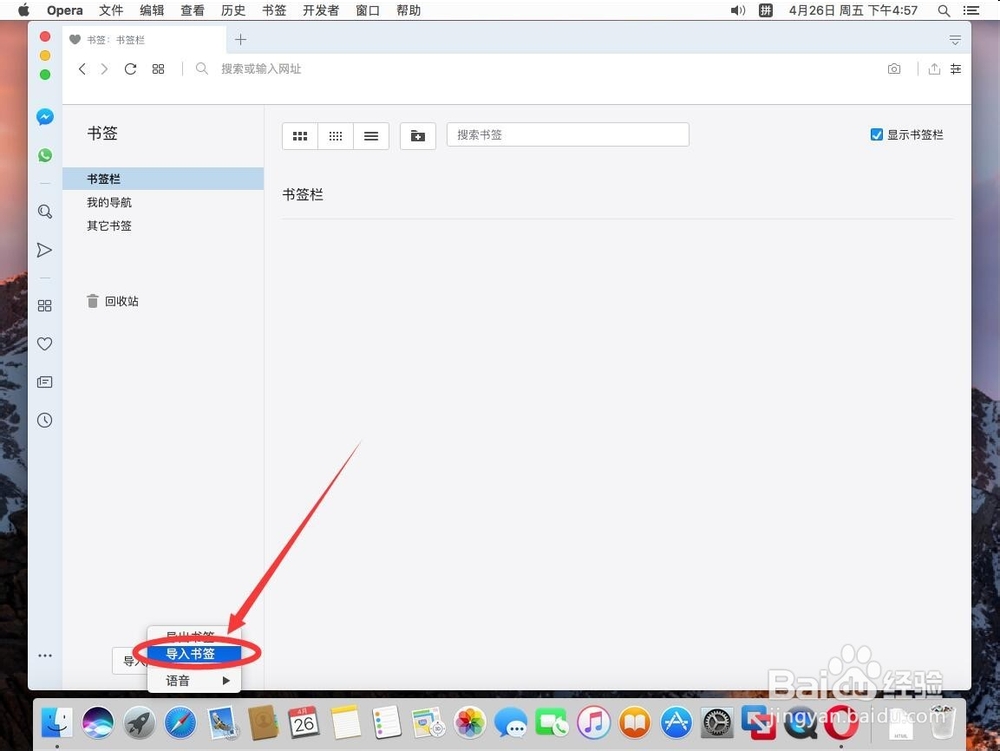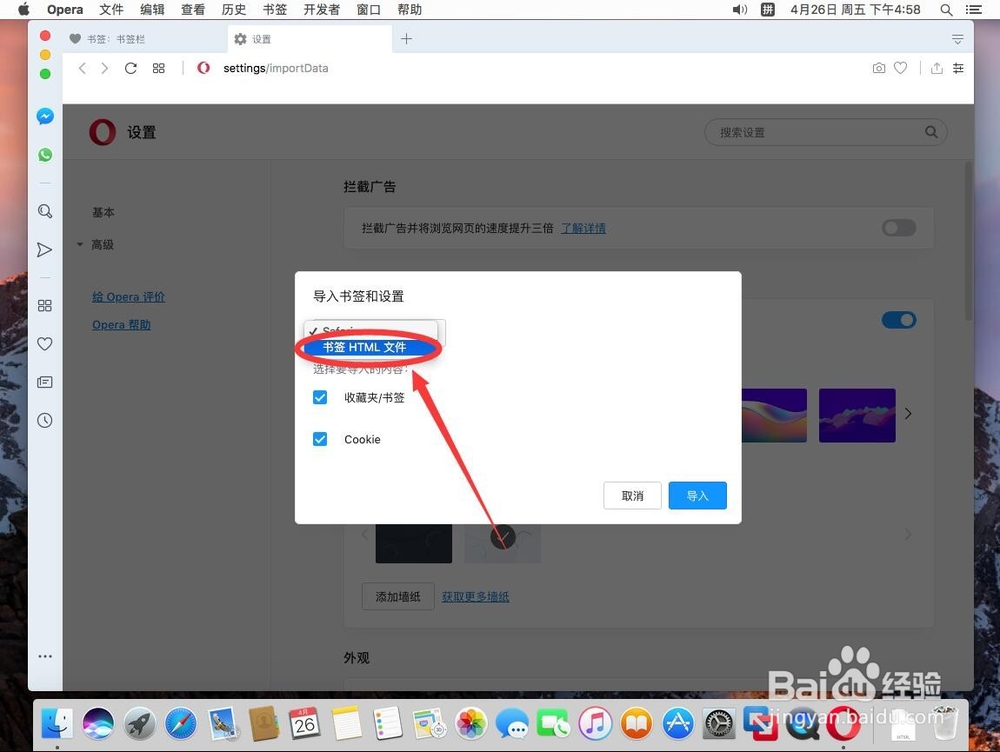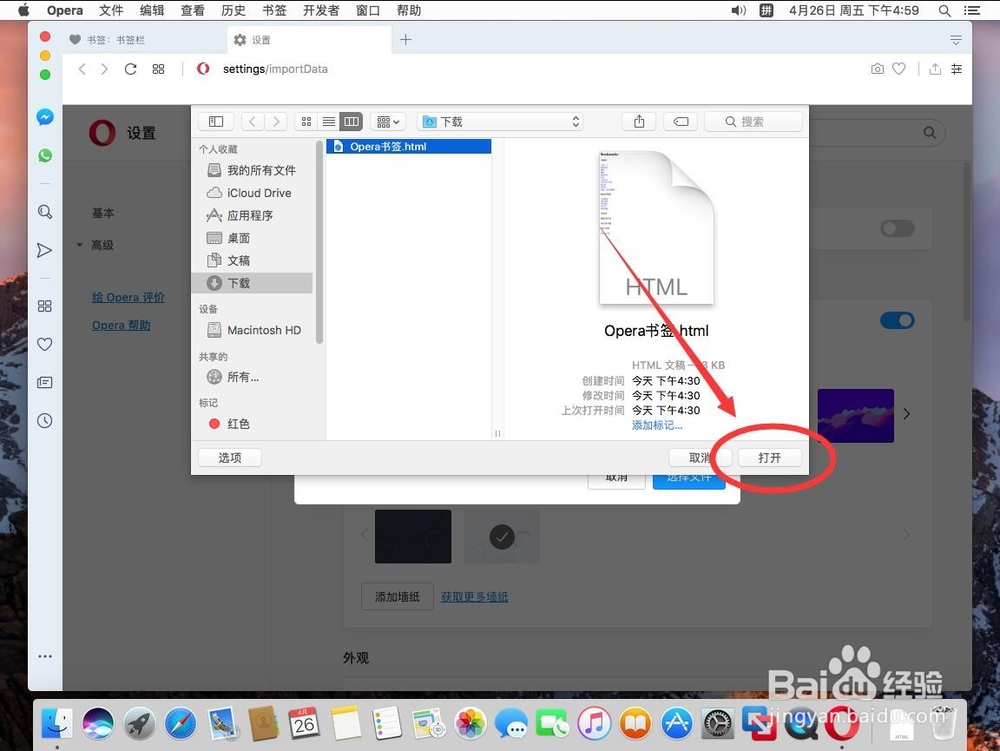苹果Mac版Opera欧朋浏览器如何添加导入书签
1、点击屏幕顶部工具栏上的“前往”
2、打开后,选择“应用程序”
3、打开应用程序后,双击“Opera”双击打开
4、打开Opera浏览器后,点击屏幕顶部工具栏上的“书签”
5、在弹出的菜单中,选择“书签”
6、进入书签页面后,点击左下角的“导入/导出…”
7、在弹出的选项中,选择“导入”
8、进入导入界面,默认是从Safari浏览器导入书签点击“Safari”切换其他选项
9、在弹出的选项中,选择“书签HTML 文件”
10、然后点击右下角的“选择文件”
11、在弹出的对话框中,浏览找到要导入的书签例如这里演示导入“Opera书签”这一文件
12、选择好了要导入的书签文件后,点击 右下角的“打开”
13、导出书签成功,点击右下角的“完成”
14、这样书签就导入完成了
声明:本网站引用、摘录或转载内容仅供网站访问者交流或参考,不代表本站立场,如存在版权或非法内容,请联系站长删除,联系邮箱:site.kefu@qq.com。
阅读量:20
阅读量:94
阅读量:77
阅读量:23
阅读量:74