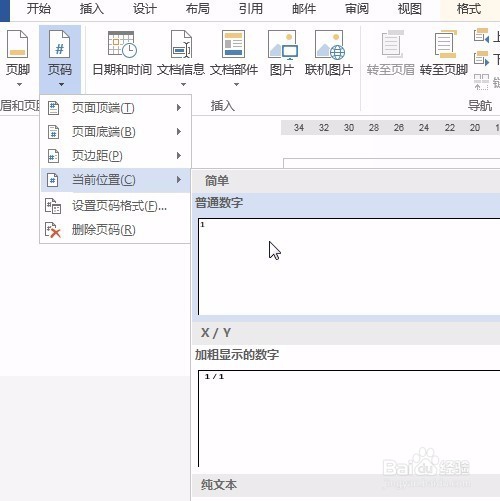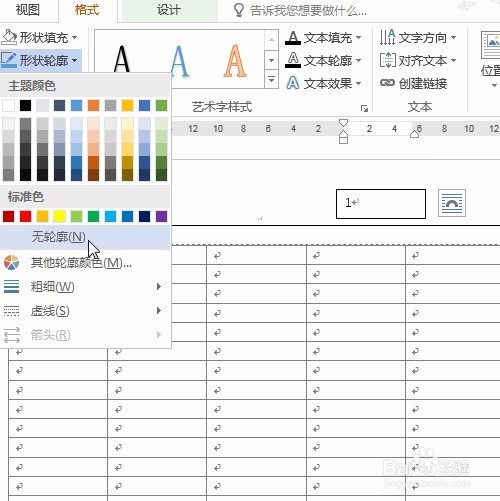Word文件如何将页码插入到每页的表格首行
1、打开word文件
2、看到每页的表格内容
3、然后双击打开页眉编辑
4、选择插入按钮,选择文本框,并在页眉位置绘制
5、接着选择设计按钮,选择页码,当前位置插入
6、接着选择格式按钮,形状无填充,形状无轮廓,浮动于文字上方
7、然后调整文本框到表格指定位置即可
8、即可看到第2页也插入了页码
9、最后保存文件
声明:本网站引用、摘录或转载内容仅供网站访问者交流或参考,不代表本站立场,如存在版权或非法内容,请联系站长删除,联系邮箱:site.kefu@qq.com。
阅读量:55
阅读量:27
阅读量:48
阅读量:43
阅读量:45