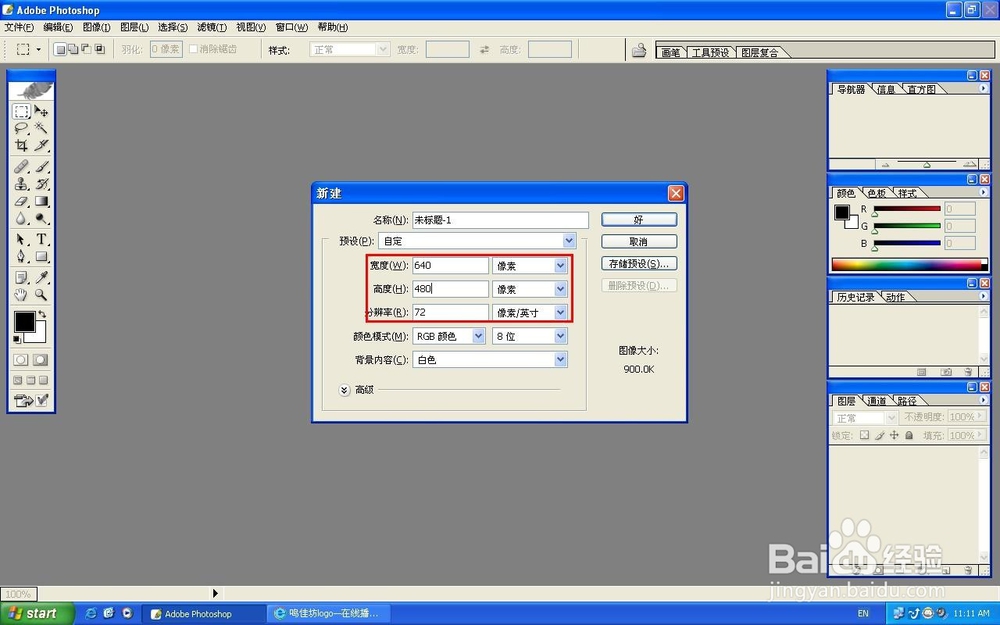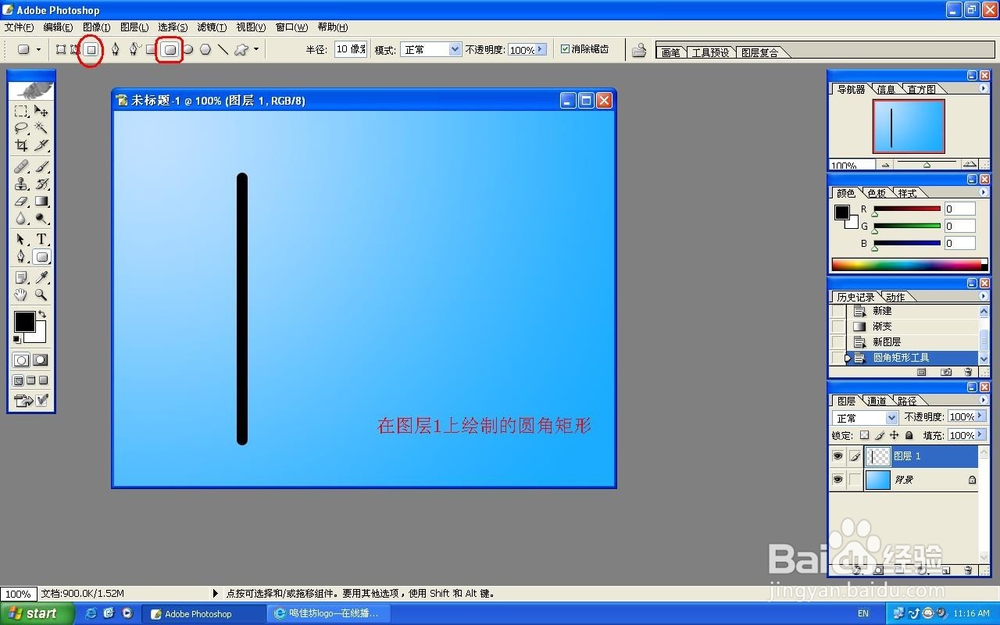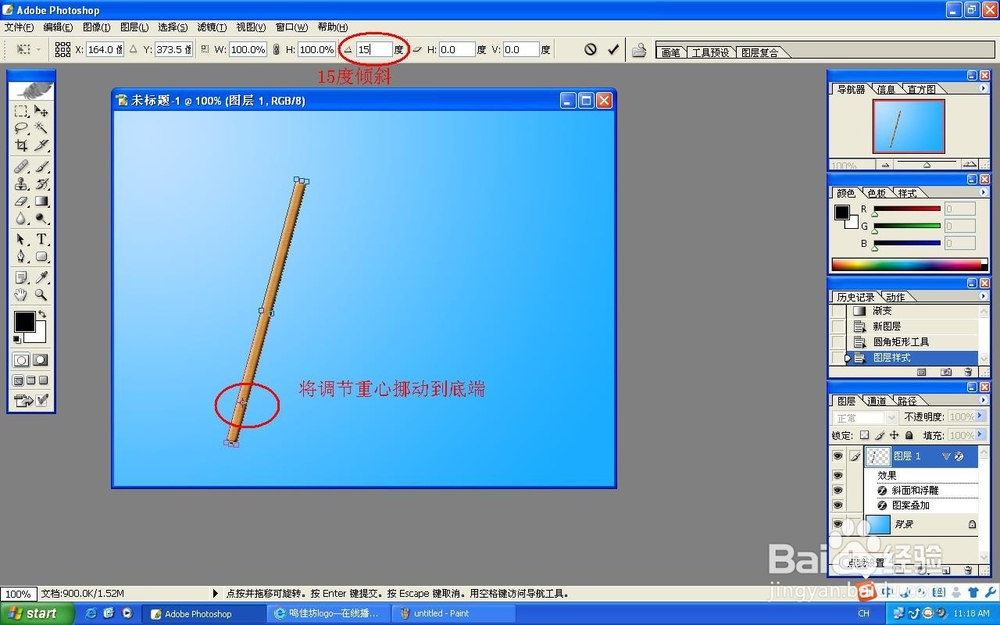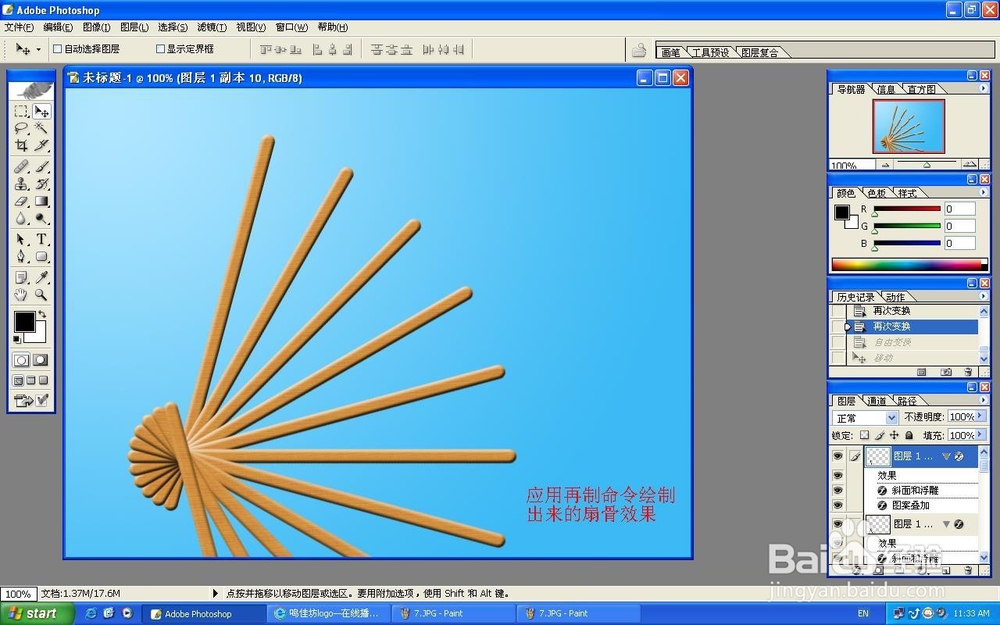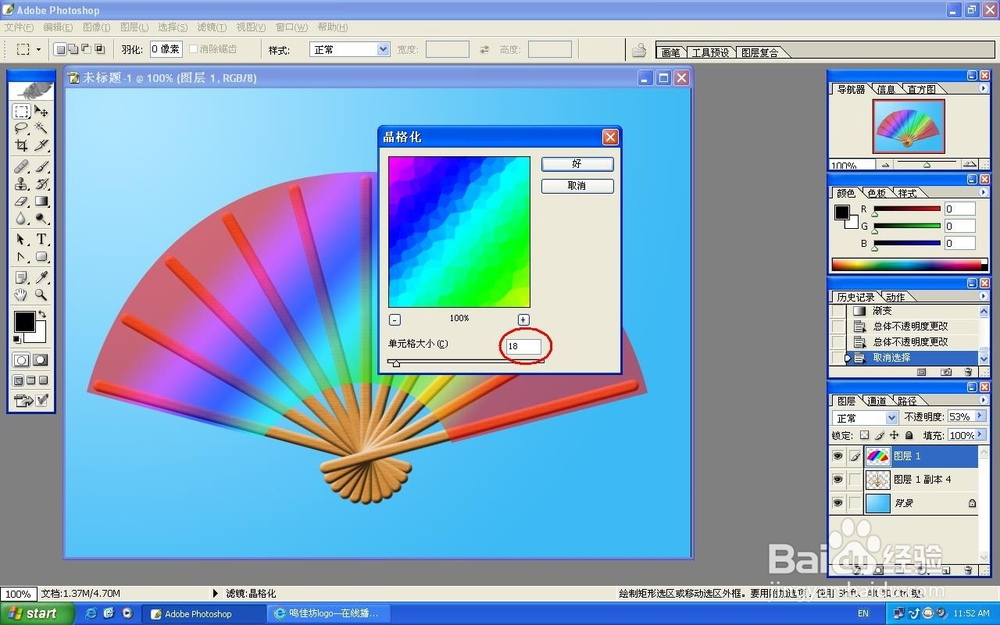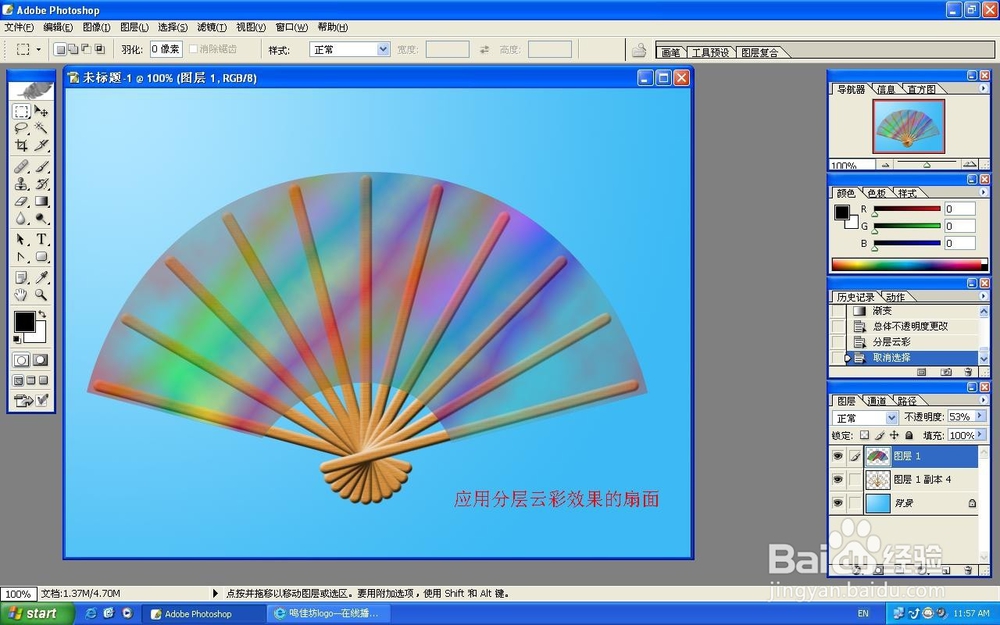Photoshop绘制扇子
1、新建一个大小800x600像素的空白档案,接着请在背景层设置浅蓝到蓝色的径向渐变
2、新建图层1,然后绘制如图所示的圆角矩形,并为其添加带有木质图案的斜面与浮雕图层样式
3、这时请按Crtl+T,然后把调节重心放置到图层底部,接着把角度倾斜15度
4、确认完毕之后,请按Ctrl+Shift+Alt+T键进行再制操作,进而绘制出扇骨的形状
5、这时请链接图层1和所有副本层,然后再按Ctrl+T(旋转命令)把绘制好的扇骨挪正
6、链接所有图层(扇骨部分),然后在新建一个图层,绘制如图所示的扇面路径
7、这时请把扇面转化为选区,并填充彩虹渐变(53%)
8、这时执行请滤镜》渲染》分层云彩命令,接着再把数值设置成18,即可制作出精美的扇面
9、打入黄色的文字鸣佳坊,大小130点,样式为扇形,弯曲度65%
10、最终效果如图所示。至此,利用Photoshop绘制扇子的教程也就到此结束
声明:本网站引用、摘录或转载内容仅供网站访问者交流或参考,不代表本站立场,如存在版权或非法内容,请联系站长删除,联系邮箱:site.kefu@qq.com。
阅读量:63
阅读量:61
阅读量:81
阅读量:24
阅读量:34