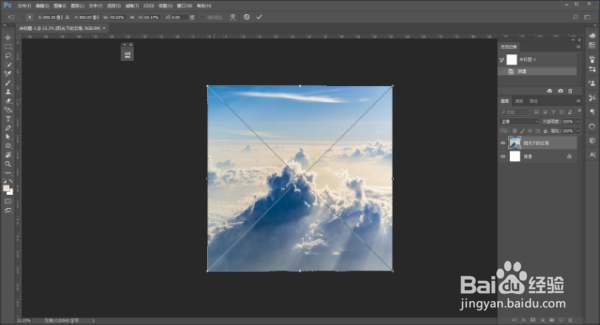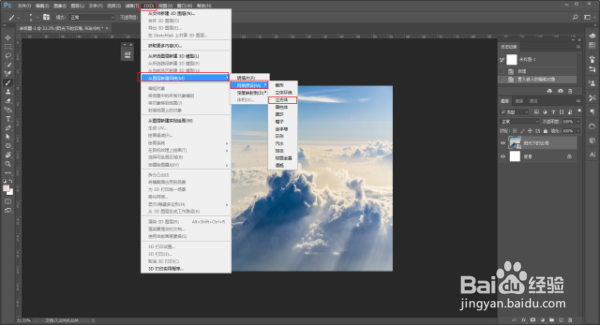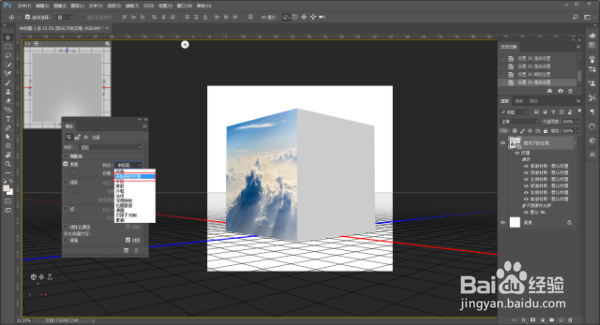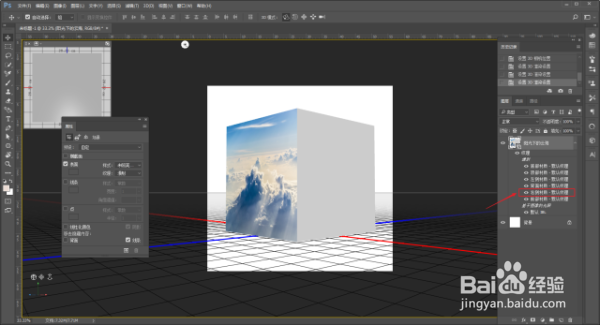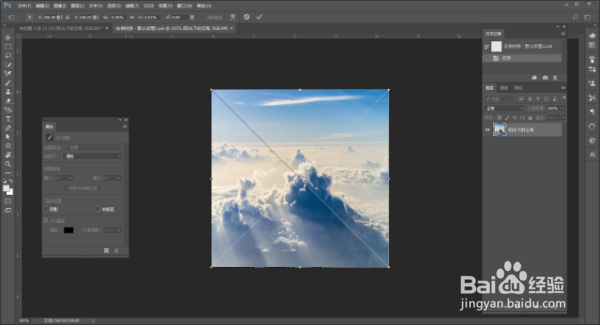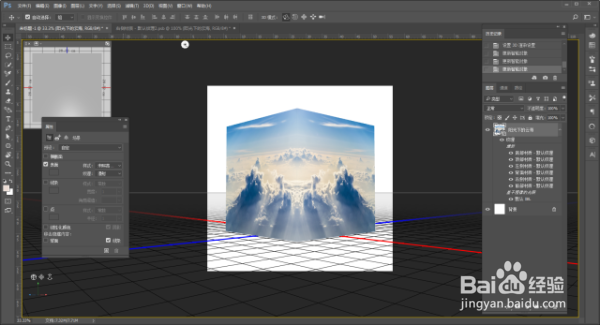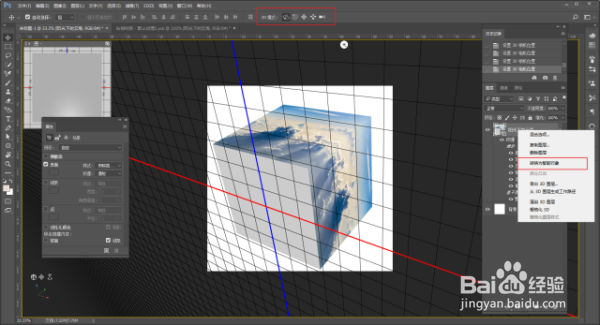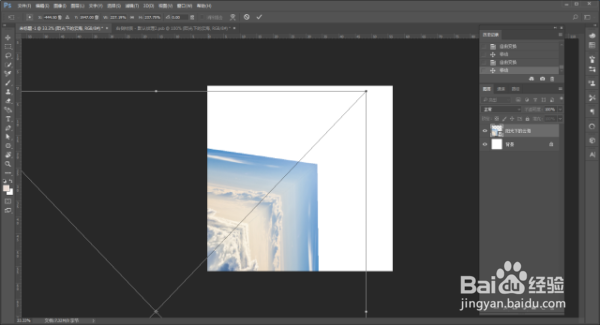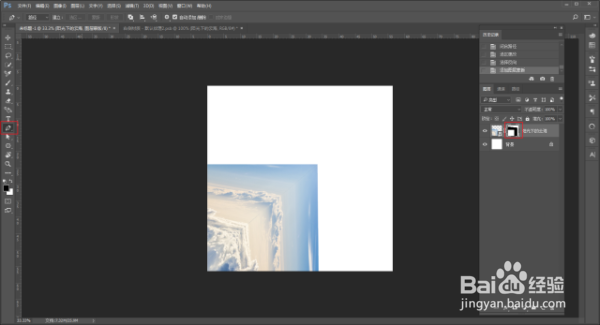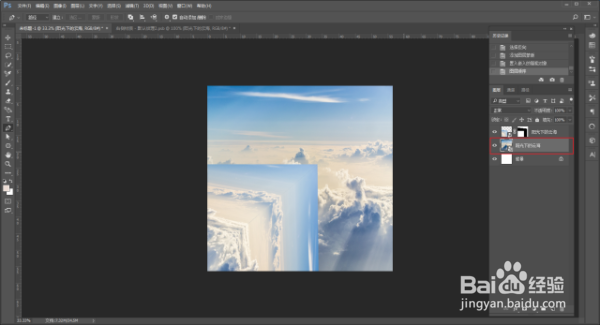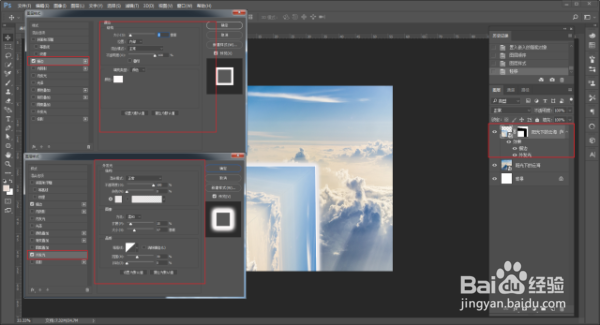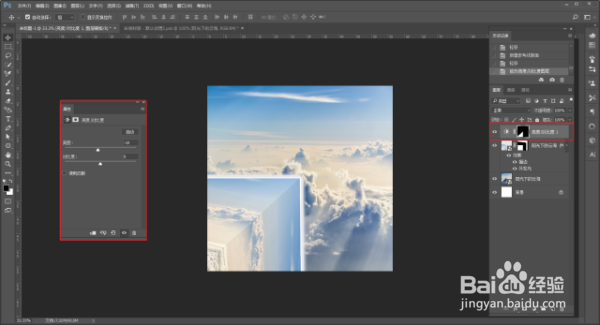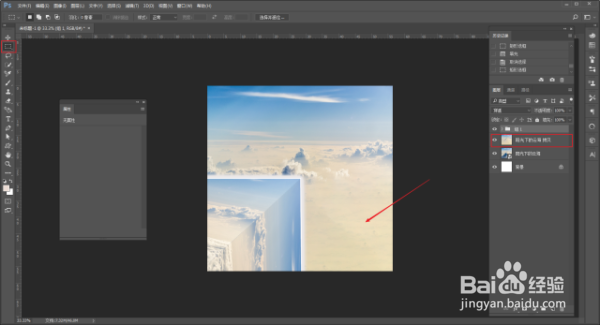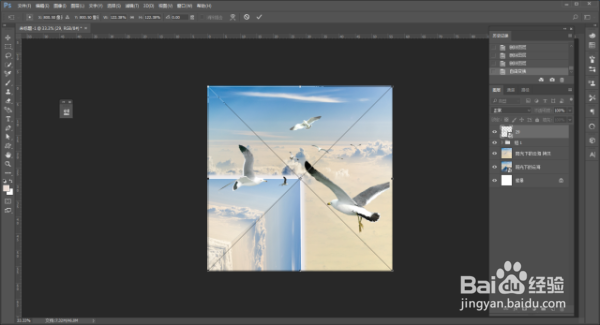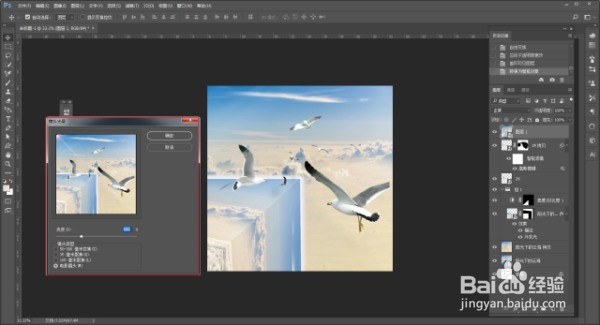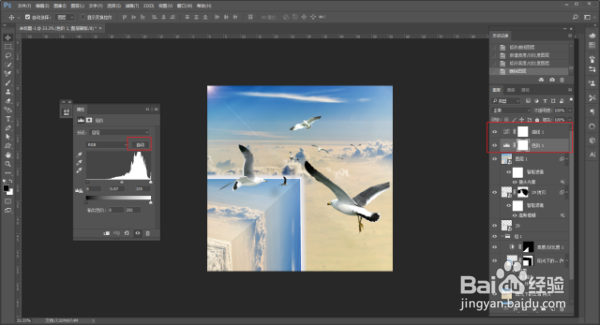教你用Photoshop制作对称立方体风景效果!
1、把素材图拖进ps里,调整合适的大小
2、执行3D-从图层新建网络-网格预设-立方体
3、因为如果用默认的实色的话,背光面过于暗了一点,这个我们后面手动调整好了
4、双击右侧材质
5、再次拖入素材图,调整大小,并且水平翻转一下
6、ctrl+s保存以后,回到原来的画布,效果大概这样
7、把立方体的视角调整大概如图的样子,然后图层上鼠标右键转为智能对象
8、ctrl+t自由变换,调整位置缩放大小,大概如图的样子
9、放大看边缘会有锯齿,没有关系,用钢笔工具建立选区套出不需要的部分,添加图层蒙版搞掉
10、再次拖入素材充当背景
11、照参考图的意思,好像是添加了图层样式,所以双击图层调出图层样式面板,添加描边和外发光
12、调整背光面,所以钢笔工具建立选区以后,新建亮度/对比度图层,略微把背光面的亮度降低就好
13、搞搞背景吧,复制一层,矩形选框工具直接套选区,右键填充-内容识别,可以重复几次,弄完大概这样
14、加入点缀
15、把飞鸟素材复制一层,执行滤镜-模糊-高斯模糊制作影子的效果,并且添加图层蒙版,擦去不需要的部分
16、ctrl+alt+shift+e盖印所有可见图层,转为智能对象以后执行滤镜-渲染-镜头光晕
17、新建色阶和曲线调整图层,偷懒自动调参数吧,把整体调个色
18、最后添加文字,保存导出
声明:本网站引用、摘录或转载内容仅供网站访问者交流或参考,不代表本站立场,如存在版权或非法内容,请联系站长删除,联系邮箱:site.kefu@qq.com。
阅读量:63
阅读量:64
阅读量:55
阅读量:73
阅读量:52