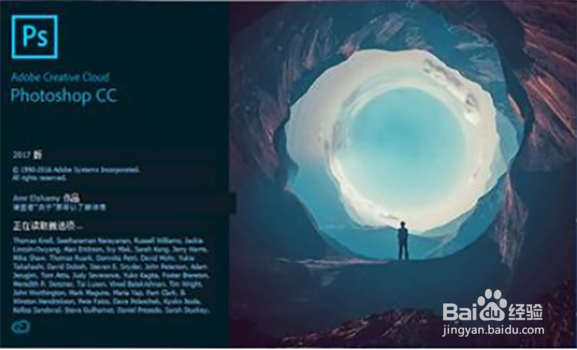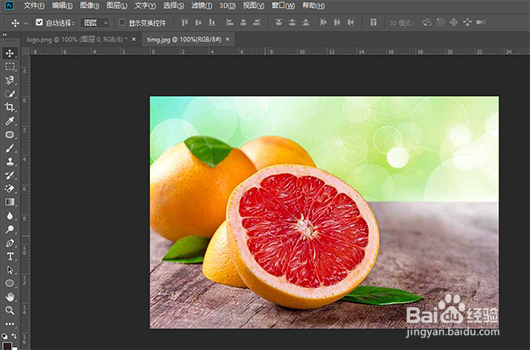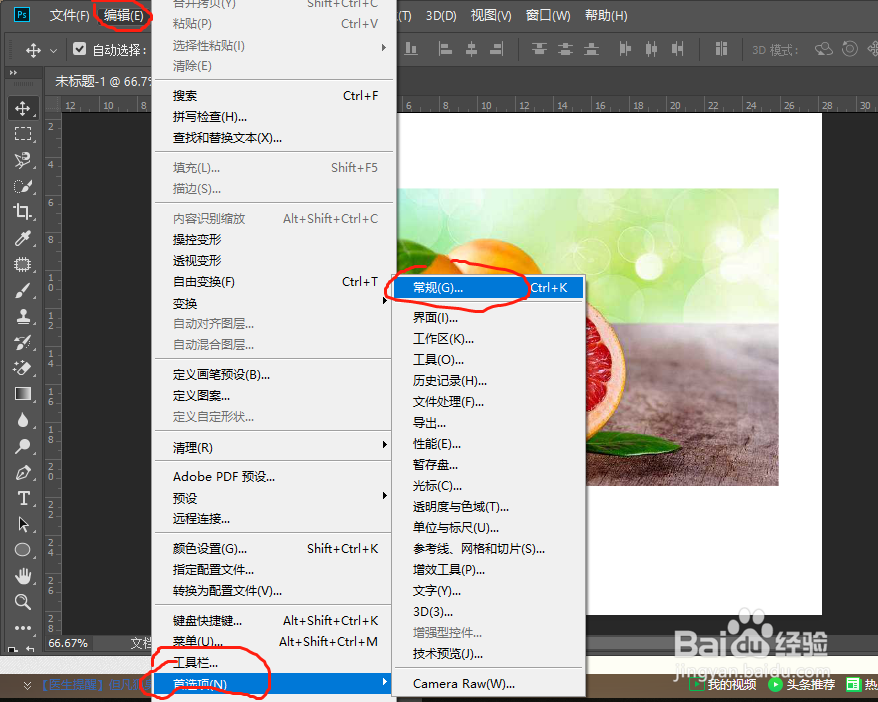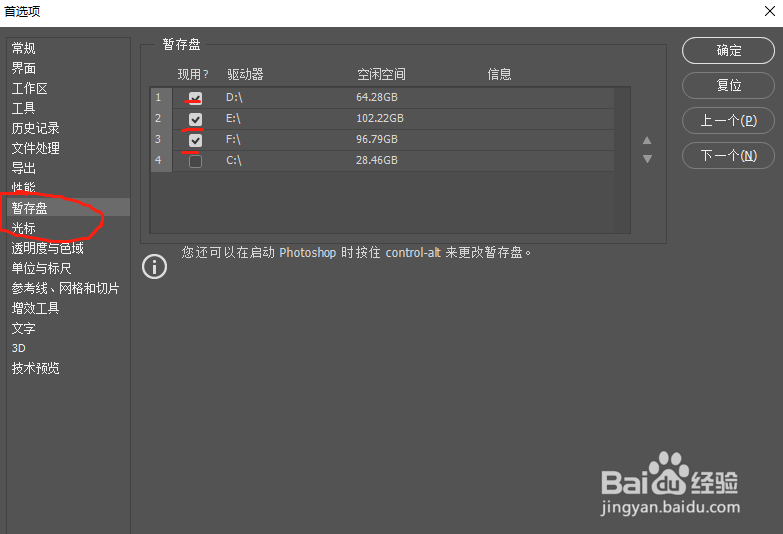ps存储文件显示内存不足怎么办
1、下载Photoshop(简称ps) Photoshop具有很多版本,一般我推荐大家下载ps2017,因为这个版本比较稳定。而且比之前的低版本增加了很多实用功能。
2、完成图片的处理 将图片按照需要的效果完成制作,打开文件--存储为,然后当我们保存时,会跳出“不能完成请求,因为没有足够内存RAM”。 接下来我们需要进行调整设置解决,这个问题。
3、方法1 打开属性栏:编辑--首选项--常规(快捷键:Ctrl+K),会弹出首选项对话框,接着我们进行设置。
4、 点击暂存盘,勾选D,E,F盘,然后点击确定即可。
5、方法2 如果第一种方式还是不行的话,并且出现提示“要求96和8之间的整数。已插入最接近的数值”,解决方法如下。
6、提示“要求96和8之间的整数。已插入最接近的数值”解决方法首先,你需要明白此首选项的错误提示和ps提示内存不肽厥与撺足无法保存图片是同一个原因导致的,而且基本上都是出现在win10系统上,有很大一部分人还是在win10大版本更新后发生的。具体解决方法可以看下文。1、我们需要用到注册表编辑器,所以先右键开始菜单,打开“运行”,输入“Regedit”,打开“注册表编辑器”。2、依次打开“HKEY_CURRENT_USER\Software\Adobe\Photoshop\120.0”,我们只需要在里面新建一个特定的值,就可以完美解决问题了。3、在120.0注册表文件夹里的空白处,右键新建一个“DWORD(32位)值”,然后将该值的名称重命名为“OverridePhysicalMemoryMB”,修改数值数据为“20000”,基数改为“十进制”。注册表编辑器4、最后,我们只需要重启ps软件就行了。你可以尝试打开一个psd文件,会发现已经能正常保存图片,打开首选项也不会有错误提示了。需要注意的是,如果你用的是老版本ps,在注册表编辑器里可能没有120.0这个文件夹,只有9.0和6.0。你只需要在这个两个注册表文件夹里,以同样的方法新建值就行了。
7、以上就是ps出现内存不足的解决方法。