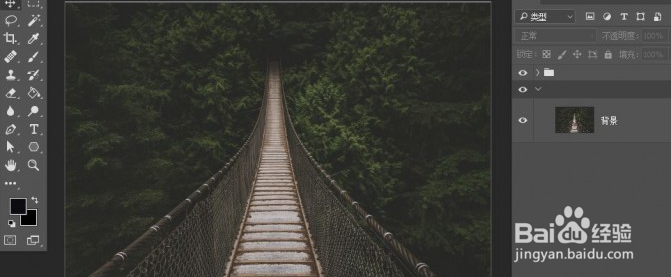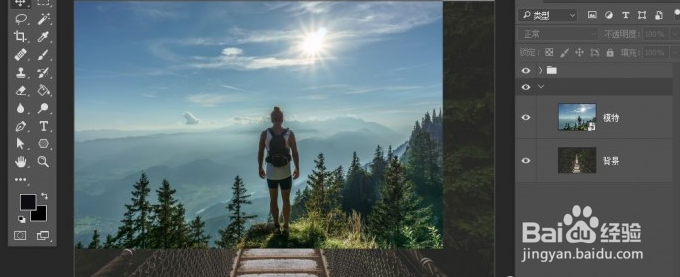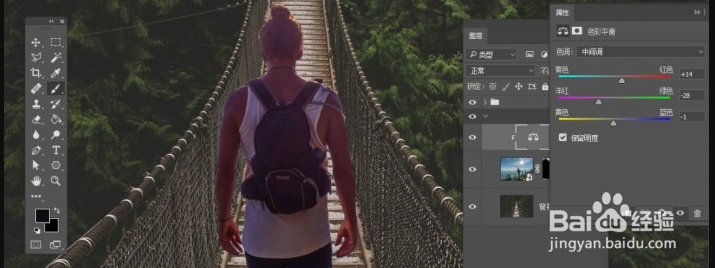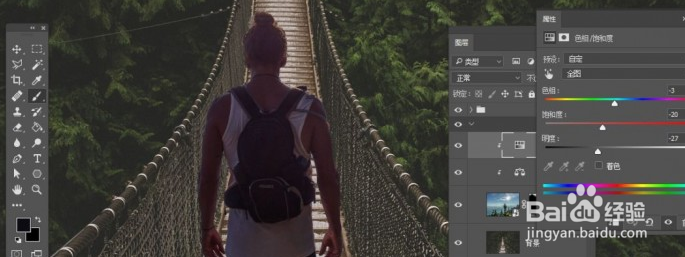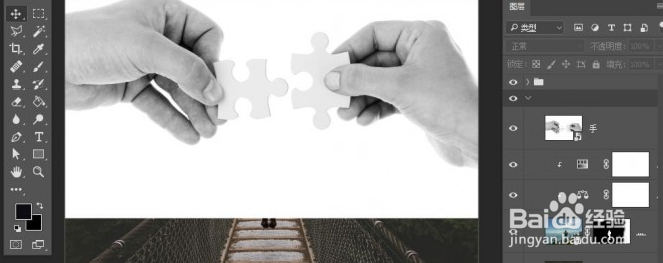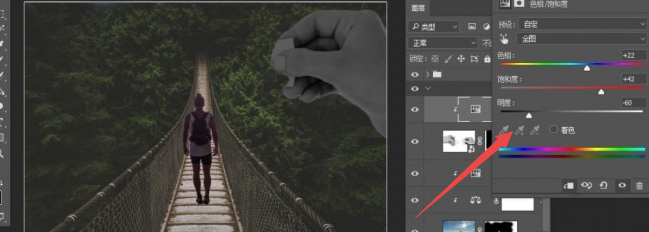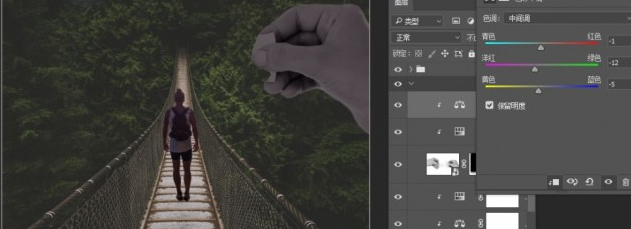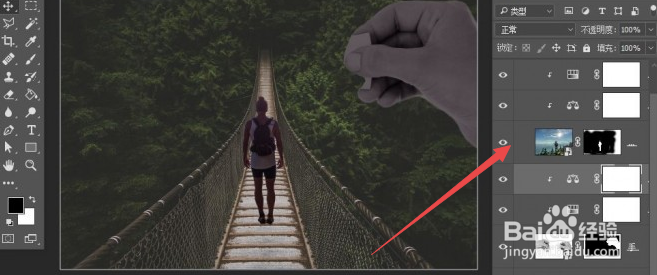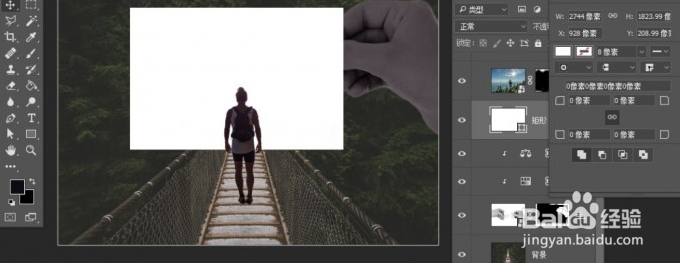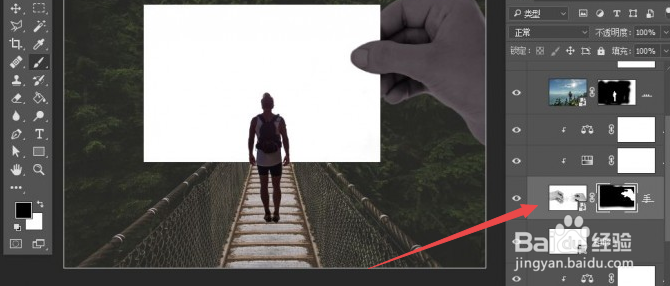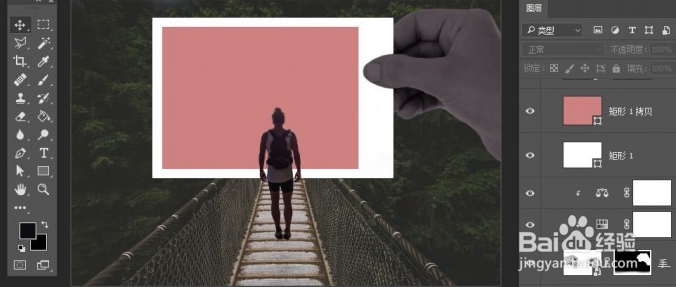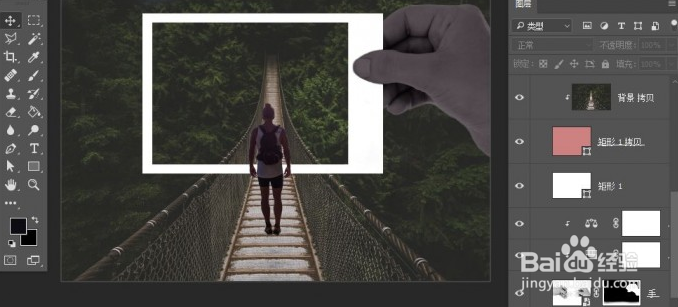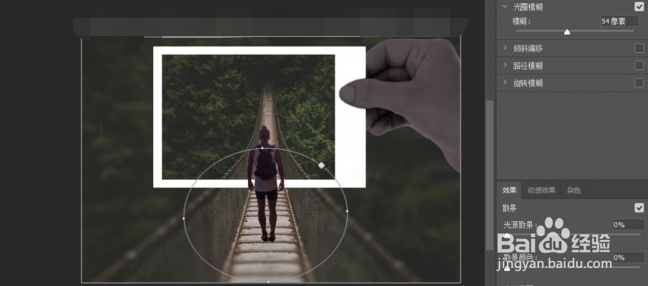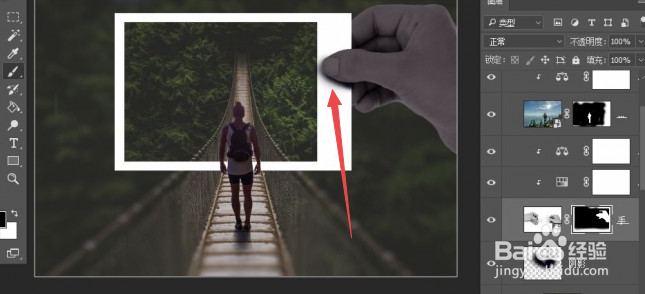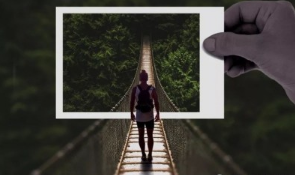ps技巧:给照片添加拍立得边框效果
1、导入图片素材
2、选择有人的图片,将图片导入进来,将人放在桥上,如图所示:
3、点击 人图层,点击 藜局腑载添加蒙版,把人单独抠出来,添加图层蒙版后,点击 画笔工具,在图层蒙版上涂抹,去掉多余的部份,前景色为黑色
4、点击 添加色彩平衡调整图,青色:14,洋红:-28,黄色:-1
5、点击 添加色相/饱和度调整图层,色相:-3,饱和度:-20,明度:-27
6、再将 素材 手 导入进来
7、给素材手 添加一个图层蒙版,只保留右边的手
8、将手调整一下颜色,点击添加色相/饱和度,色相:+22,饱和度:+42,明度:+40
9、给手图层在添加 一个色彩平衡调整图层,青色:-1,洋红:-12,黄色:-5
10、把有人的图层移到最上层,注意:颜色调整图层也一起移动
11、然后选择矩形工具 在 人物图层下面画出一个矩形,按住 ctrl+delete填充白色
12、按住 ctrl+j 把手图层复制一层,然后移到白色矩形图层上面,利用蒙版,再处理一下
13、选择白色矩形图层,按住 ctrl+j复制一层,,颜色填充为粉色,按住 ctrl+t再缩小一下
14、点击 背景图层,ctrl+j复制一层,然后移动到矩形图层的上面,同时建立剪切蒙版
15、选择最下面的背景图层,添加滤镜,选择模糊——模糊画廊——光圈模糊,模糊度:54
16、点击 给整体添加阴影,新建空白图层,使用画笔工具添加
17、最终效果如下所示:
声明:本网站引用、摘录或转载内容仅供网站访问者交流或参考,不代表本站立场,如存在版权或非法内容,请联系站长删除,联系邮箱:site.kefu@qq.com。
阅读量:83
阅读量:88
阅读量:92
阅读量:60
阅读量:87