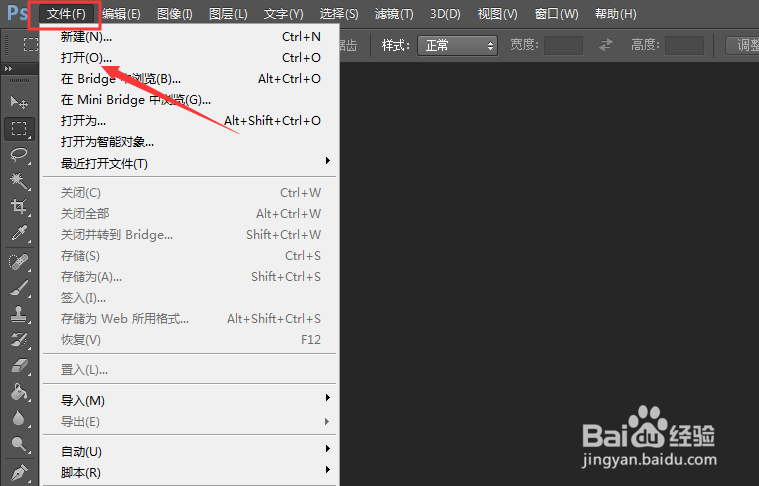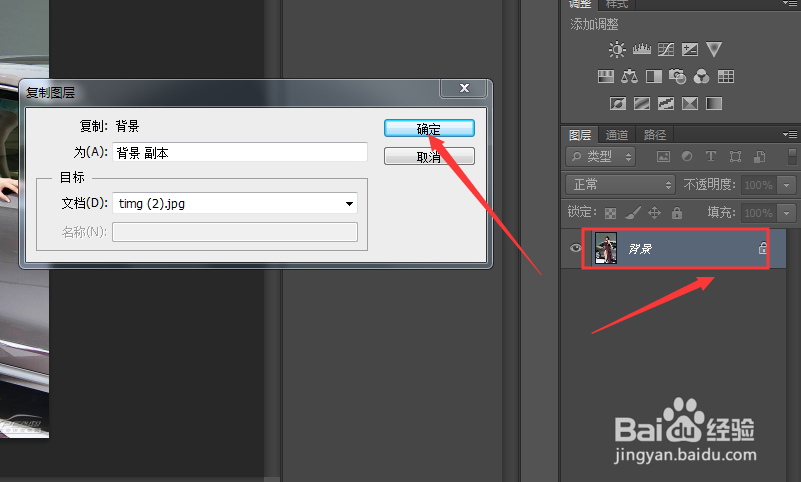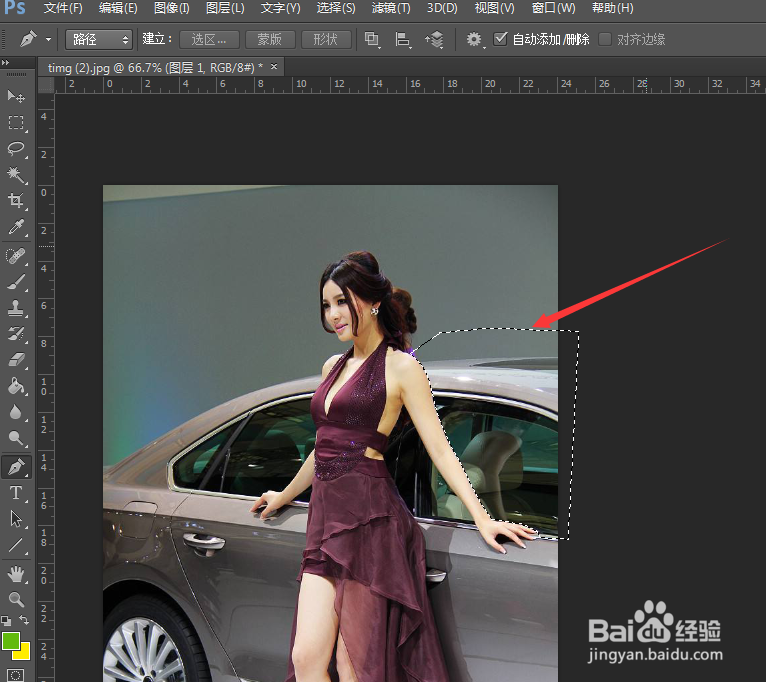photoshop教程如何使用钢笔工具抠图详细教程
1、首先我们需要选择菜单栏里的文件新建命令
2、选择我们需要抠图的素材图片,选择打开设置
3、点击鼠标右键,选择复制一层图层
4、例外为了更好的操作我建议大家新建一层空白图层,然后使用油漆桶涂上颜色
5、点击工具栏里的钢笔工短铘辔嗟具,抠图的时候我们可以选择按住键盘的Ctrl加+号放大图片,拖到鼠标沿着图片的轨迹进行抠图
6、按住键盘的Ctrl+enter快捷键形成封闭区域
7、最后按住键盘的删除键Delete键删除,抠图考验大家的细心,越细心抠图越美观
8、总结:1、打开菜单栏里的文件打开设置2、导入我们的素材,选择钢笔工具3、沿着图片需要的部分进行抠图4、最后按住键盘的Ctrl加+号,形成封闭区5、按住键盘的删除键,快捷键Delete
声明:本网站引用、摘录或转载内容仅供网站访问者交流或参考,不代表本站立场,如存在版权或非法内容,请联系站长删除,联系邮箱:site.kefu@qq.com。
阅读量:20
阅读量:56
阅读量:61
阅读量:69
阅读量:26