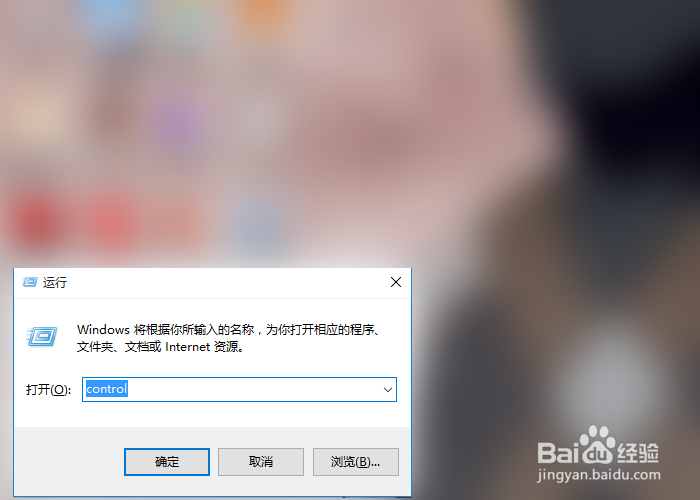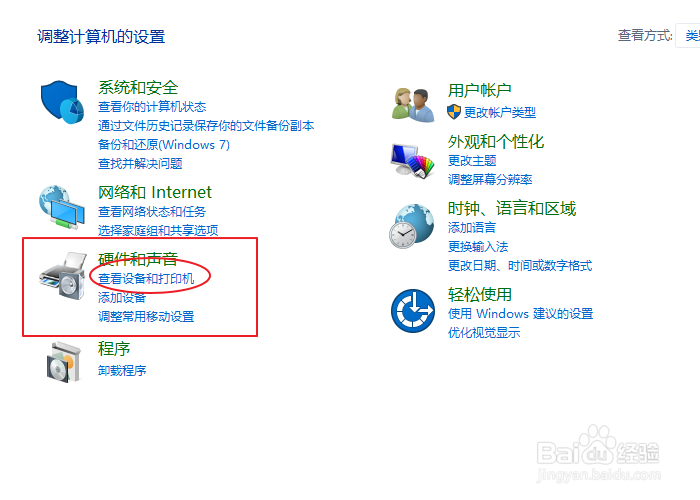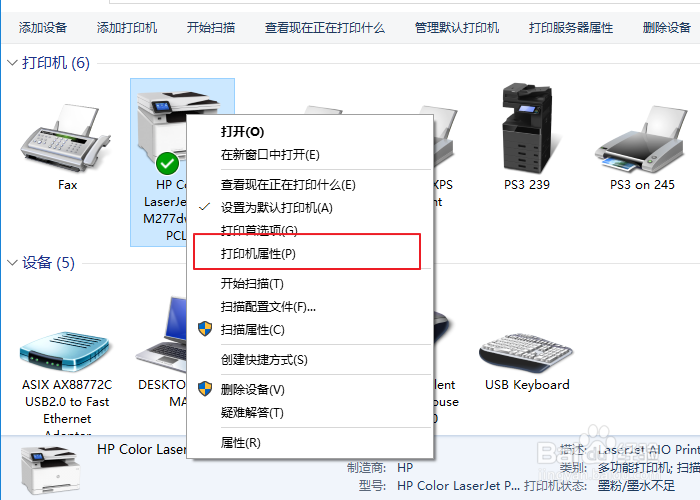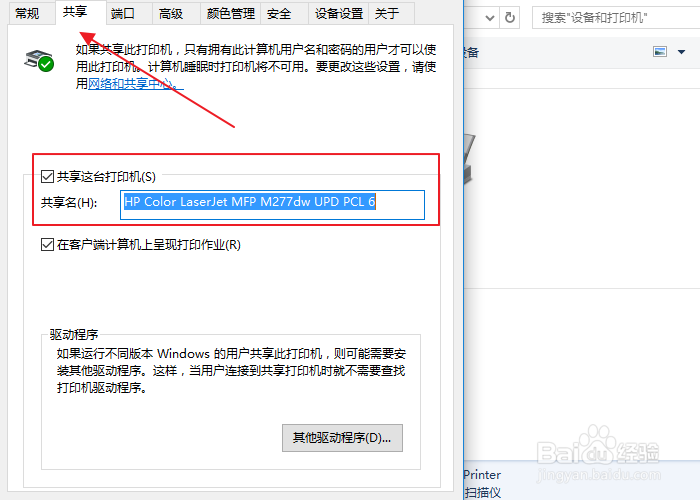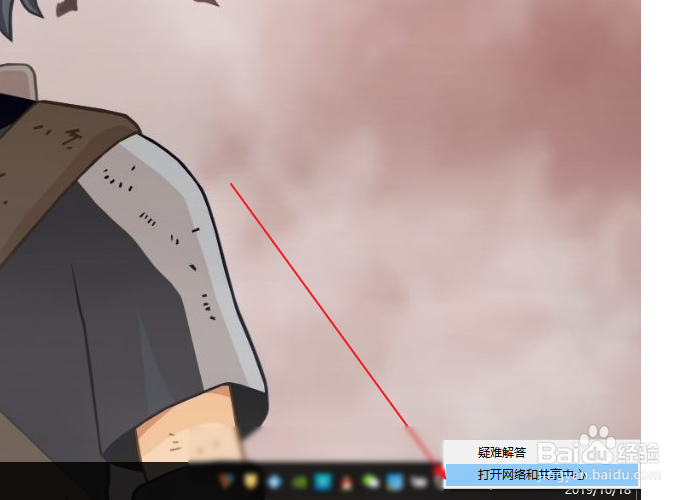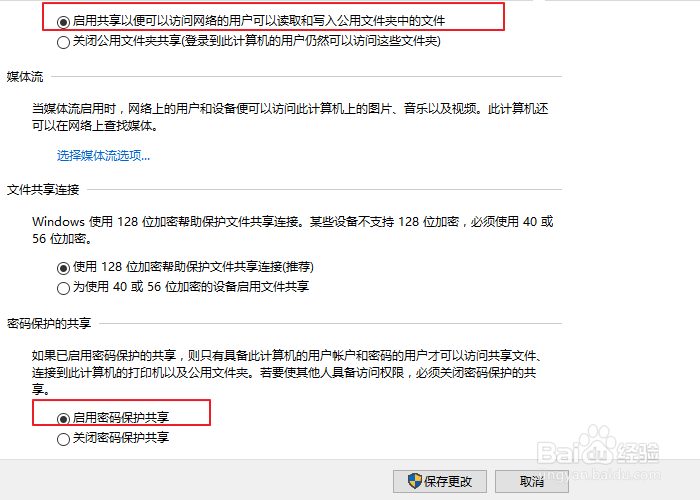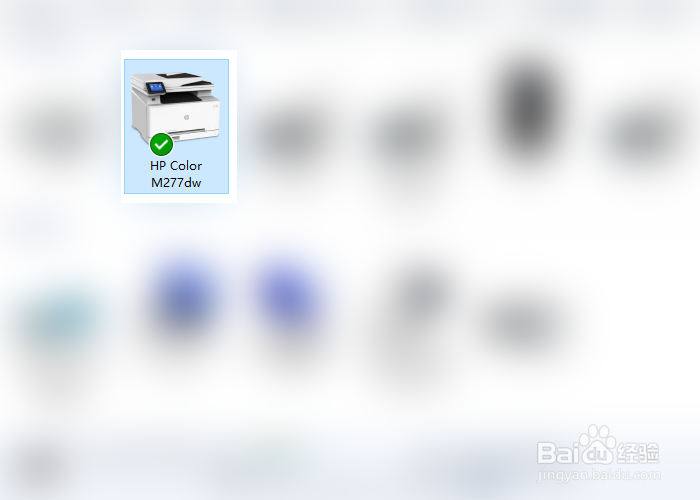多台电脑共享打印机的方法
通常来说一个办公室或者一层楼都是一个打印机,多台电脑共役钽俏淌享打印机可以方便我们的日常工作。本案例来演示一下如何多台电脑怎么共享打印机,本案例分为在装有打印机的电脑上操作(称之为电脑A)与在需要连接共享打印机的电脑上的操作(称之为电脑B)。
工具/原料
打印机型号:HP Color LaserJet MFP M277dw UPD PCL 6
操作系统:windows10(企业版,内部版本号10240)
一、在电脑A上的操作
1、按win+r快捷键调出“运行”窗口,输入control,点击确定,会弹出控制面板。
2、在弹出的“控制面板”中找到“硬件和声音”,找到其子菜单“查看设备和打印机”。
3、右键需要共享的打印机(例如这台HP M277),找到子菜单“打印机属性”。
4、在“共享”选项卡下,勾选“共享这台打印机”,点击“应用”,“确定”。
5、右键点击右下角小电脑图标,选择“打开网络和共享中心”,找到“更改高级共享设置”。
6、单击“更改高级共享设置”,在弹出窗口中找到“所有网络”,在“所有网络”中,将其设置修改为“启用共享以便可以访问网络的用户可以读取和写入公共文件夹中的文件”,“关闭密码保护共享”。点击“保存修改”。
二、在电脑B上的操作
1、按下win+r,在“运行”窗口里面输入\\xxx.xxx.xxx.xxx地址的格式,xxx.xxx.xxx.xxx即为电脑A的IP地址。
2、点击确定就可以看到共享出来的打印机,双击这个打印机就可以安装在本地了(下图为小编共享之后为了区分,所以改了名字)。
3、总结: 1、电脑A的操作除了在打印机的“共享”选项卡里面勾选“共享这台打印机”之外,还得在“网络和共悖栽刑岁享中心”里面开启“启用共享以便可以访问网络的用户可以读取和写入公共文件夹中的文件”以及“关闭密码保护共享”。 2、电脑B只需要使用\\xxx.xxx.xxx.xxx的格式连接至电脑A的共享,双击共享出来的打印机即可完成安装。