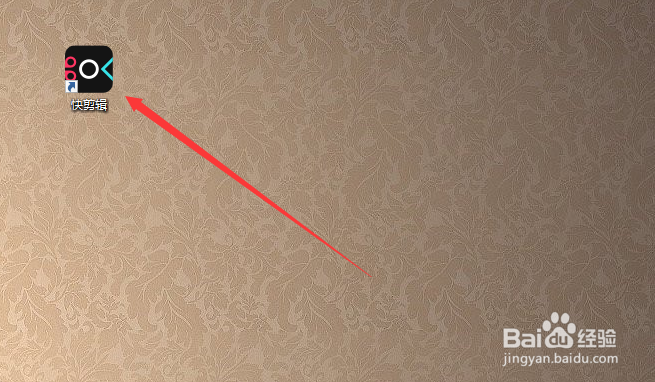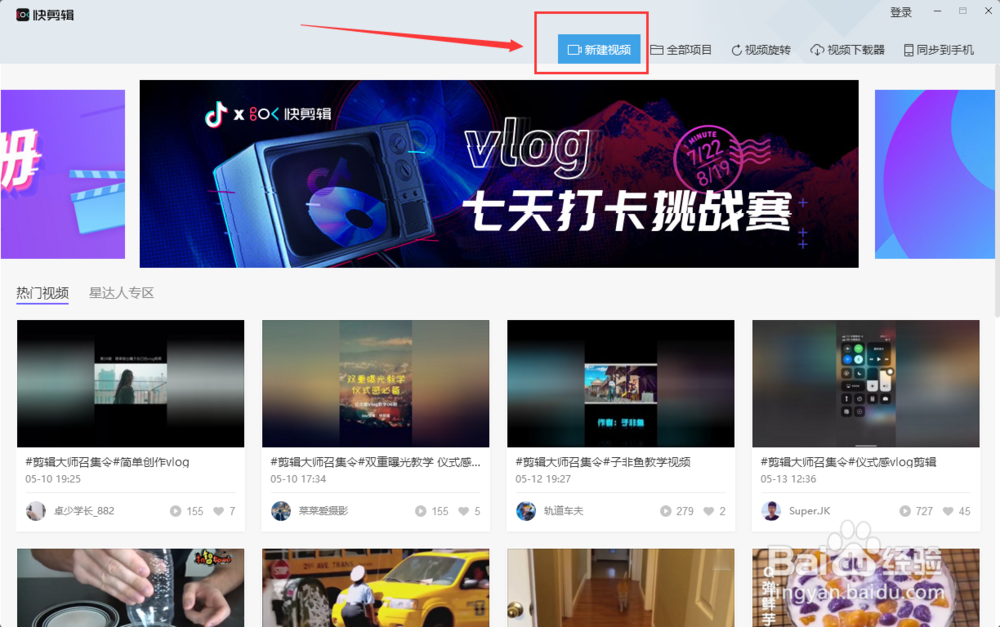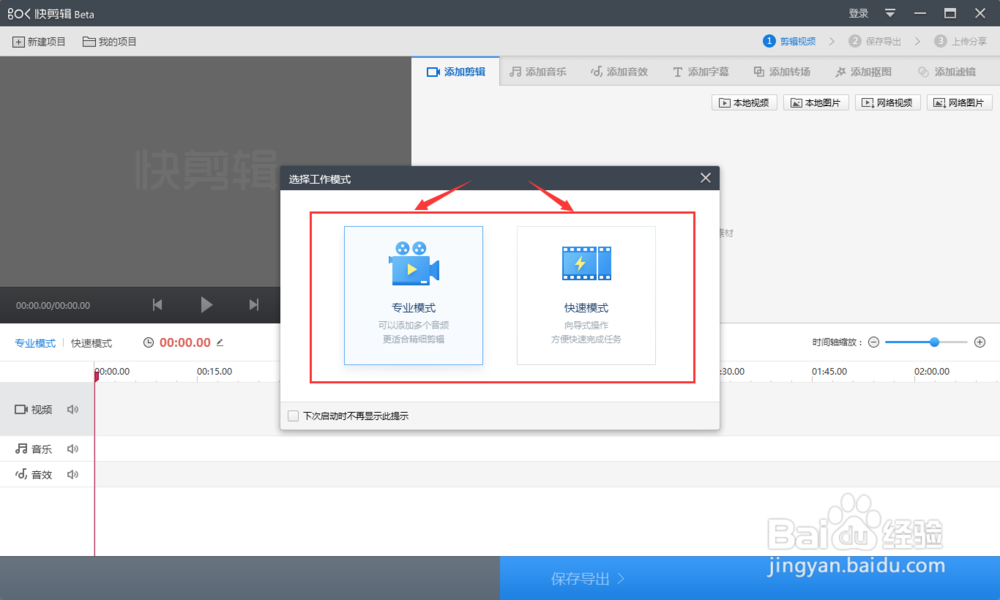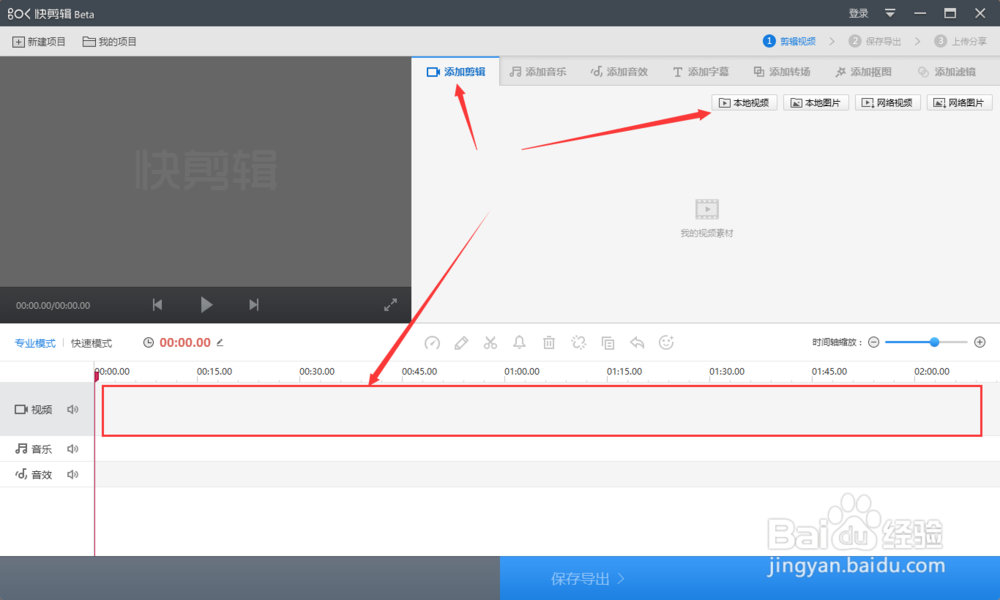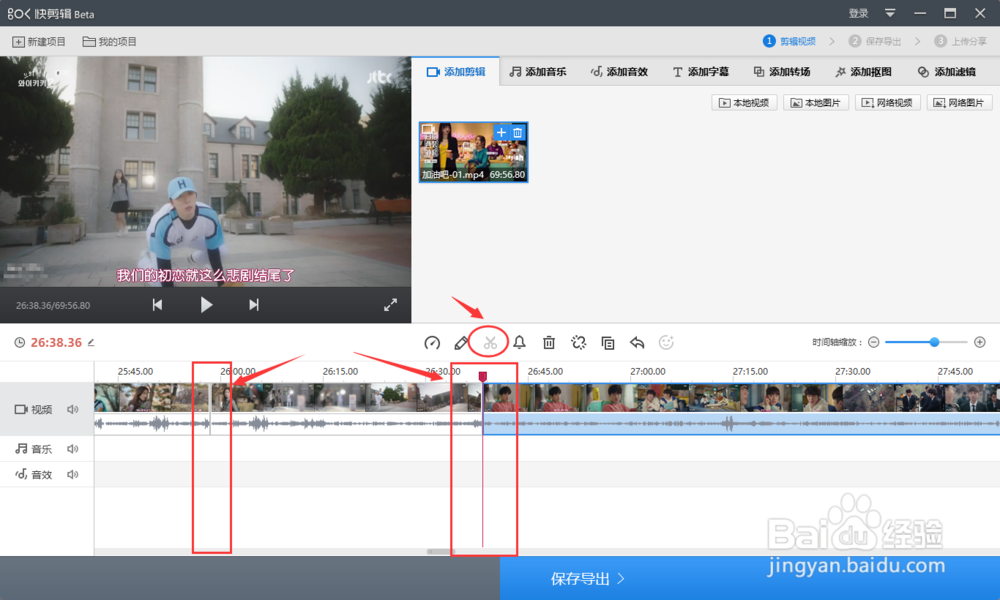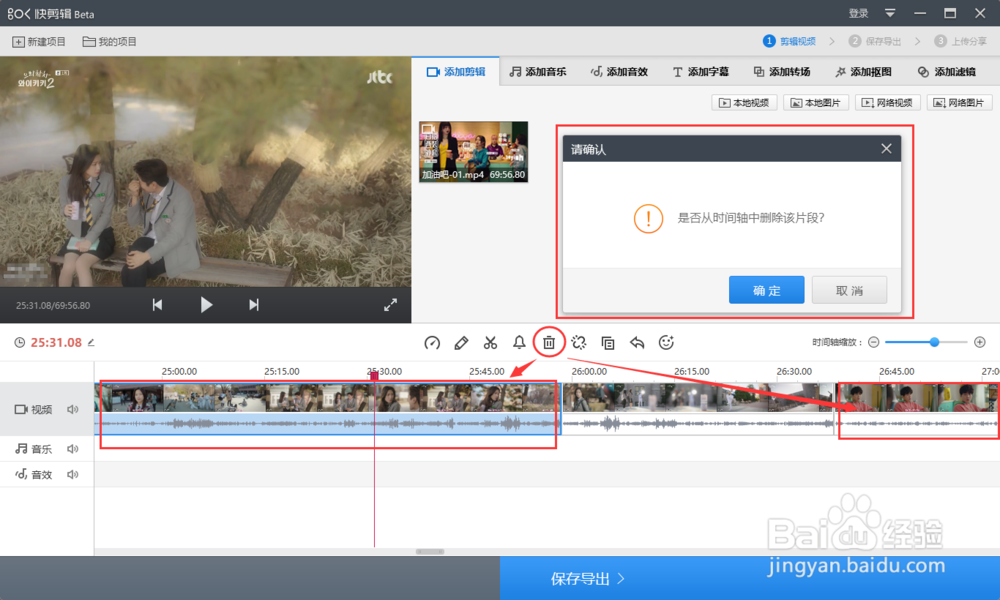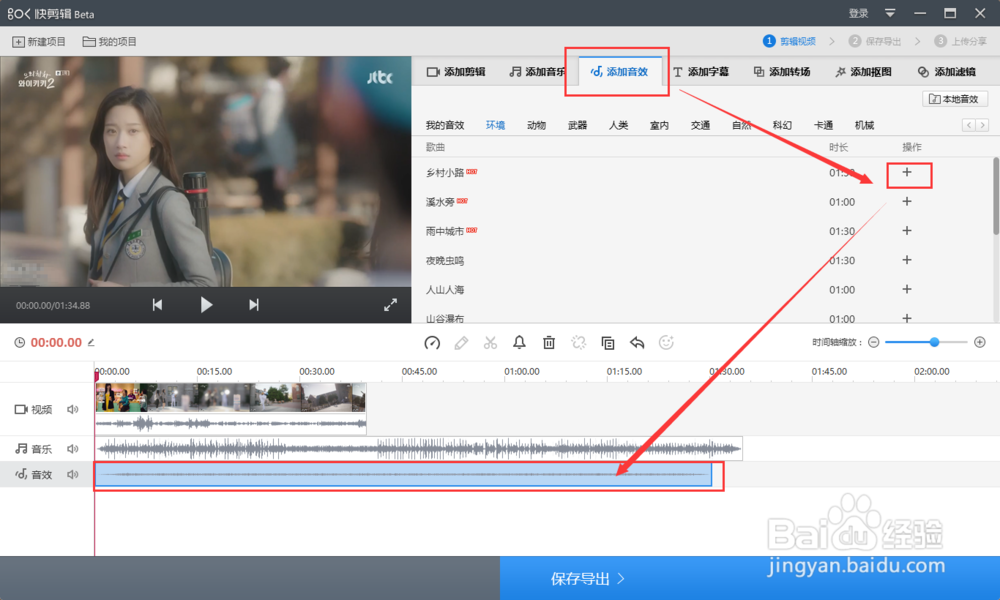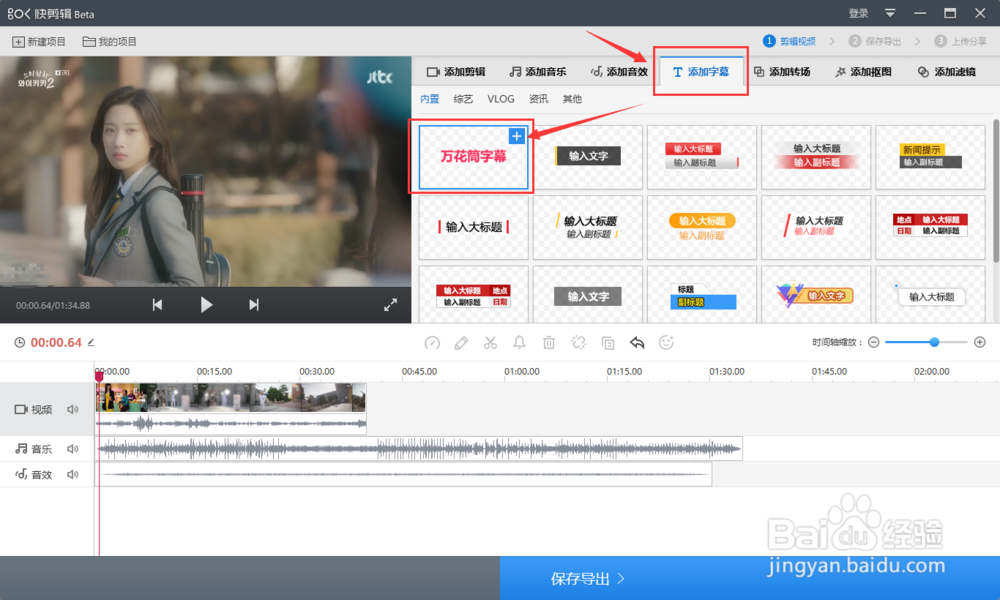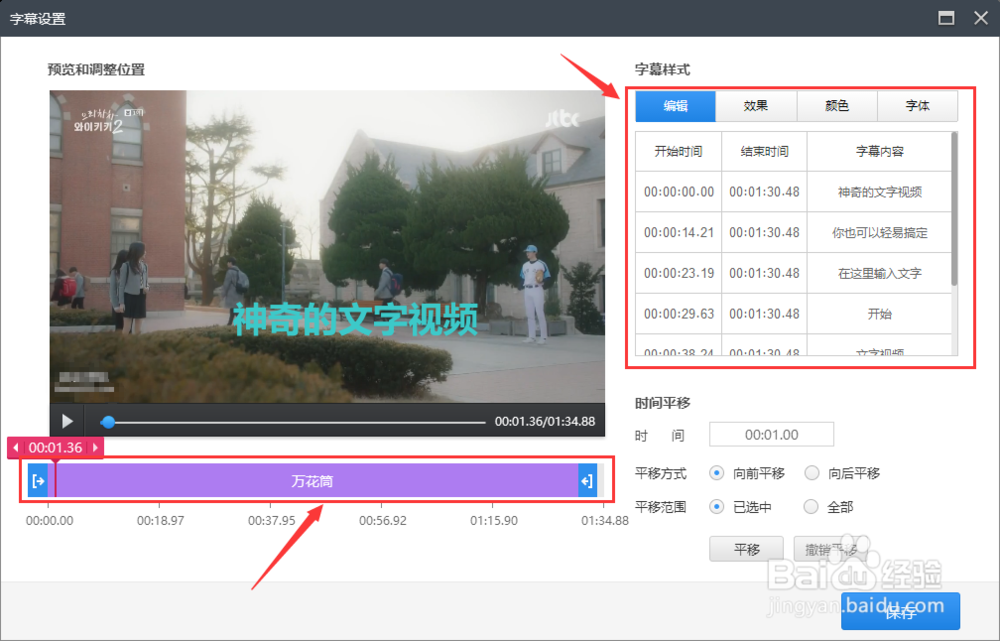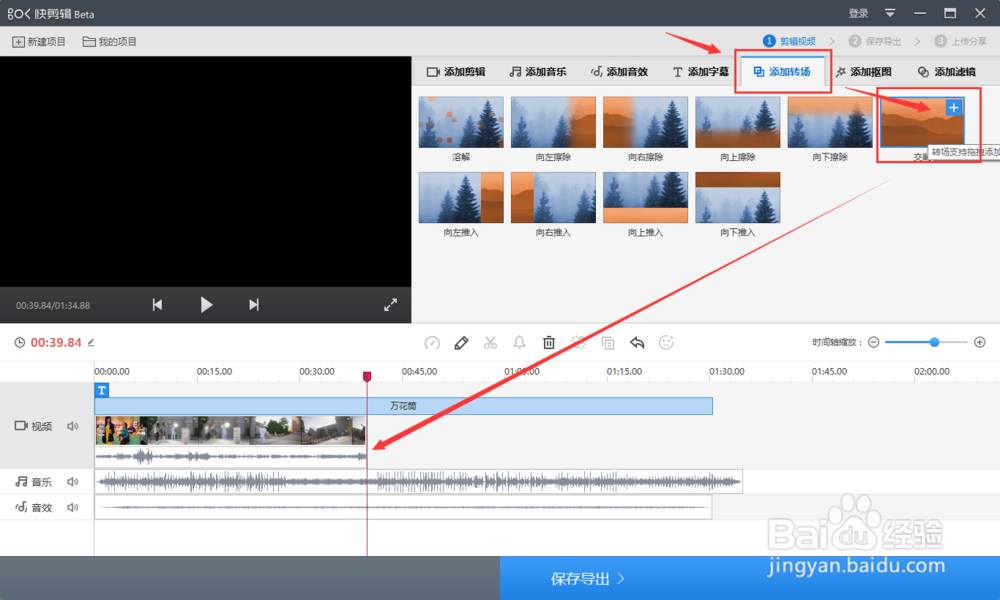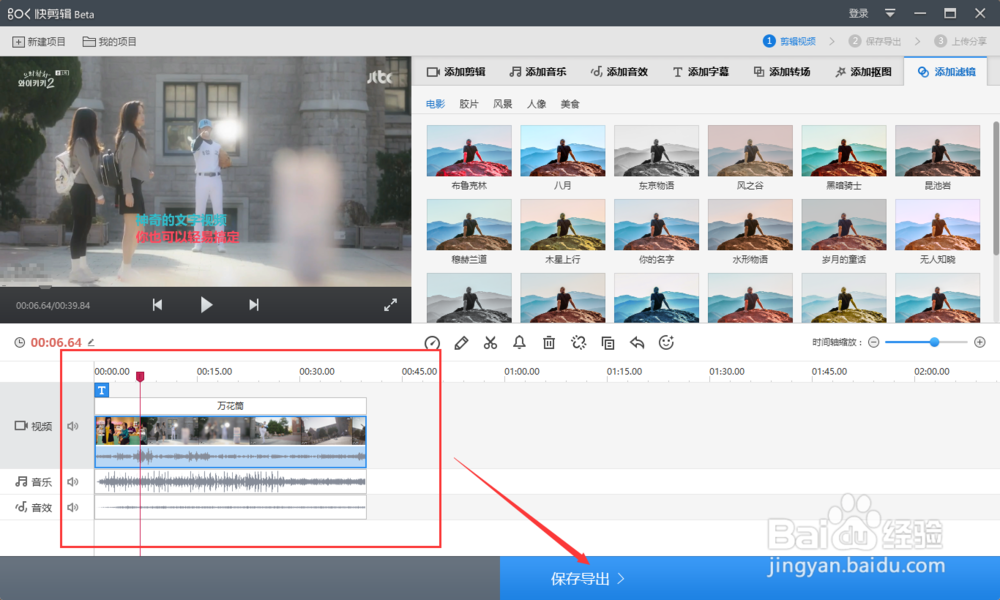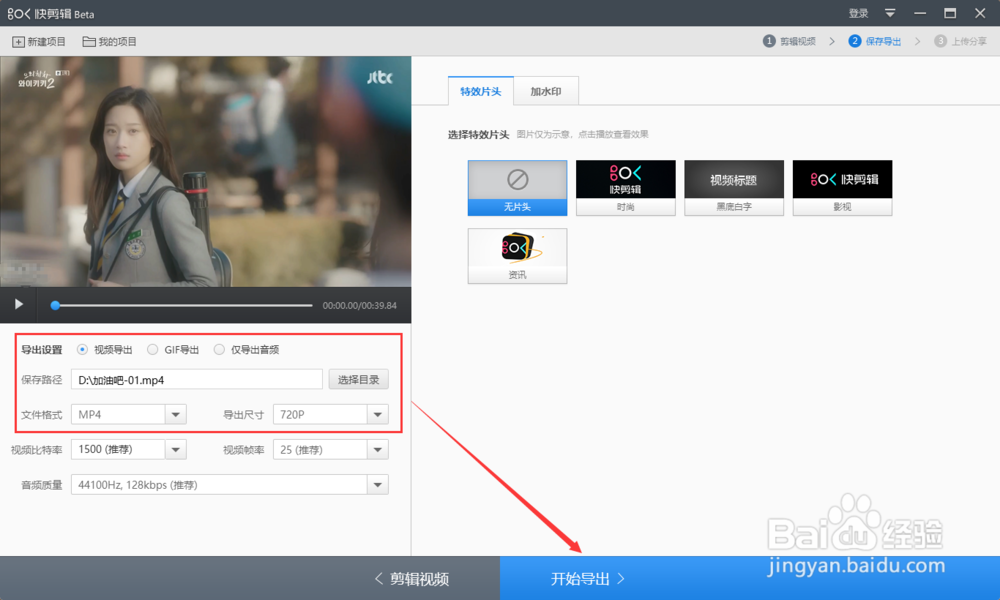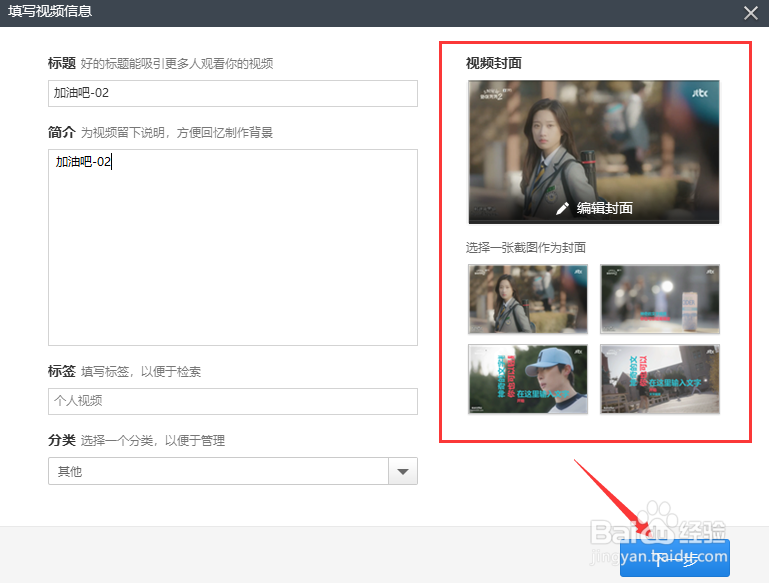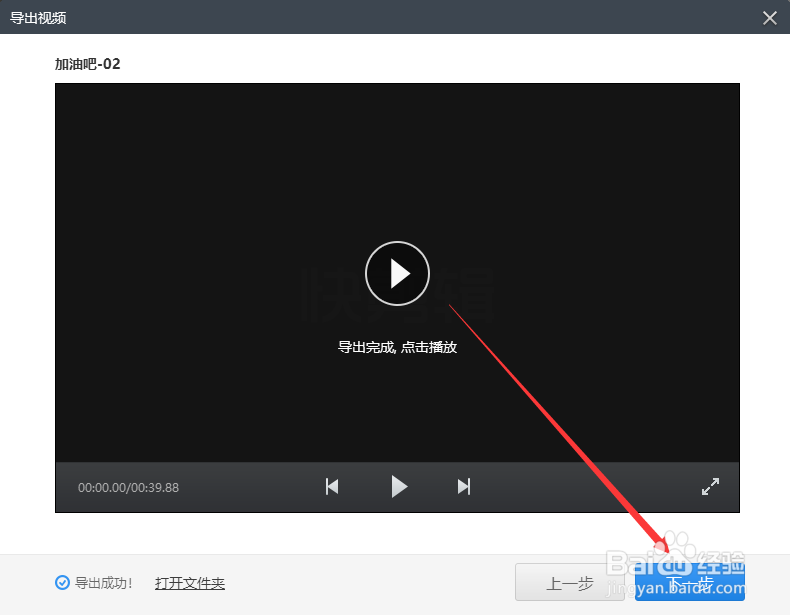快剪辑怎么制作视频
1、首先在电脑桌面上打开快剪辑软件。
2、点击【新建视频】。
3、首次打开会弹出提示选择模式【专业模式】和【快速模式】。专业模式适合视频的细节制作。
4、如图所示,点击【添加剪辑】→【本地视频】。
5、选择你要编辑的视频,点击打开。
6、如图所示,视频可以进行裁截。
7、截出多余的视频部分,可以用删除键删除掉。如图所示。
8、如图所示,可以为视频添加音乐,音乐也可以进行裁剪。
9、还可以为视频添加上音效。
10、如图可以为视频添加字幕。
11、字幕的样式和内容可以修改,如图所示。
12、【转场效果】可以在多段视频中间插入转场效果。
13、如图所示,也可以为视频添加抠图文件。
14、【添加滤镜】中可以为视频添加绚丽的色彩。
15、然后,进行细节的调整,把声音和音效裁剪到合适的长度,点击保存导出。如图所示。
16、接下来对视频名字和类型进行设置之后,点击开始导出。
17、然后对视频封面进行设置,尽量选择高清的,点击下一步。
18、等待视频导出完毕,可以对视频进行分享了。
19、找到视频导出的路径,视频已经制作好了。
声明:本网站引用、摘录或转载内容仅供网站访问者交流或参考,不代表本站立场,如存在版权或非法内容,请联系站长删除,联系邮箱:site.kefu@qq.com。
阅读量:55
阅读量:67
阅读量:38
阅读量:41
阅读量:41