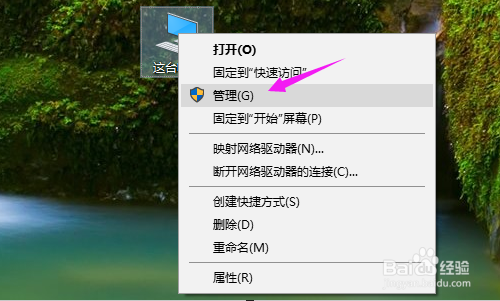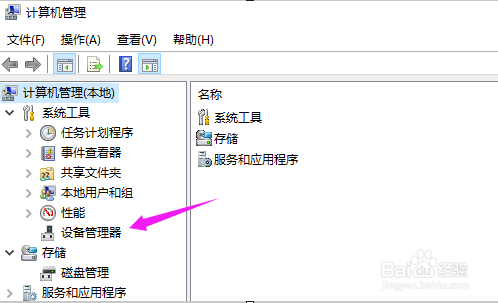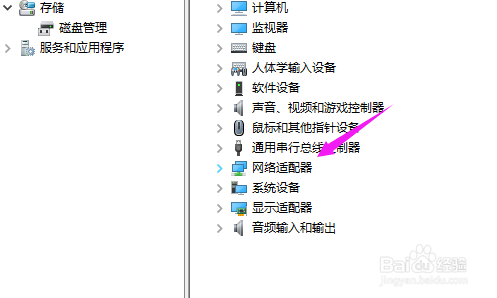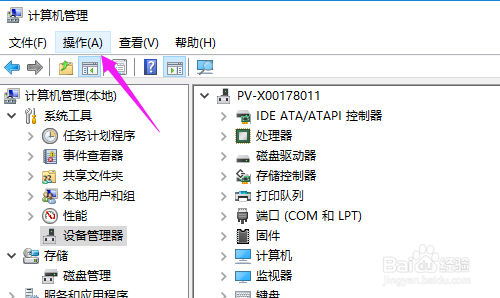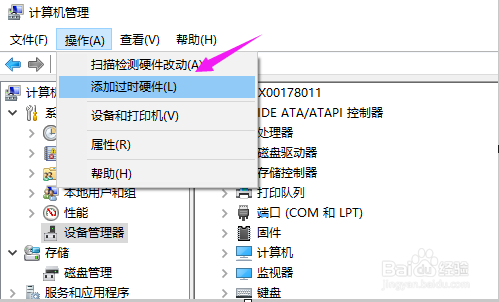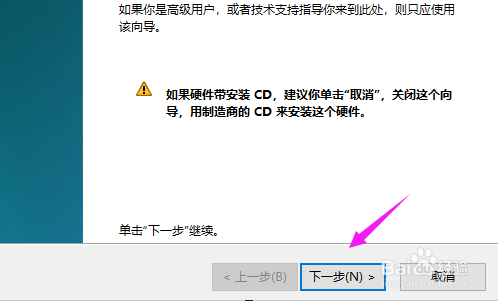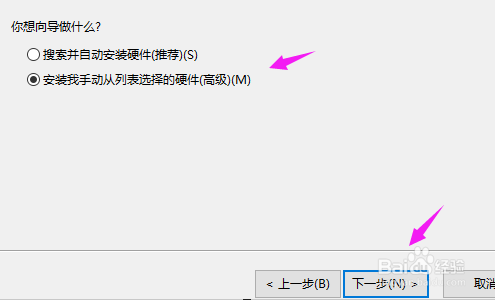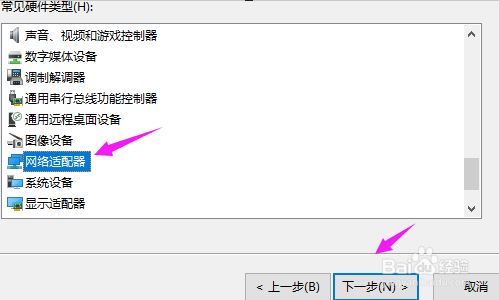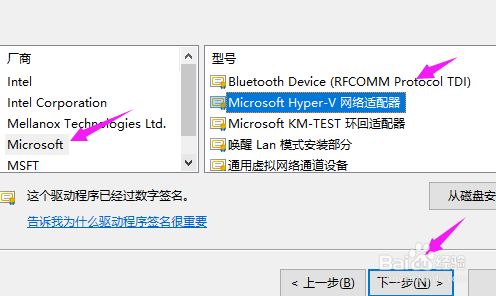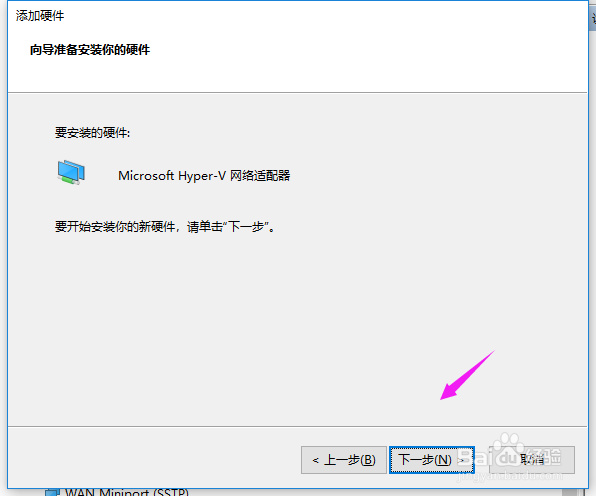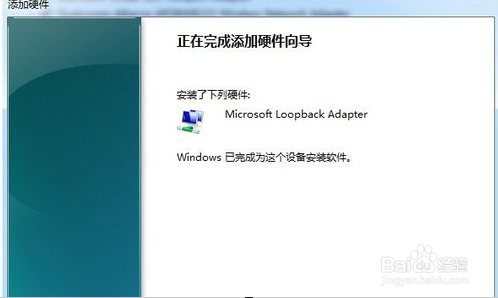Win10怎么设置虚拟网卡(本地连接)
1、Win10怎么设置虚拟网卡(本地连接),点【这台电脑】,接着选择【管理】,如图。
2、接着小编就要启开【设备管理器】的,如图。
3、【设备管理器】界面里,点开【网络适配器】,如图。
4、接着在界面上方点【操作】,如图。
5、选择下【添加过时硬件】,如图。
6、接着我们单击下【下一步】,如图。
7、接着我们选择【从列表中选择】,点【下一步】,如图。
8、接着我们选择【网络适配器】,点【下一步】,如图。
9、选择厂商,选择适配器下,接着点【下一步】,如图。
10、按照操作过程,进行安装就好,如图。
声明:本网站引用、摘录或转载内容仅供网站访问者交流或参考,不代表本站立场,如存在版权或非法内容,请联系站长删除,联系邮箱:site.kefu@qq.com。
阅读量:43
阅读量:91
阅读量:84
阅读量:37
阅读量:76