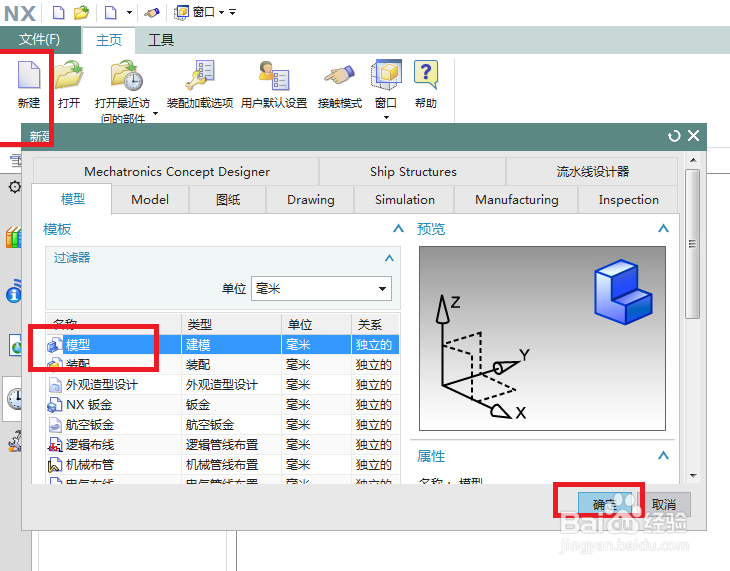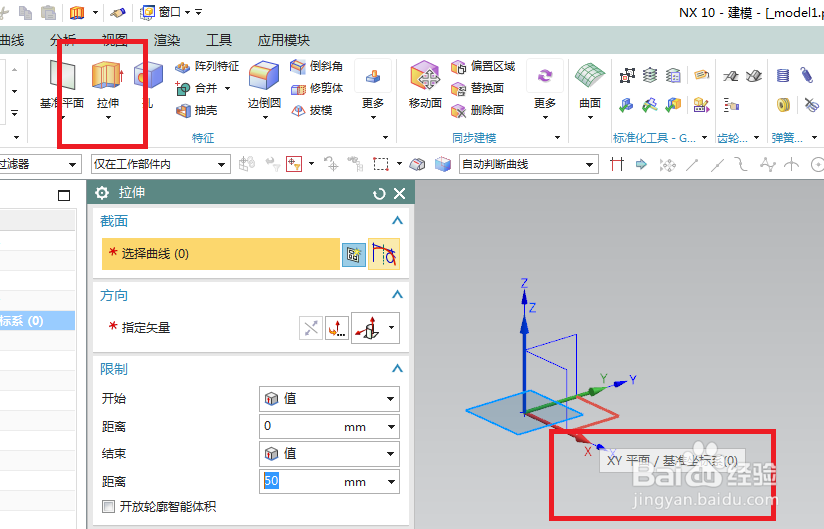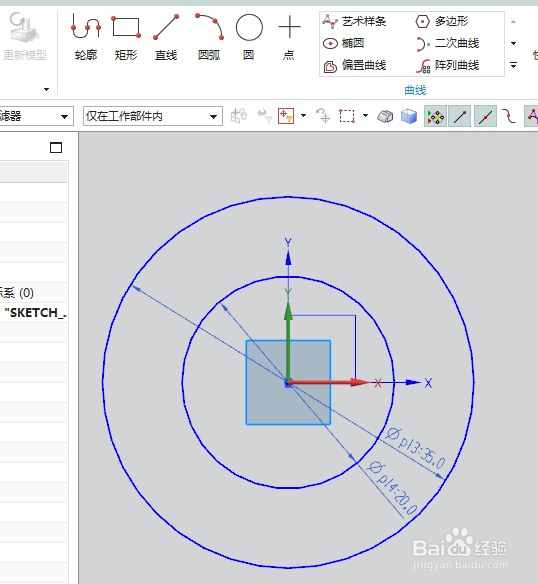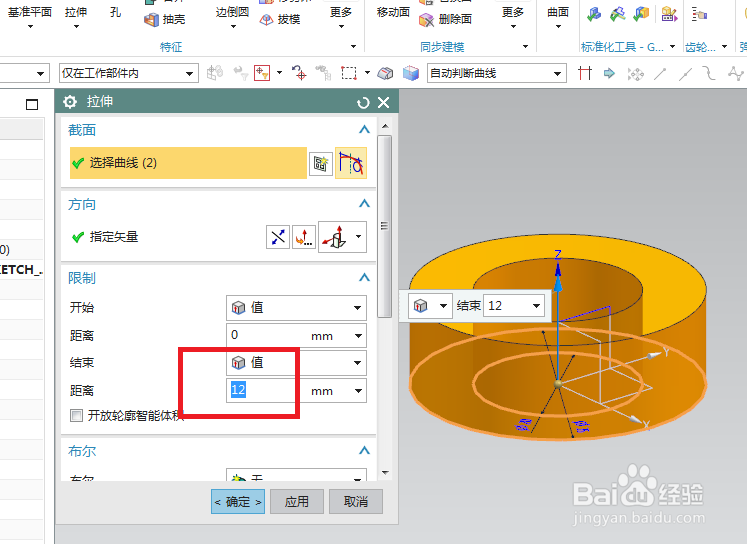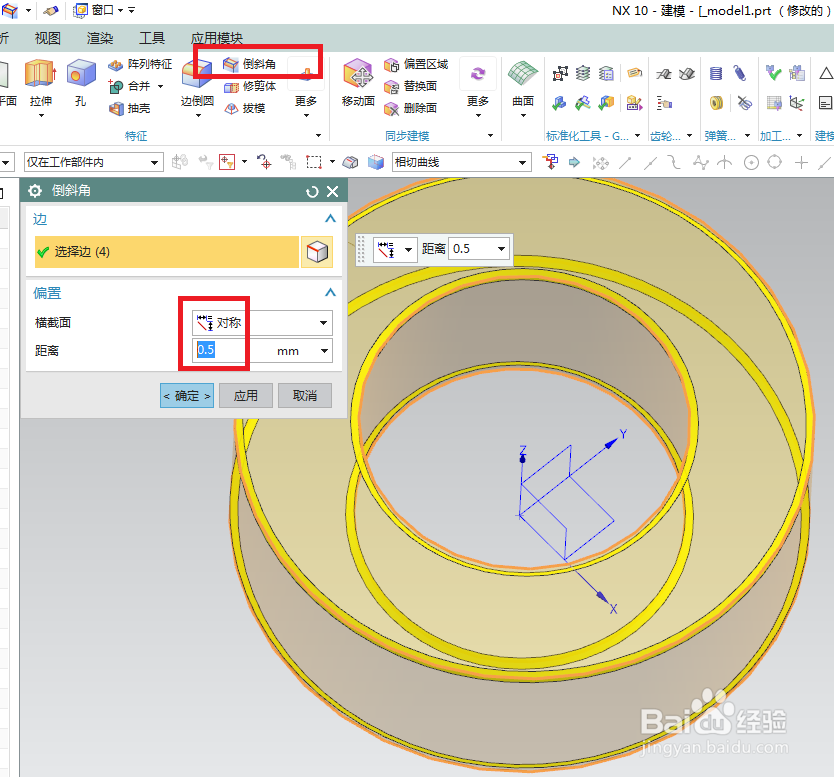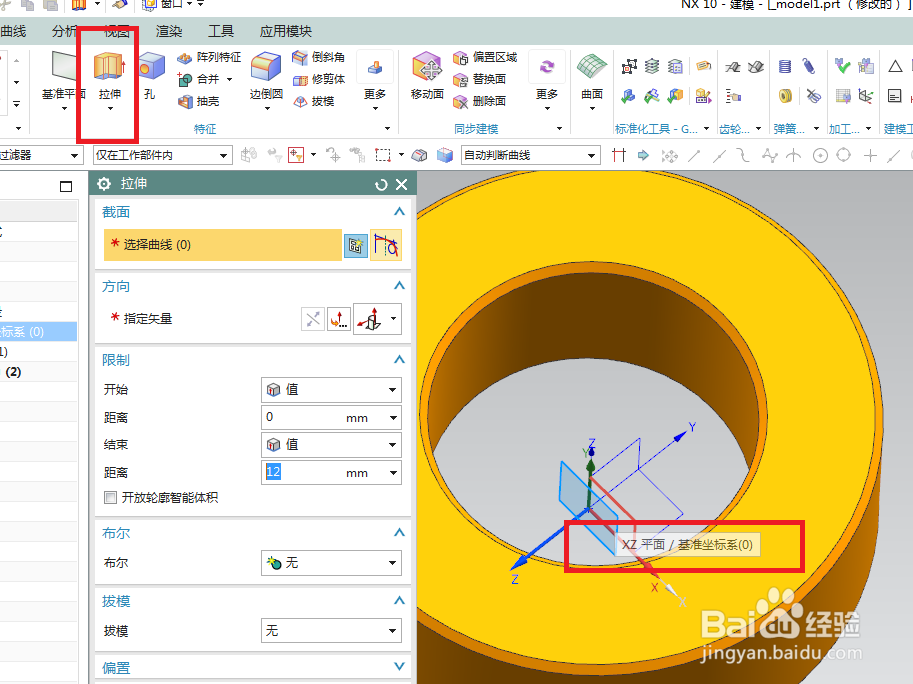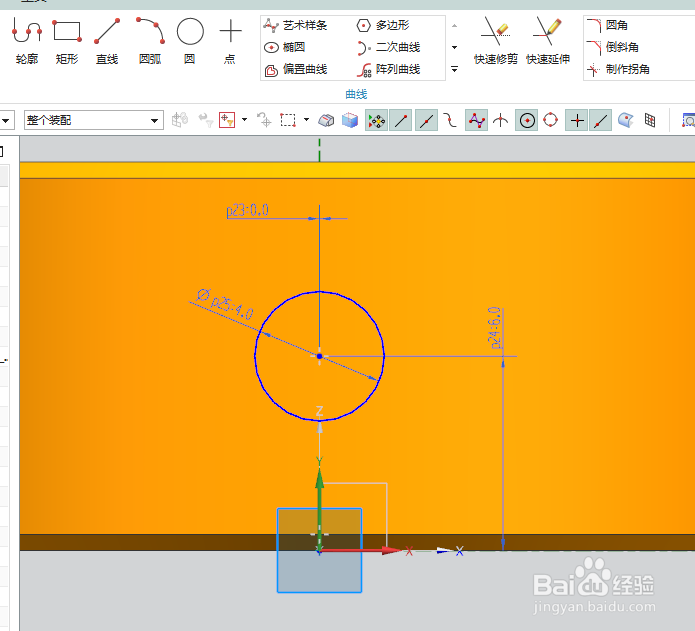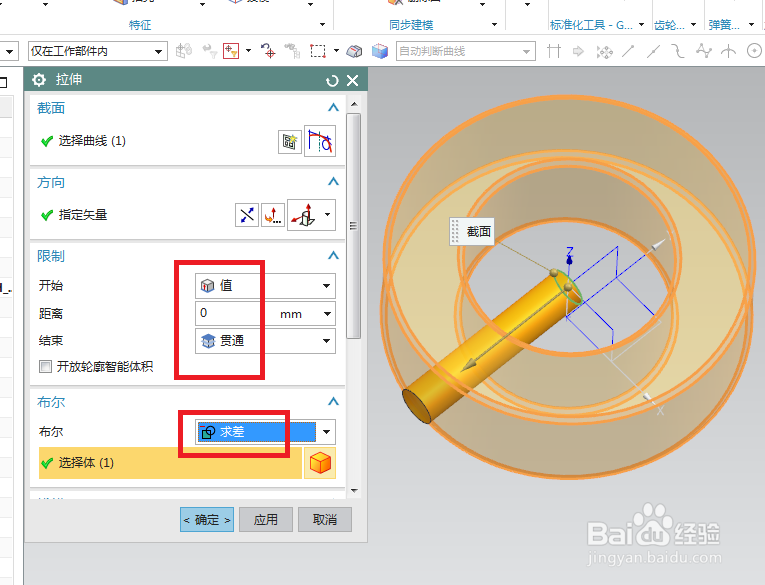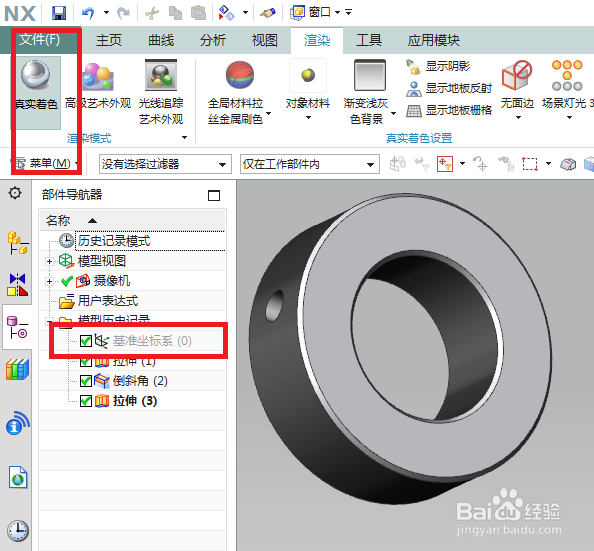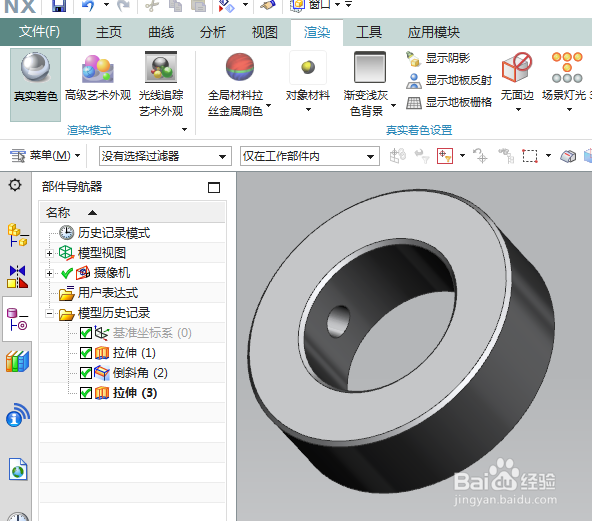UG10.0如何建模公称直径20的GBT883锥销锁紧挡圈
1、如下图所示,打开UG10.0软件,点击皤材装肢工具栏中的新建,点击新建对话框中的模型,点击新建对话框中的确定,完成一个新的空白模型文件的创建。
2、如下图所示,这里只有简单的两步,点击工具栏中的拉伸图标,点击基准坐标系中的XY平面,然后软件就自动进入到草绘环境。
3、如下图所示,进入到草图环境,首先激活圆禅旄褡瘦命令,然后点击坐标原点画圆,重复画第二个圆,然后双击修改大圆的直径为35.双击修改小圆的直径为20,然后点击对话框中的 完成。
4、如下图所示,回到了拉伸对话框,设置距离12,然后点击确定。
5、如下图所示,这里进行倒斜角操作,首先点击工具栏中倒斜角图标,然后点击实体中的边线,然后对话框中设置距离0.5,然后点击 确定。
6、如下图所示,完成上一个拉伸实体的操作,这里继续激活拉伸命令,具体步骤:1、点击工具栏中的拉伸图标,2、点击基准坐标系中的XZ平面。
7、如下图所示,进入到草图之后,首先激活圆禅旄褡瘦命令,然后以坐标原点为圆心画一个圆就行了,然后双击修改圆的直径为4.0,圆心距离Y轴0,距离X轴6.0,然后就可以点击工具栏中的完成。
8、如下图所示,回到拉伸对话框,限制方式选择为贯穿,然后布尔一栏点击求差,然后可以点击确定。
9、如下两幅图所示,先将基准坐标系给隐藏起来,然后在渲染中选择真实着色,材料对象选择钢,然后效果就出来了。
声明:本网站引用、摘录或转载内容仅供网站访问者交流或参考,不代表本站立场,如存在版权或非法内容,请联系站长删除,联系邮箱:site.kefu@qq.com。
阅读量:68
阅读量:59
阅读量:28
阅读量:63
阅读量:41