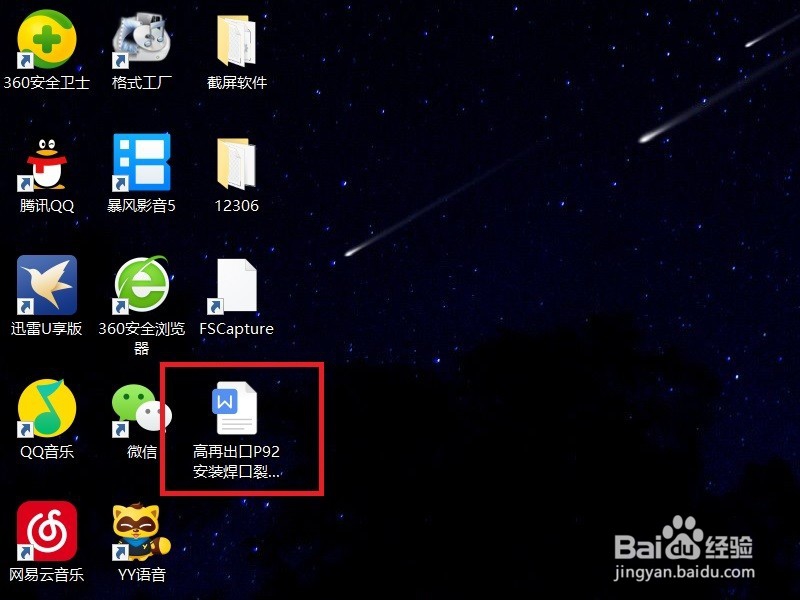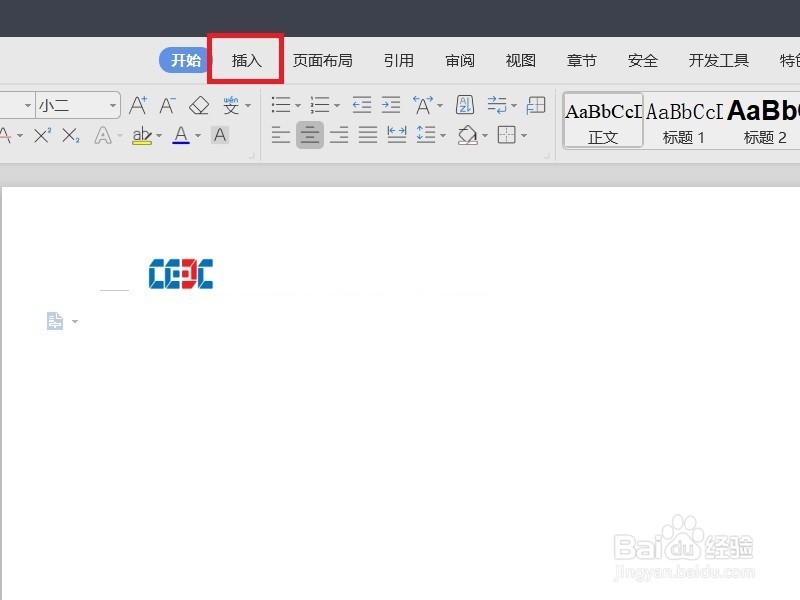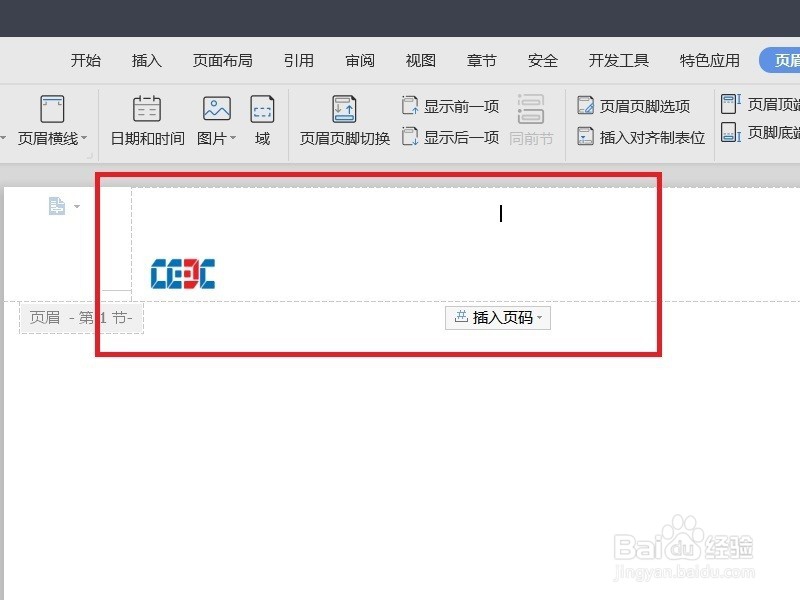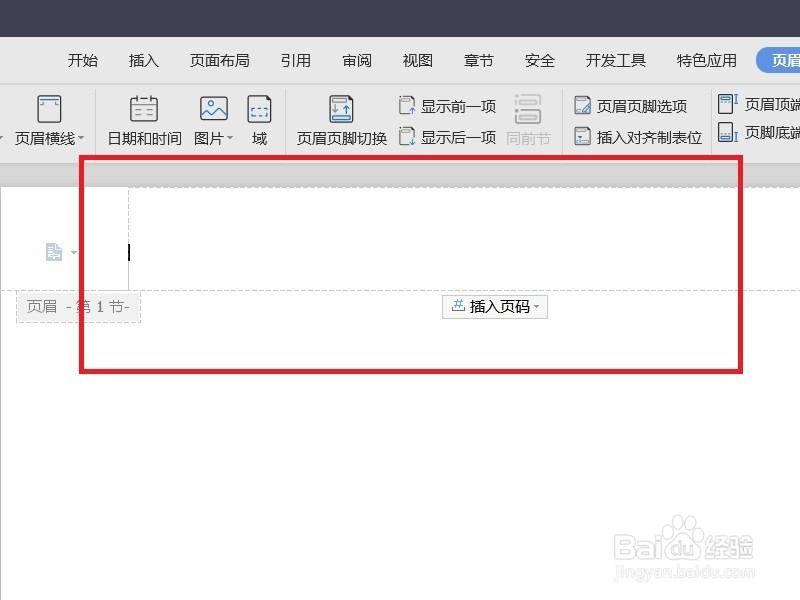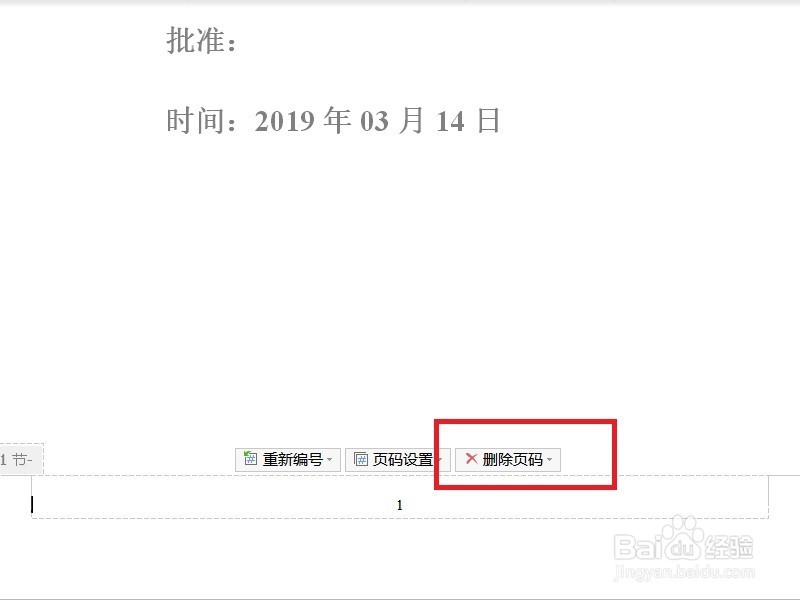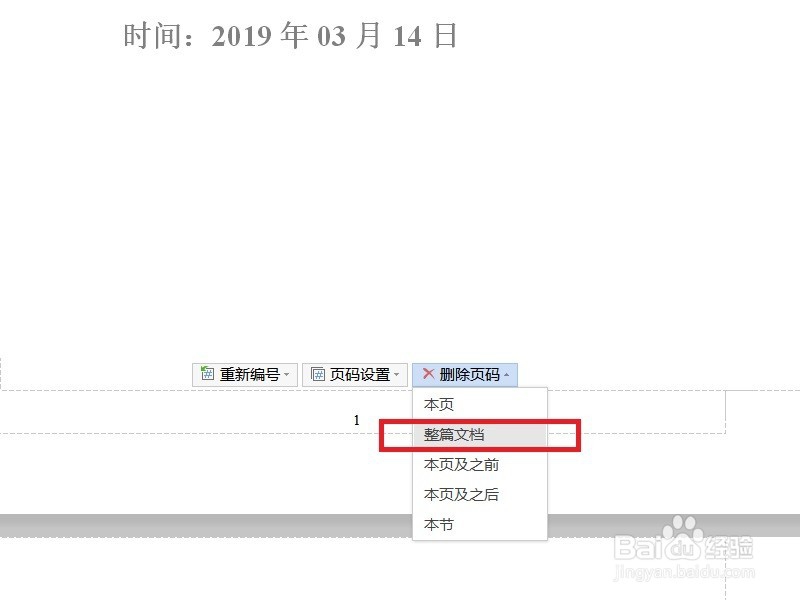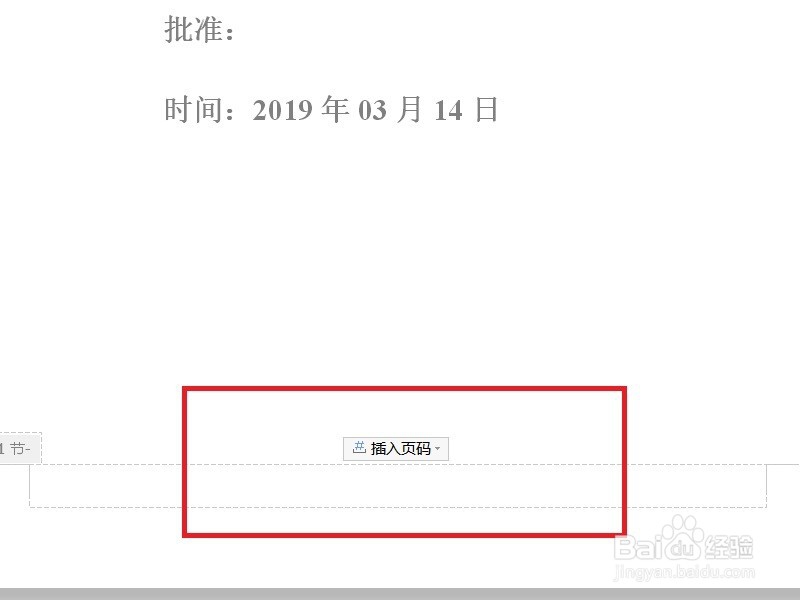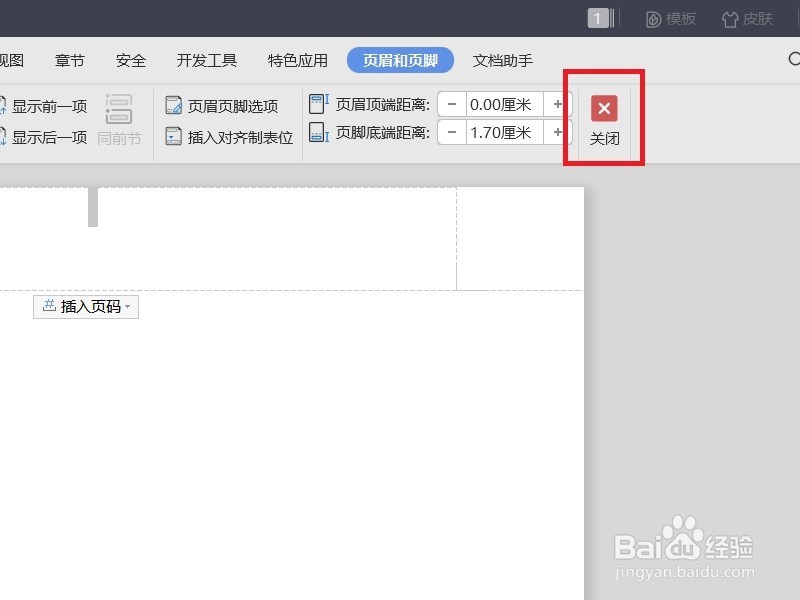Word文档怎么删除页眉和页脚
1、这里以使用WPS软件为例,双击桌面上需要处理的Word文档,进入Word文件主页面。
2、在打开的软件主页面中,点击页面顶部“插入”菜单项。
3、接下来,在页面显示的插入菜单项中,选择“页眉和页脚”菜单项。
4、接下来,就可以看到该Word文档的页眉部分已经处于可编辑状态了,该文档的页眉部分是一张图片。
5、接下来,使用鼠标点击该页眉中插入的图片,使其处于选中状态。
6、接下来,使用键盘上的Delete键,即可删除该Word文档中插入的图片文件了。
7、接下来,将Word页面向下拉,可以看到页脚部分已经处于可编辑状态了,页脚部分一般是以页码形式展现的,点击页面中的“删除页码”按钮。
8、接下来,在弹出的菜单中,选择删除“整篇文档”中的页脚部分。
9、接下来,就可以看到页脚部分的页码也被删除干净了。
10、最后,返回到该文档的首页面,可以看到页面顶部的“关闭”按钮,点击即可关闭页眉页脚模式,恢复正常的文档编辑模式。
声明:本网站引用、摘录或转载内容仅供网站访问者交流或参考,不代表本站立场,如存在版权或非法内容,请联系站长删除,联系邮箱:site.kefu@qq.com。
阅读量:30
阅读量:63
阅读量:27
阅读量:65
阅读量:46