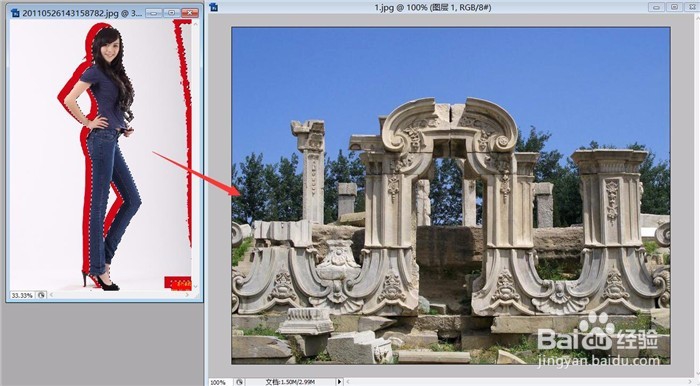在ps中怎么在一张图片中添加另外一张图片
1、准备好2张图片,用ps将两张图片都打开,将图片窗口缩小,如图所示:
2、之前打开的两张图片将可以同时看见,如图所示:
3、先用魔棒工具选中一部分区域,如图所示:
4、另外可以看见,还有3处空白是魔棒无法选中的,这时候我们可以用快速选择工具来选择没选中的部分,如图所示:
5、然后鼠标右键点击选区,在弹出的菜单中点击“选择反向”,如图所示:
6、按住键盘上的Ctrl,用鼠标左键点击图片,然后往另外一张图片上面拖动,如图所示:
7、然后通过Ctrl+T调整图片的位置和大小,最后完成效果图如下:
声明:本网站引用、摘录或转载内容仅供网站访问者交流或参考,不代表本站立场,如存在版权或非法内容,请联系站长删除,联系邮箱:site.kefu@qq.com。