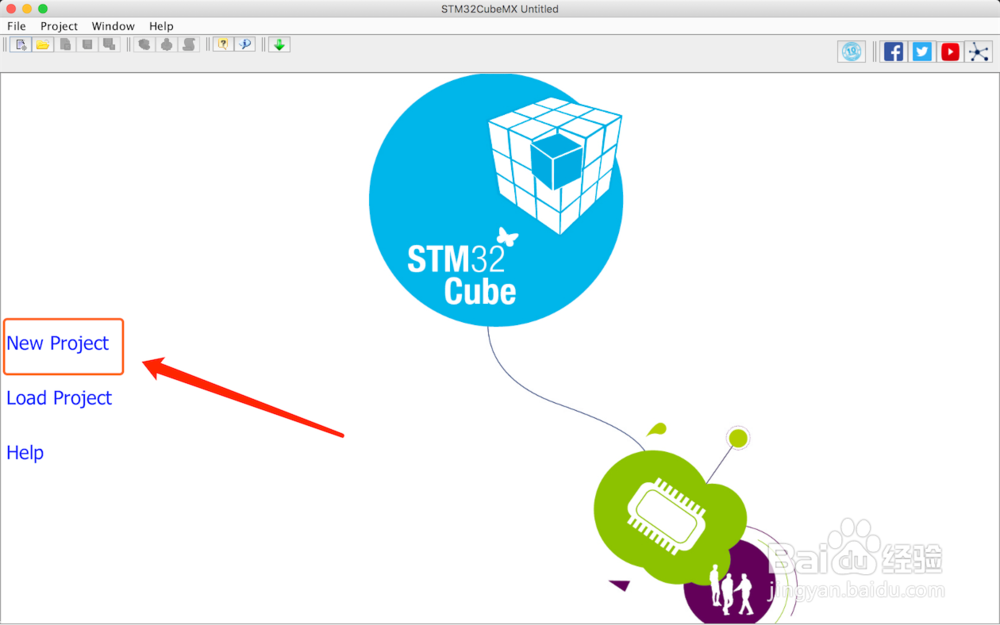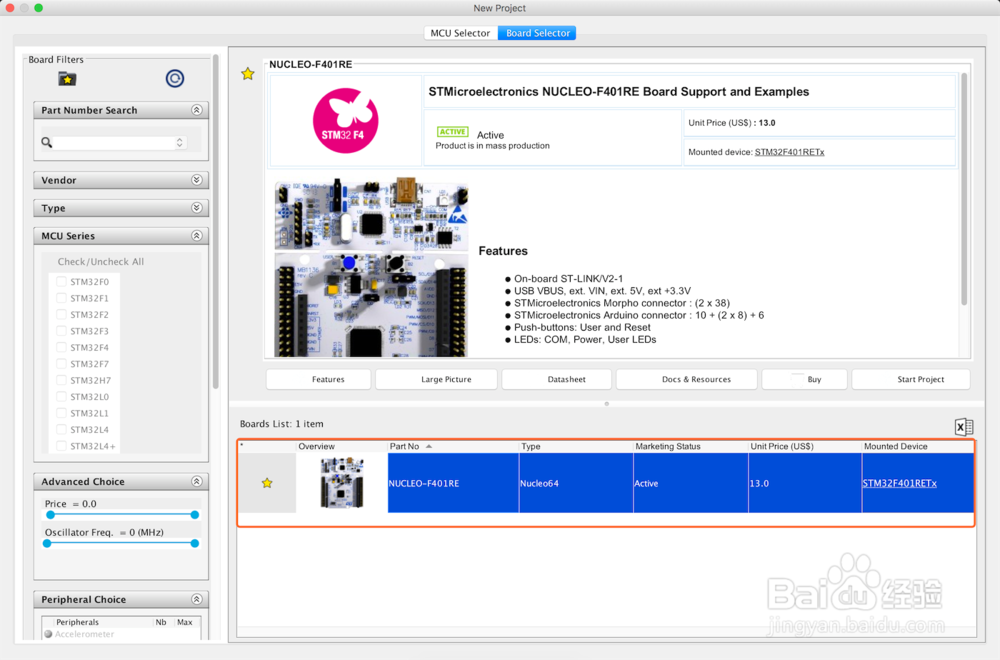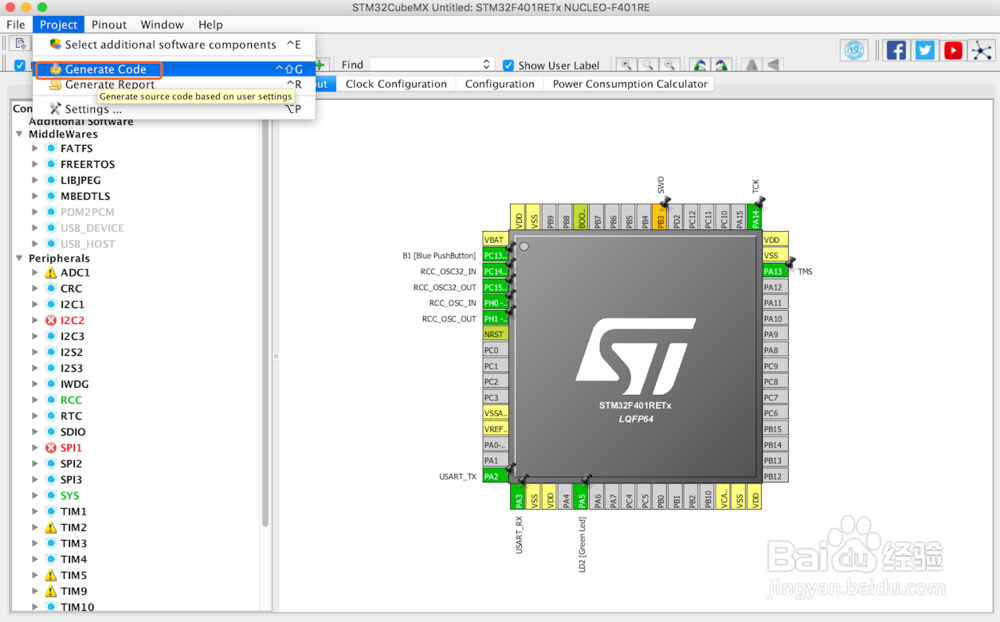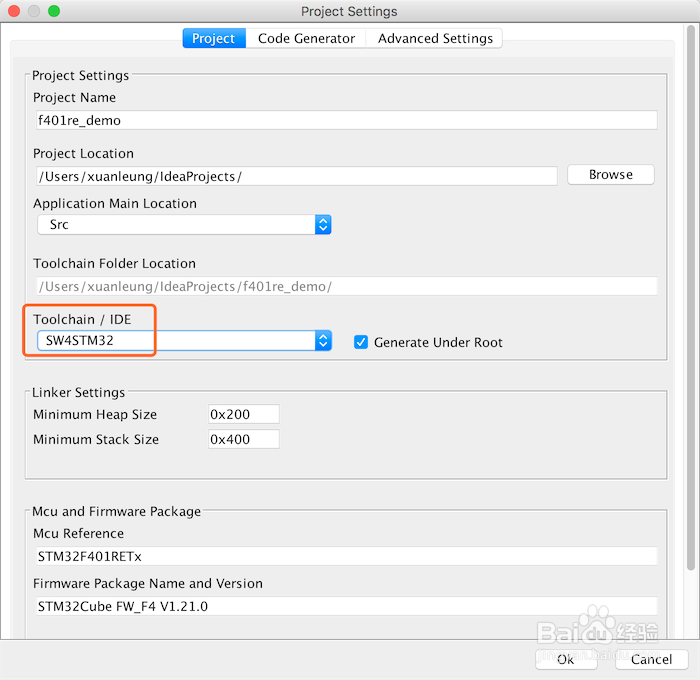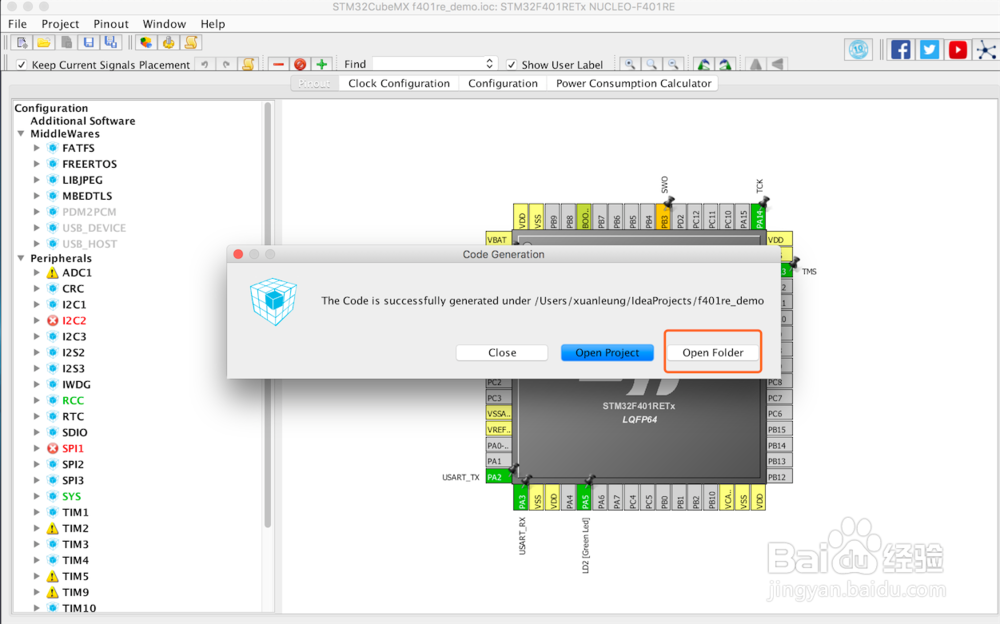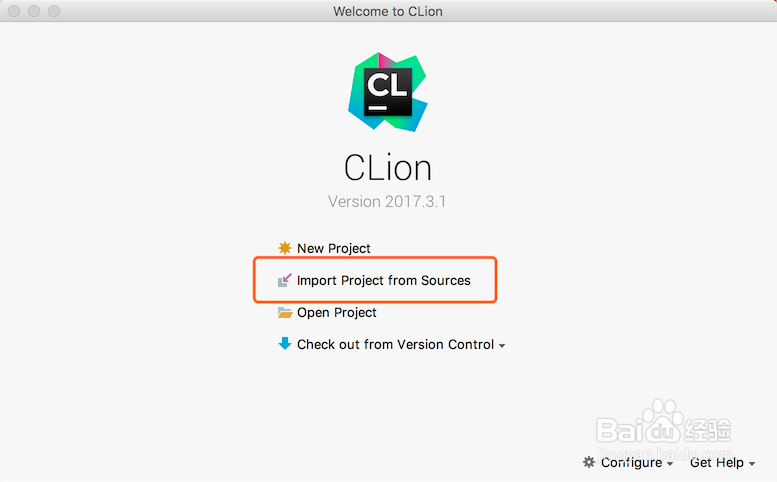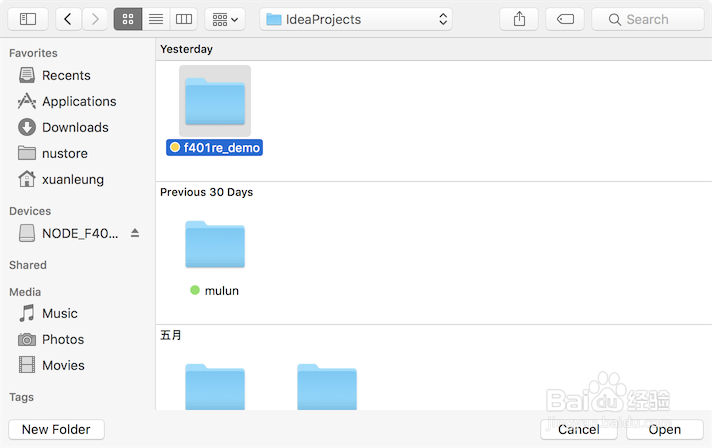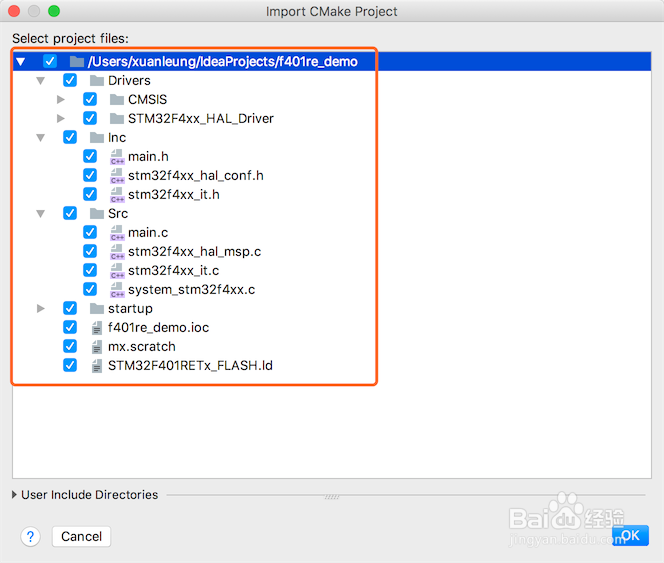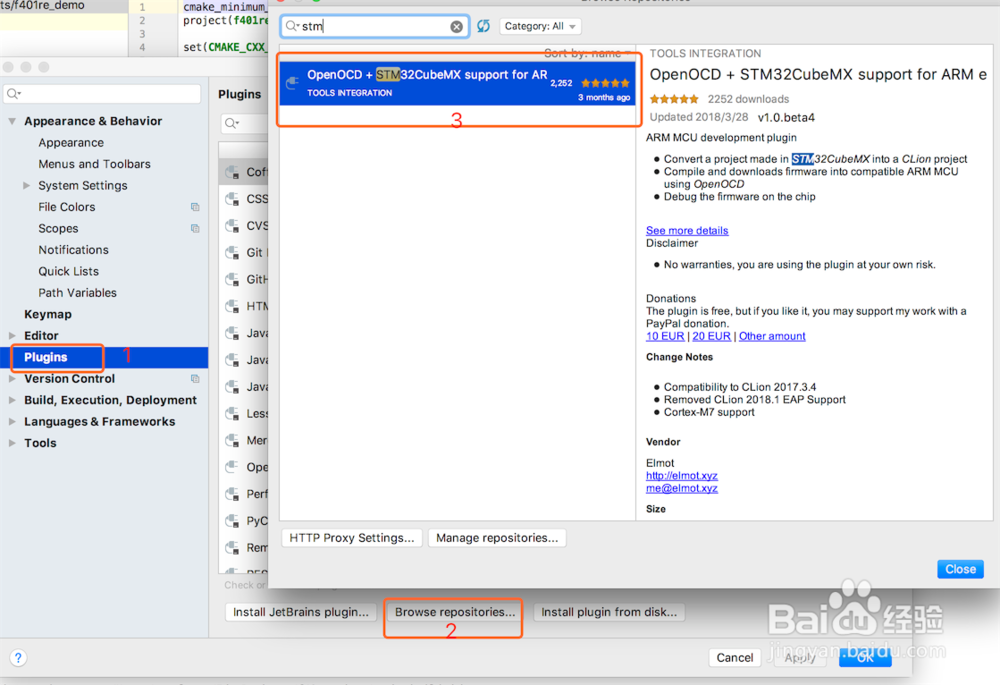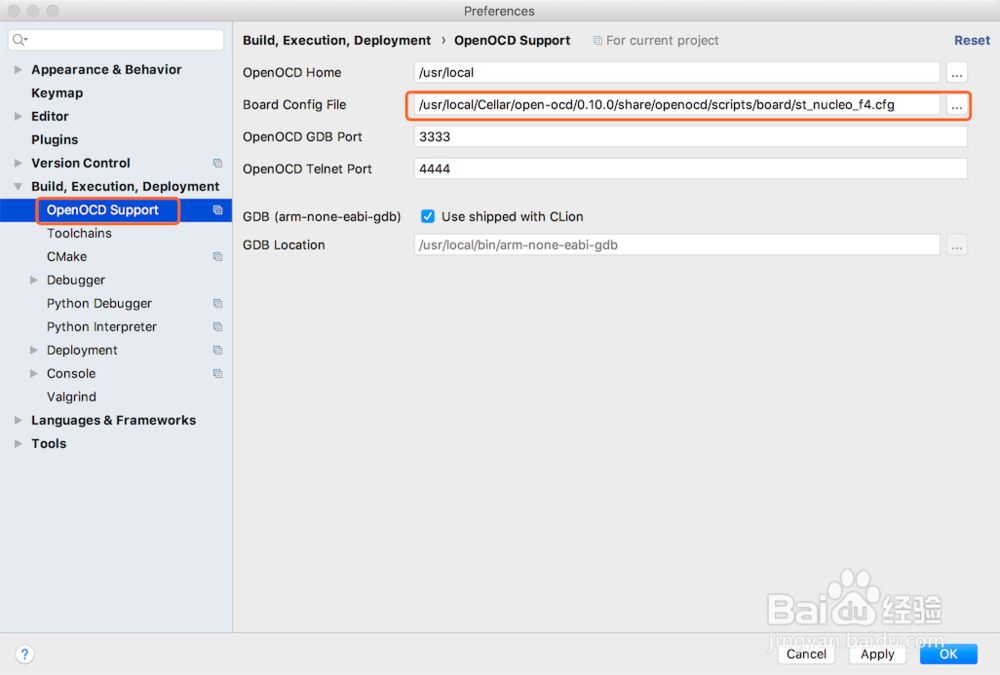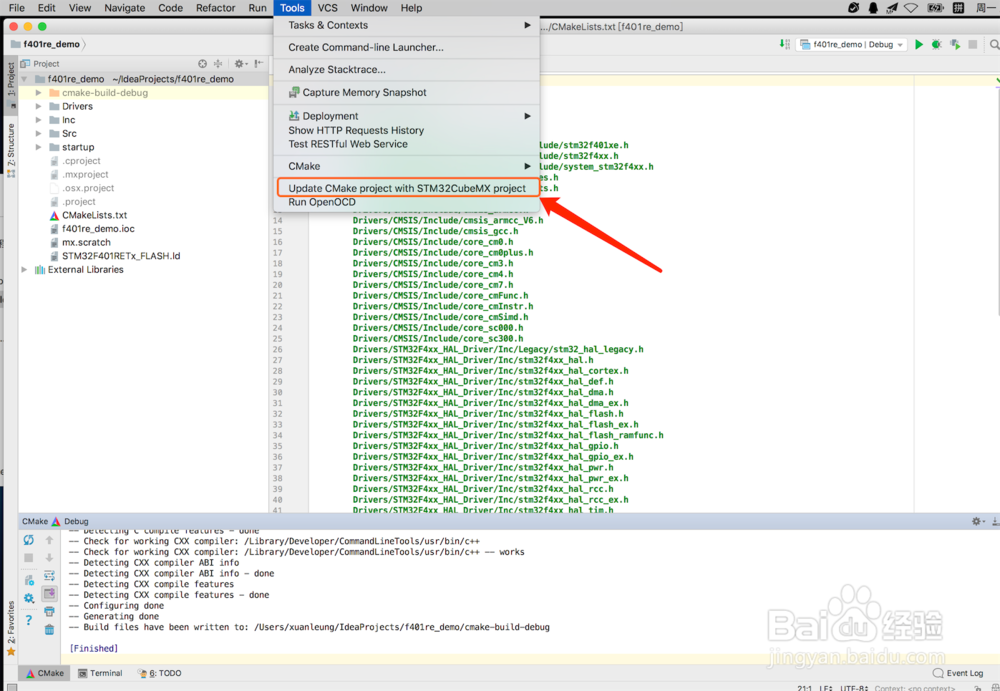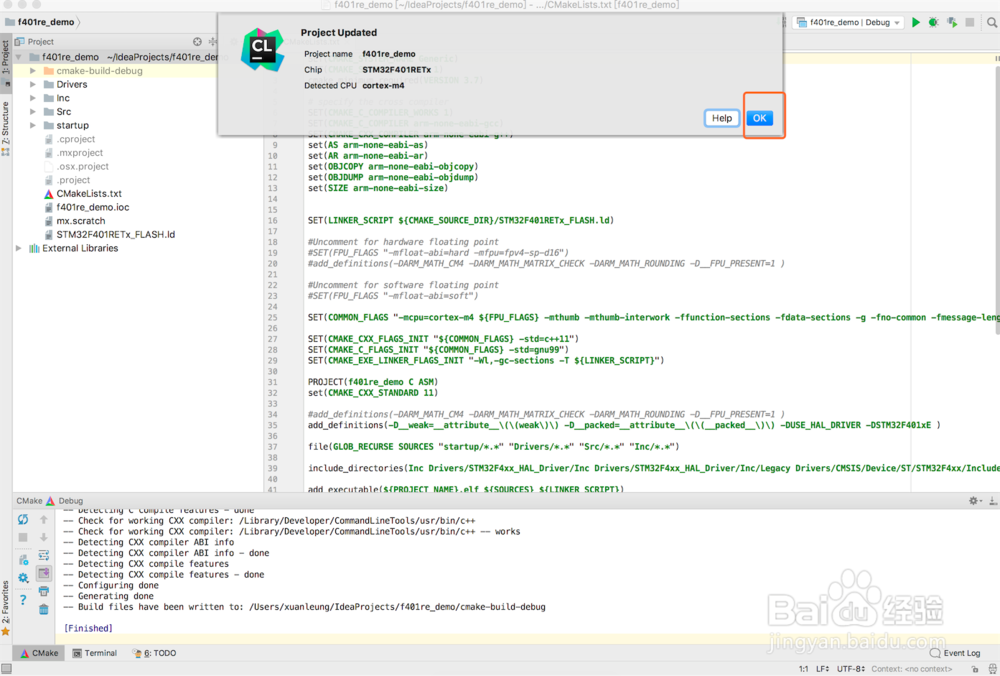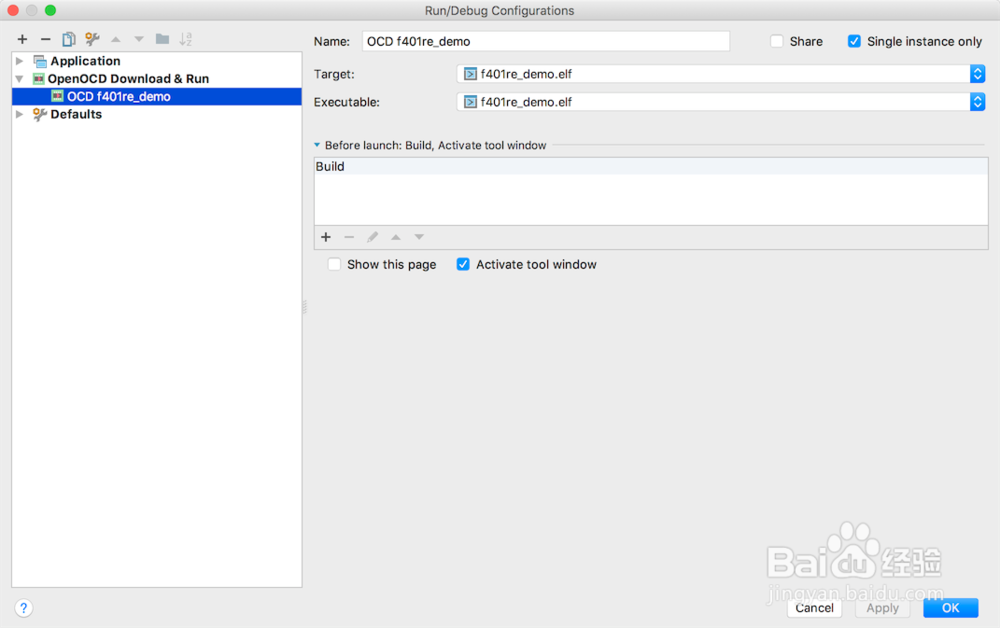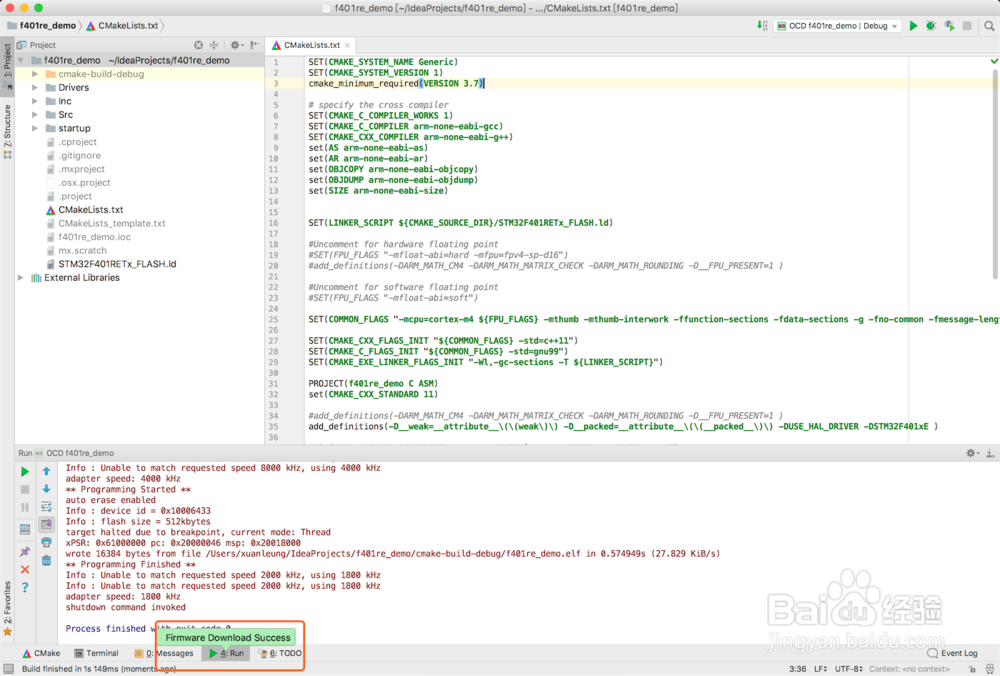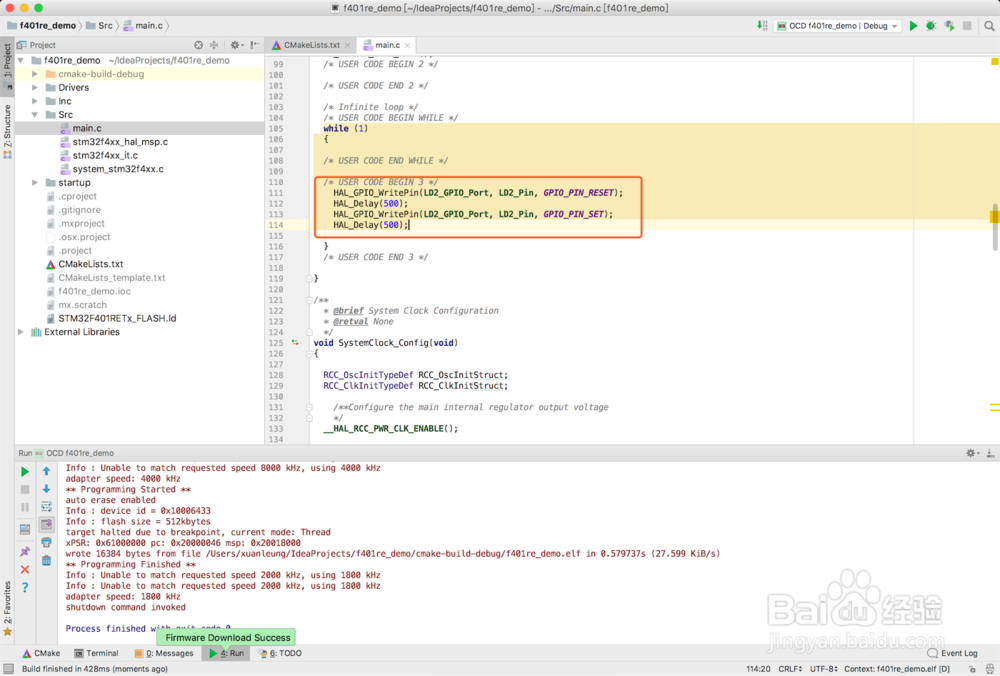mac下stm32CubeMX+CLion+openocd开发环境
1、首先用stm32CubeMX新建一个stm项目,关于stm32CubeMX的安装可以百度见“mac系统安装STM32CubeMX”
2、然后选择对应自己的板子或者mcu芯片,双击打开
3、然后点击菜单project 里面的生成代码的generate code选项
4、这里要选择SW4STM32编译工具,然后才给项目设置个项目名字,其他都默认即可
5、生成后可以不用打开,记得项目的目录即可
6、然后打开CLion,这里千万注意clion的版本最好是2017.3版本的,我测碍测行臬试过可以用,但是2018版的会失败,估计以后也许会兼容
7、然后项目这里全选上即可
8、进去之后安装图中的这个插件,可以直接搜stm即可
9、装好之后会重启,重启之后配置板子的配置文件,我这里是F401的板子所以选F4的配置文件,openocd没安装的话很简单执行命令brew install openocd即可
10、然后点击tools里面的update ...选项,会自动更新项目里的cmakelists文件
11、这里默认即可,然后到此就安装完成了
12、最后测试下,连接你的板子,然后点击右上角三角符号的运行符号即可,在可以添加个流水灯代码测试
声明:本网站引用、摘录或转载内容仅供网站访问者交流或参考,不代表本站立场,如存在版权或非法内容,请联系站长删除,联系邮箱:site.kefu@qq.com。
阅读量:83
阅读量:56
阅读量:40
阅读量:73
阅读量:57