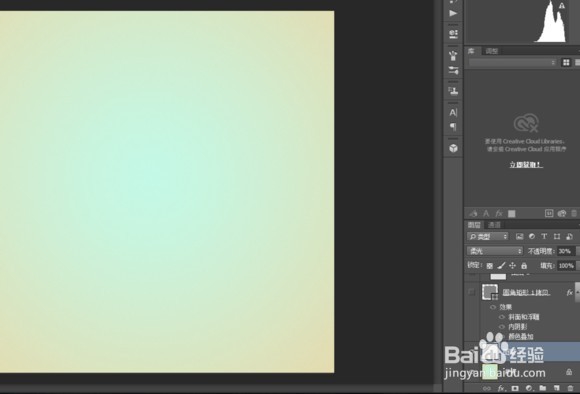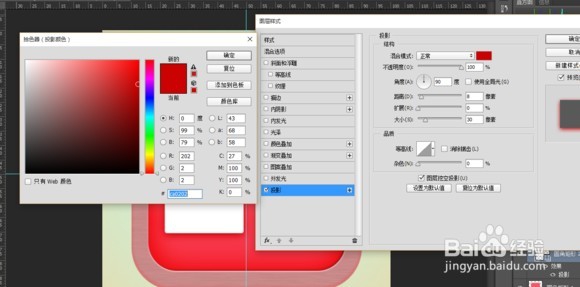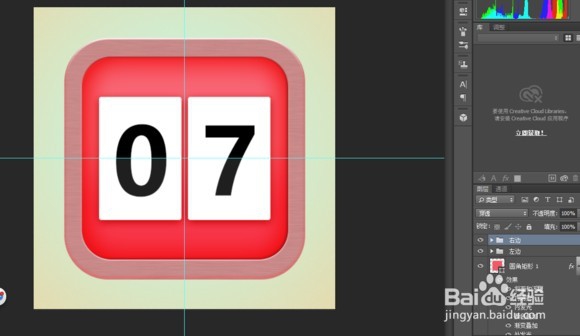photoshop制作日历
1、首先,新建一个文档,我的是1024*1024 ,在背景层上拉一个径向渐变,颜色如图所示~~
2、新建一层,D键把前景背景改为默认,娴錾摇枭填充白色,选择滤镜-杂色-添加杂色,平均分布,数量50%,勾选淡色,确定后把混合模式改为柔光,透明度30%如图所示,
3、新建一个圆角矩形,如图所示,调整好癣嗡赧箬圆角,填充颜色随便。ctrl+a 选择水平居中,垂直居z中,ctrl+d取消选择
4、双击圆角矩形添加图层样式~,还有内阴影,颜色叠颜色数值如图所示,数值如下
5、新建一层,D键把前景背景改为默认,填充白色,执行滤镜-杂色-添加杂色
6、滤镜-模糊-动感模糊,数值如下,接着在两个图层之间按alt+左键创建剪贴蒙版
7、新建一个小一点的圆角矩形,圆角调整好,居中对齐!颜色无所谓
8、双击图层添加图层样式~斜面与浮雕
9、新建一个圆角矩形,填充白色,调整好参数和位置
10、双击图层样式添加投影
11、新建一层文字层,打上数字,颜色为黑色,调整好位置和大小
12、alt+v+e弹出水平线对话框,拉出一条水平为50%,一条垂直为50%的水平线,以便我们调整位置。
13、复制下方的圆角矩形到最顶层,ctrl+t调整大小,填充白色
14、并把透明度调整为12%,然后选中三个图层ctrl+g组合起来。
15、复制整个组到右边,调整好位置,如图
声明:本网站引用、摘录或转载内容仅供网站访问者交流或参考,不代表本站立场,如存在版权或非法内容,请联系站长删除,联系邮箱:site.kefu@qq.com。
阅读量:29
阅读量:86
阅读量:93
阅读量:89
阅读量:49