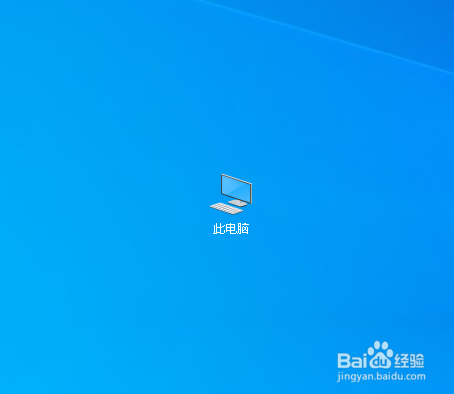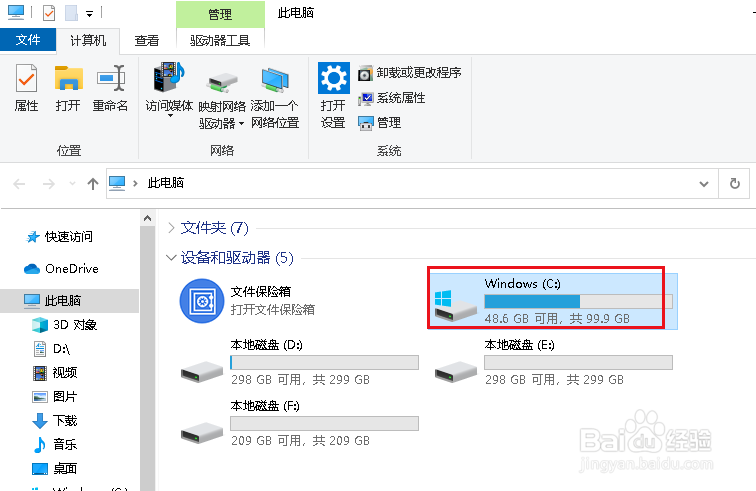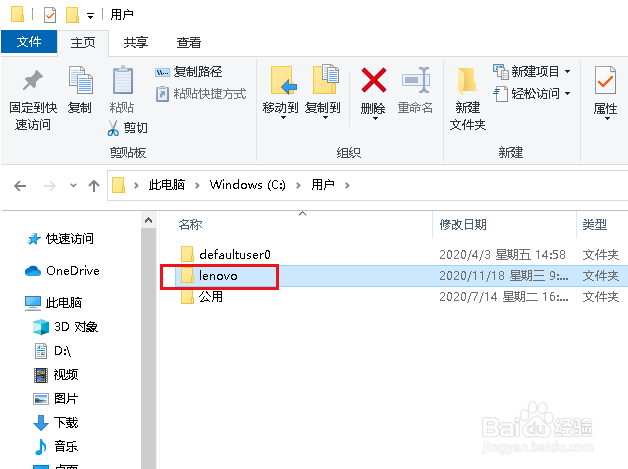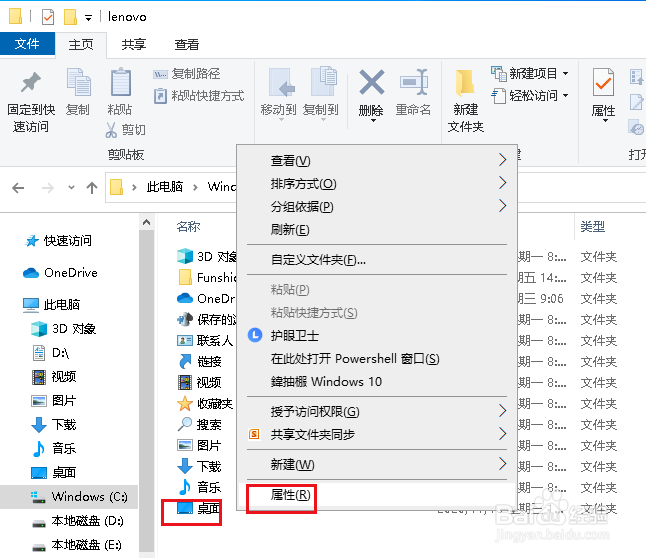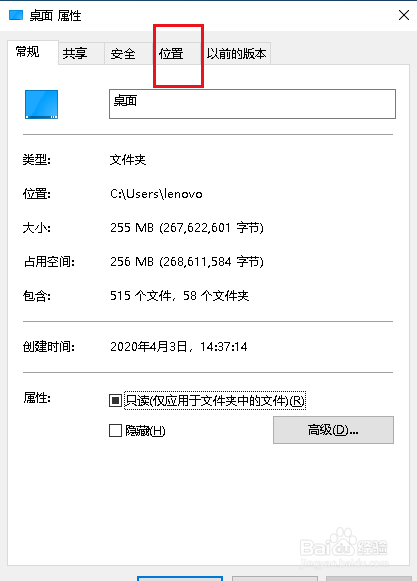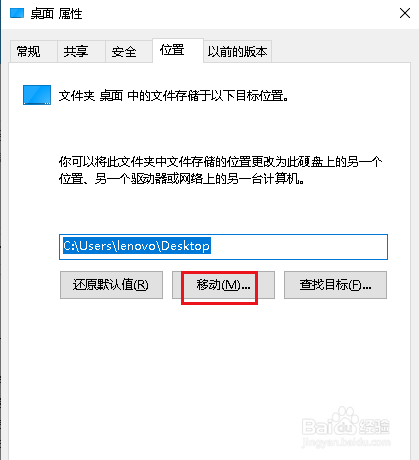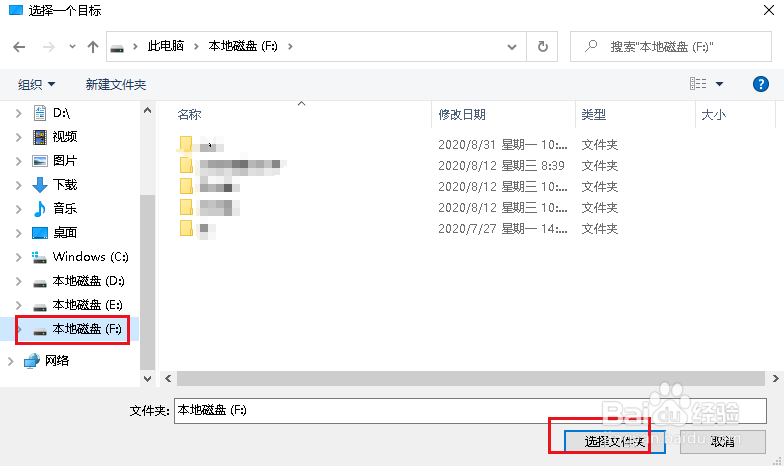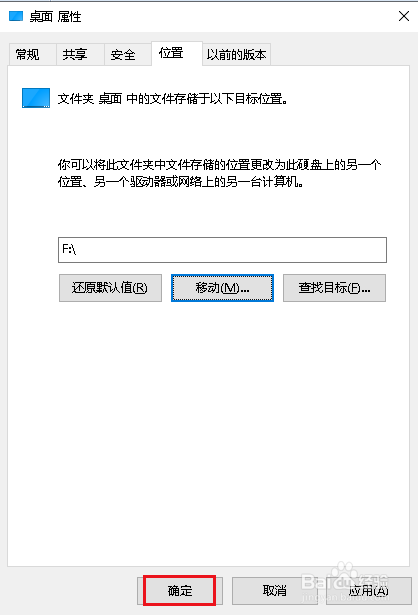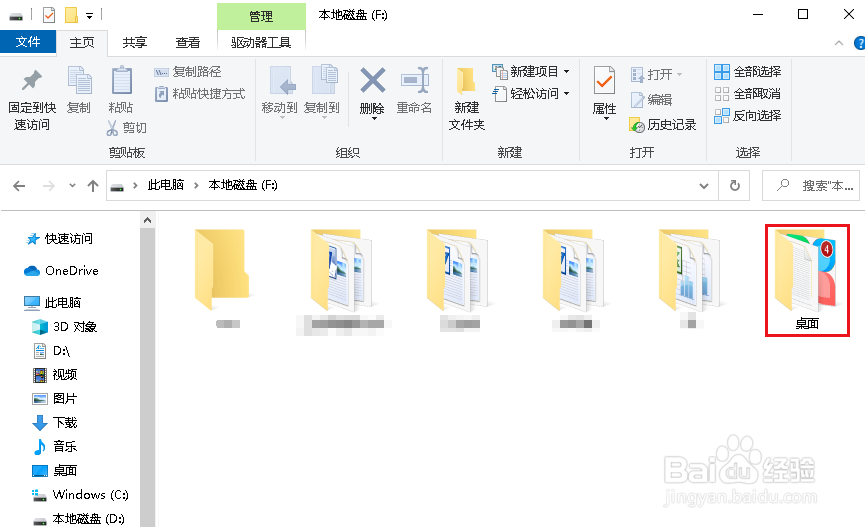Win10如何将桌面保存位置修改为非系统盘
1、双击打开此电脑。
2、弹出对话框,双击打开C盘。
3、进入后,双击打开用户。
4、进入后,双击打开自己电脑用户名文件夹。
5、进入后,在桌面文件上右击,点击属性。
6、弹出对话框,点击位置。
7、点击移动。
8、弹出对话框,选择好移动磁盘,点击选择文件夹。
9、回到对话框,点击确定。
10、打开F盘,桌面文件移动完成。
声明:本网站引用、摘录或转载内容仅供网站访问者交流或参考,不代表本站立场,如存在版权或非法内容,请联系站长删除,联系邮箱:site.kefu@qq.com。
阅读量:55
阅读量:20
阅读量:90
阅读量:49
阅读量:60