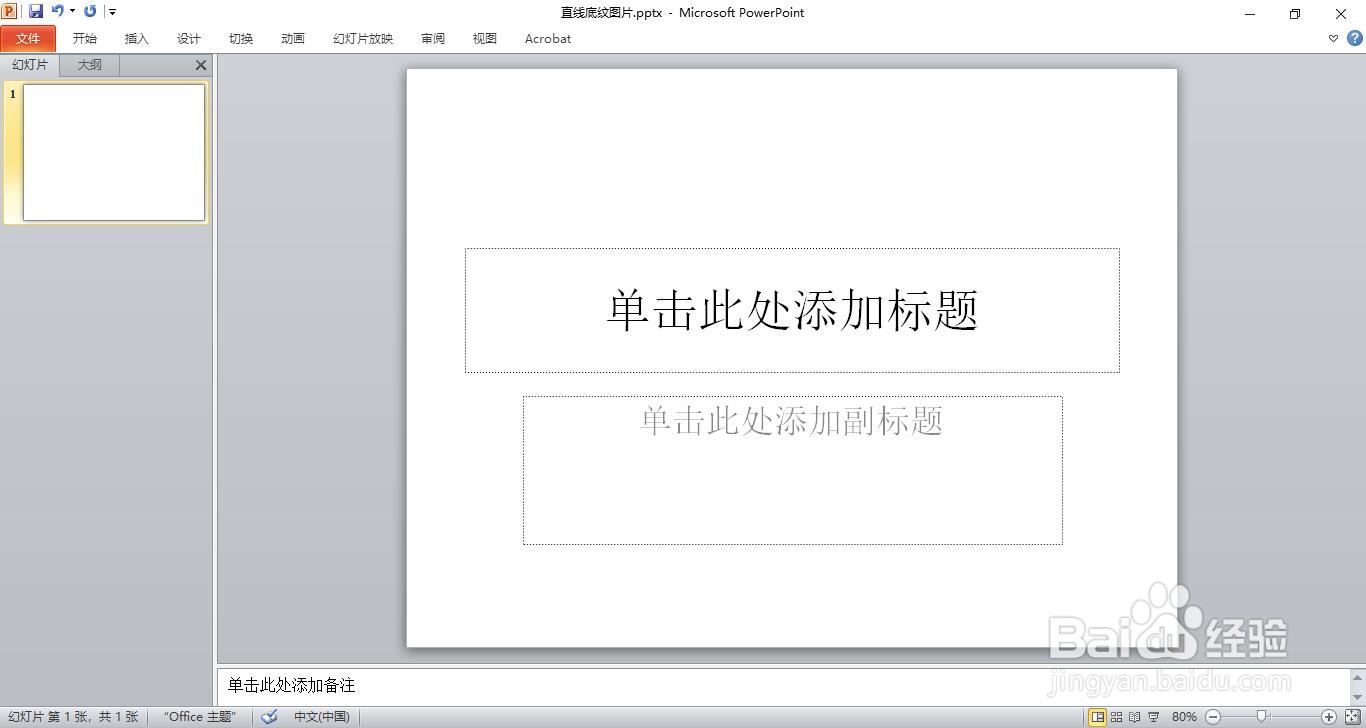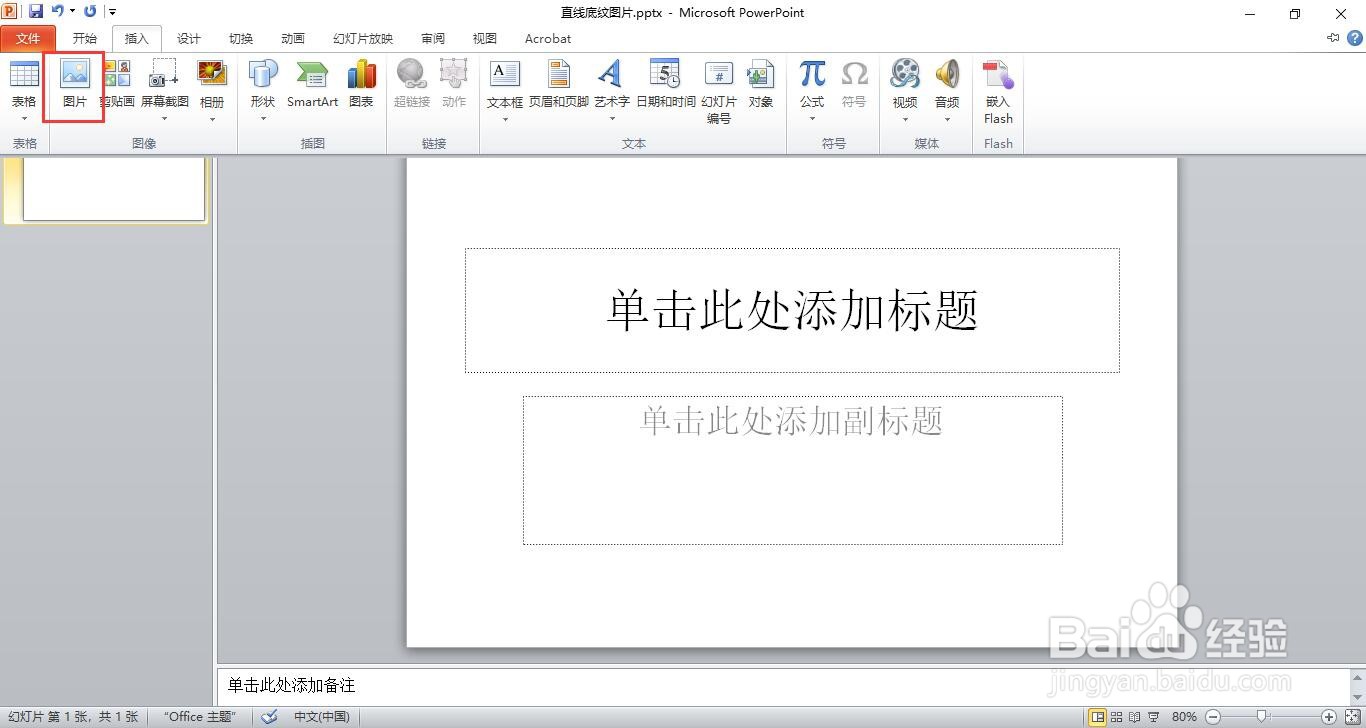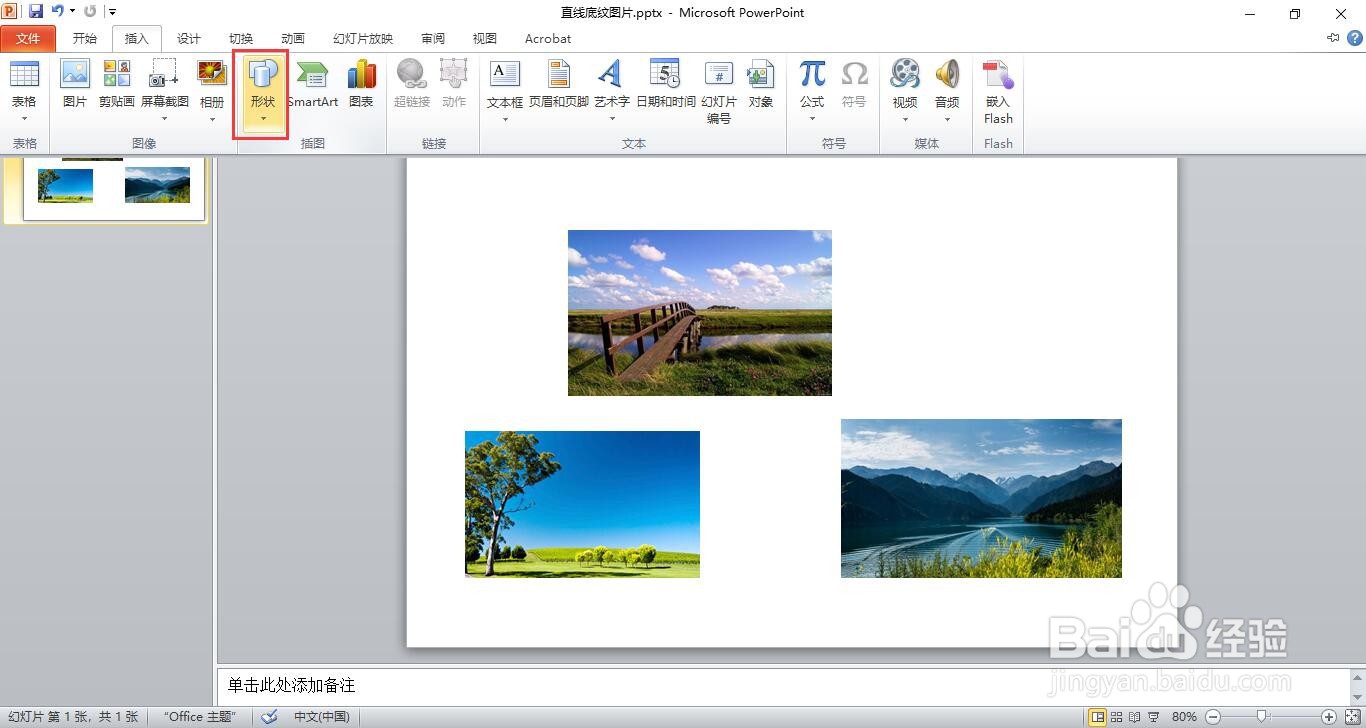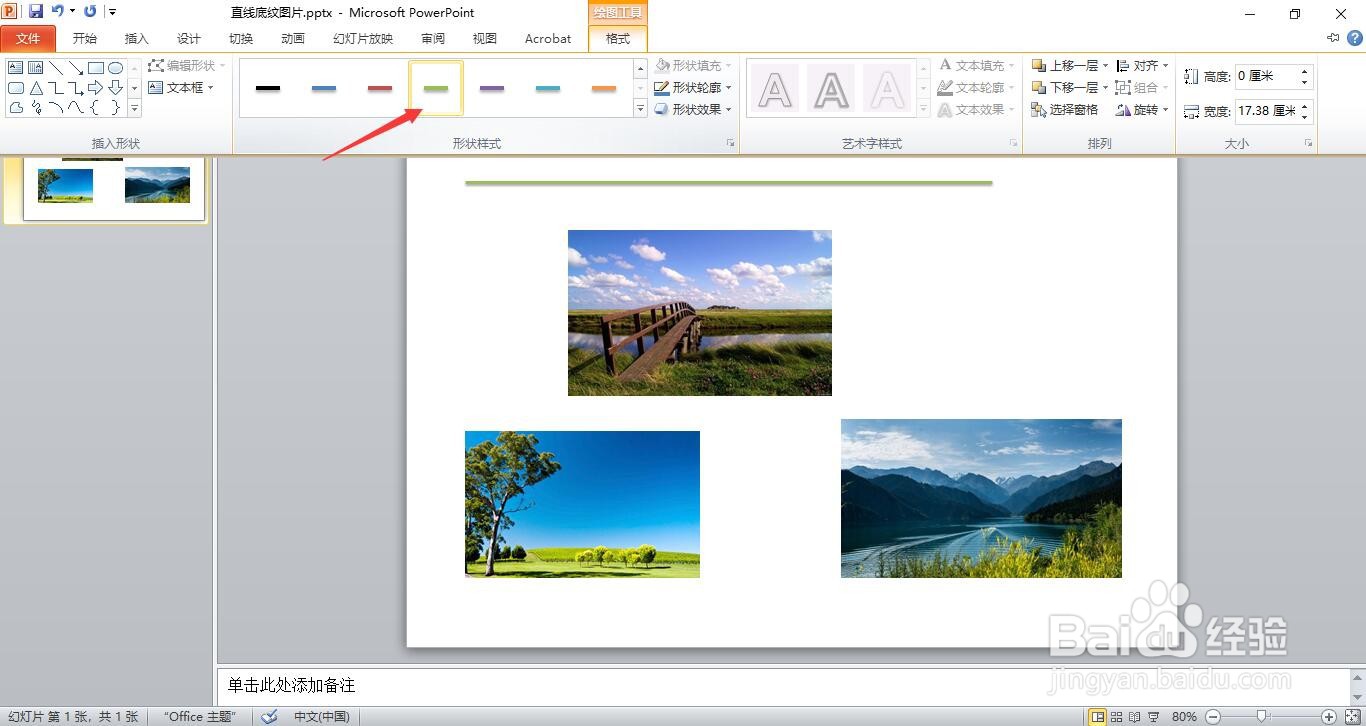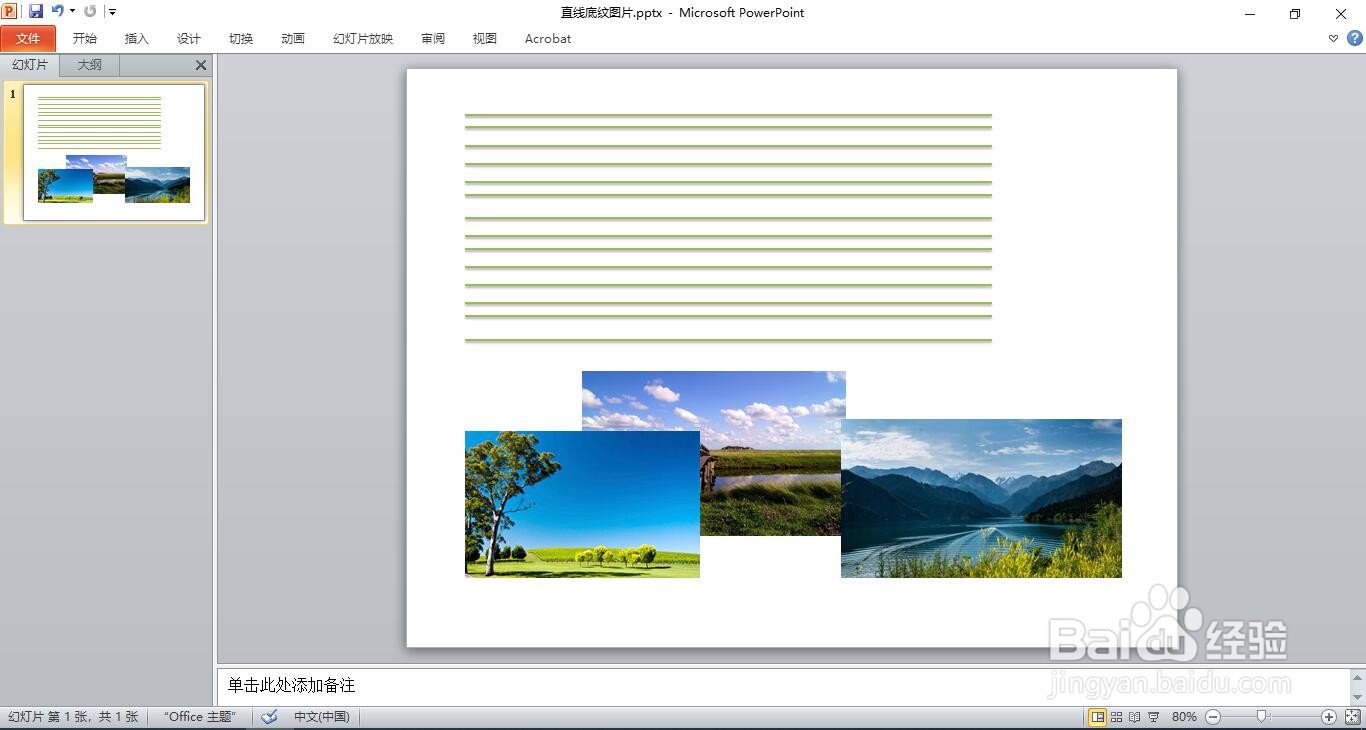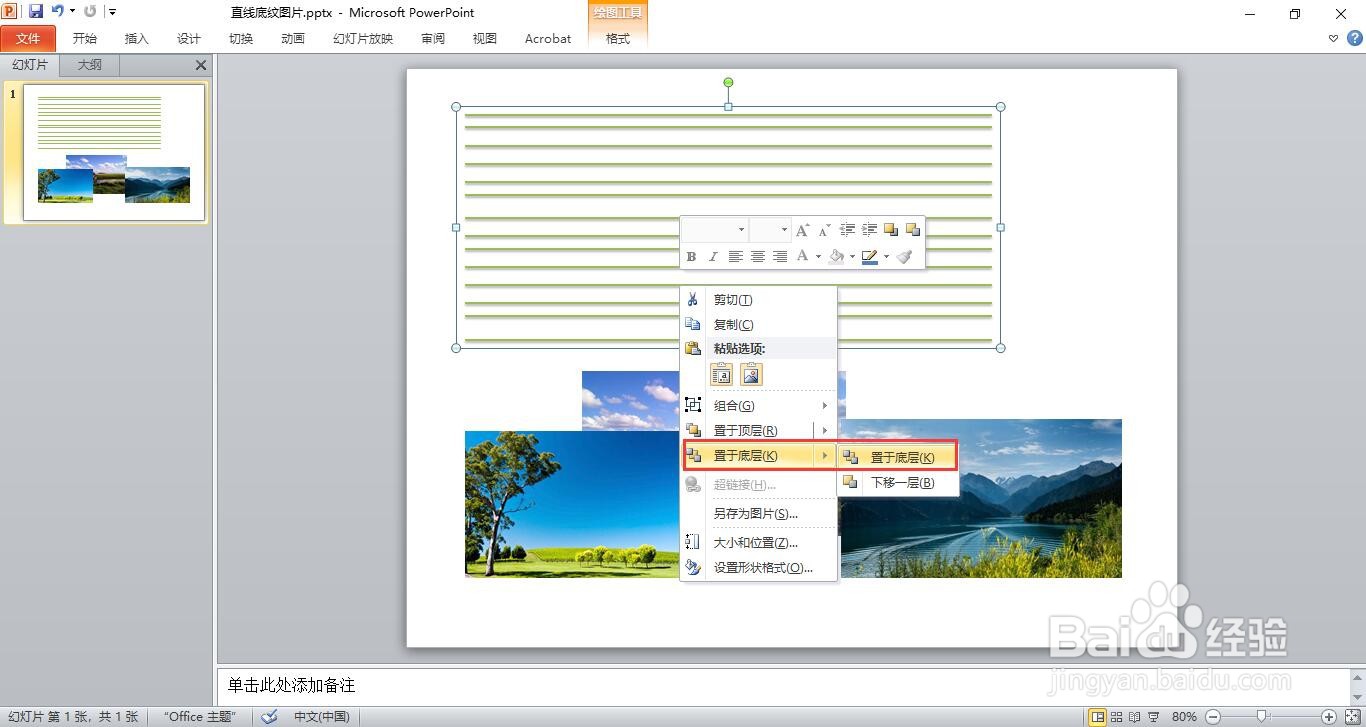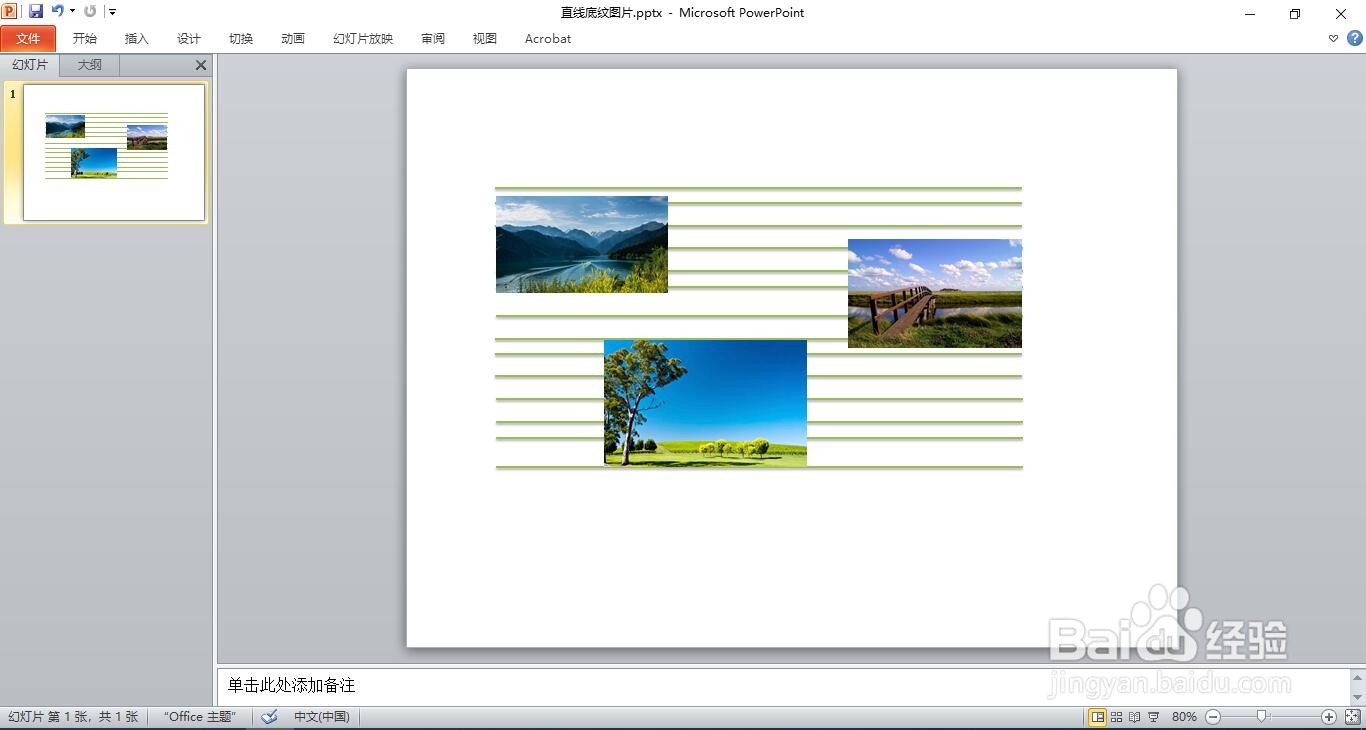如何在ppt中制作图片直线底纹背景效果
1、新建一个空白的ppt文档。
2、点击“插入”菜单。
3、单击“图片”选项。
4、选择图片,点击“插入”按钮。
5、调整图片大小,再点击“形状”选项。
6、选择直线。
7、选择直线后,点击“格式”菜单。
8、点击一个样式。
9、复制粘贴,将直线摆放好,形成底纹样式。
10、选中这些直线,右击组合起来。
11、右键选择置于底层。
12、将图片拖放到底纹中,这样就完成了底纹背景效果。
声明:本网站引用、摘录或转载内容仅供网站访问者交流或参考,不代表本站立场,如存在版权或非法内容,请联系站长删除,联系邮箱:site.kefu@qq.com。
阅读量:70
阅读量:79
阅读量:38
阅读量:33
阅读量:48