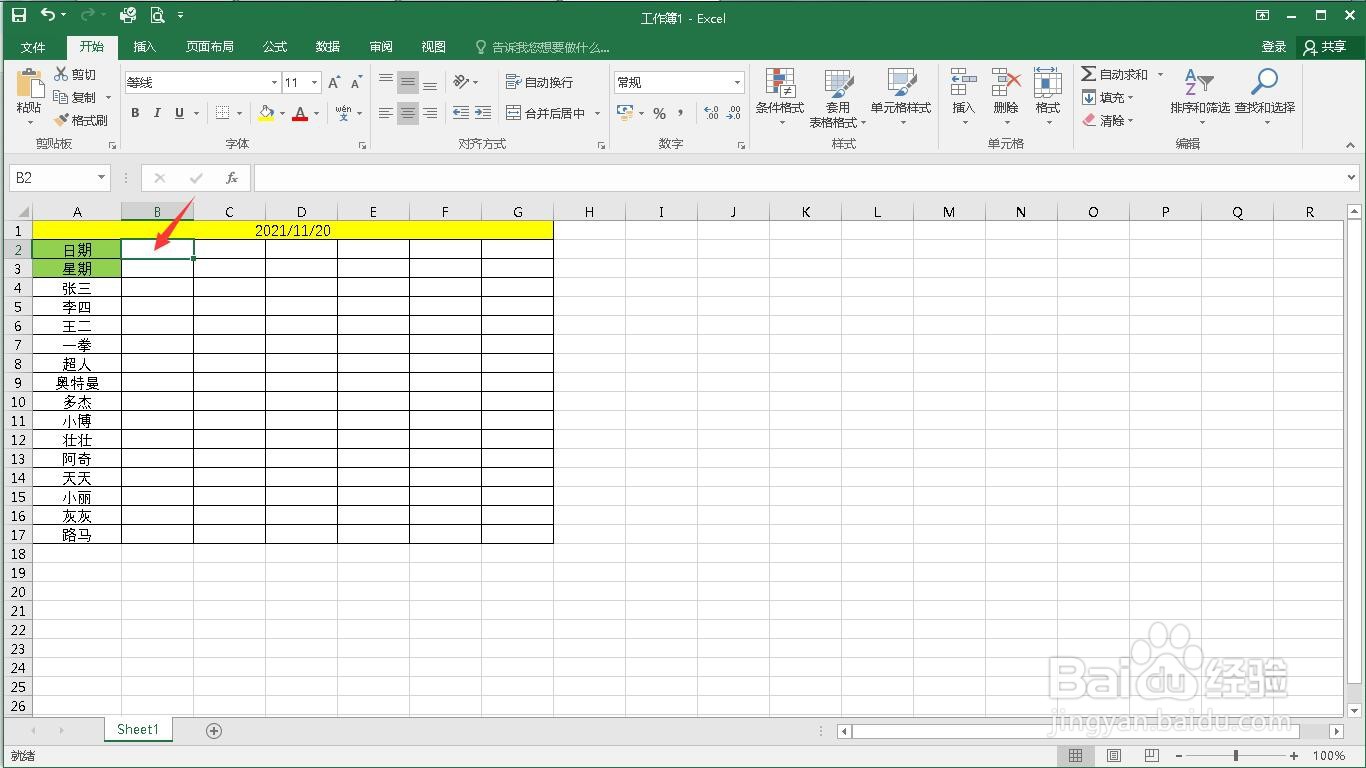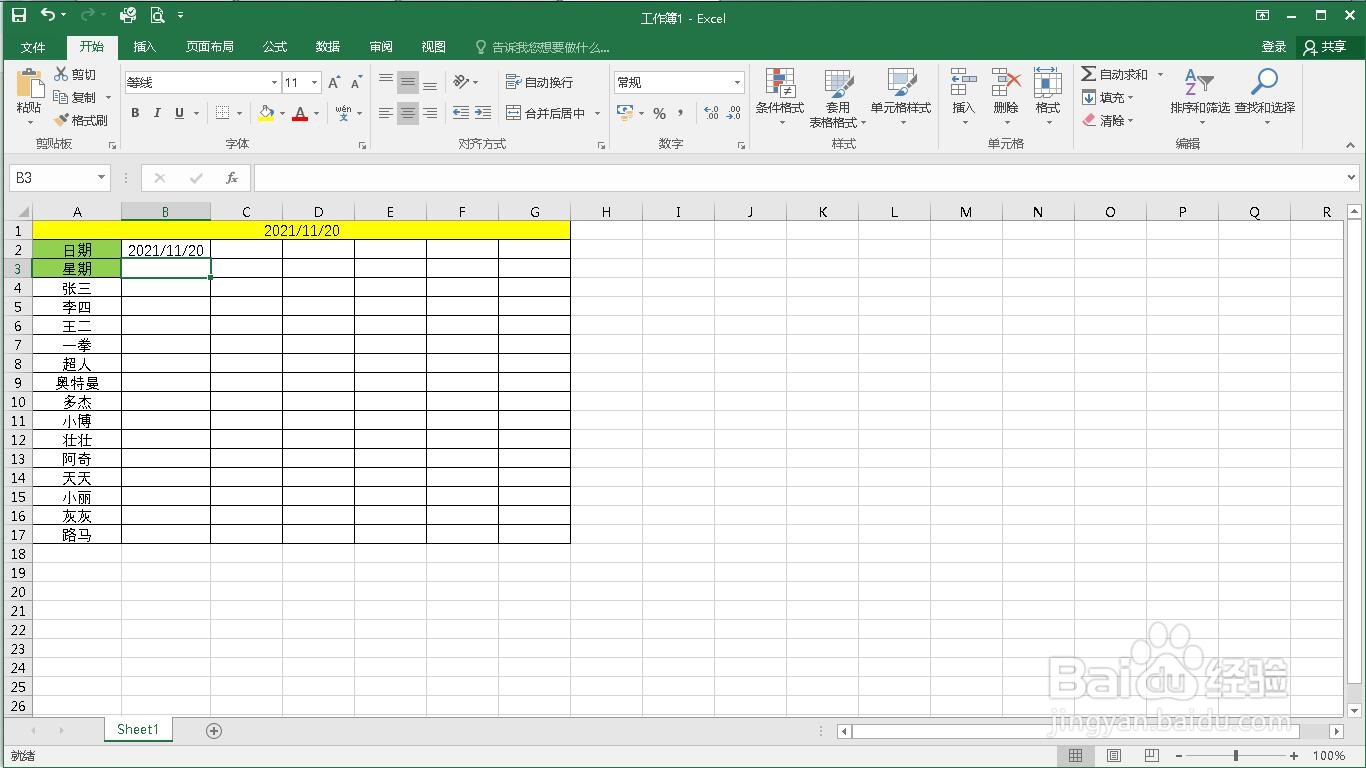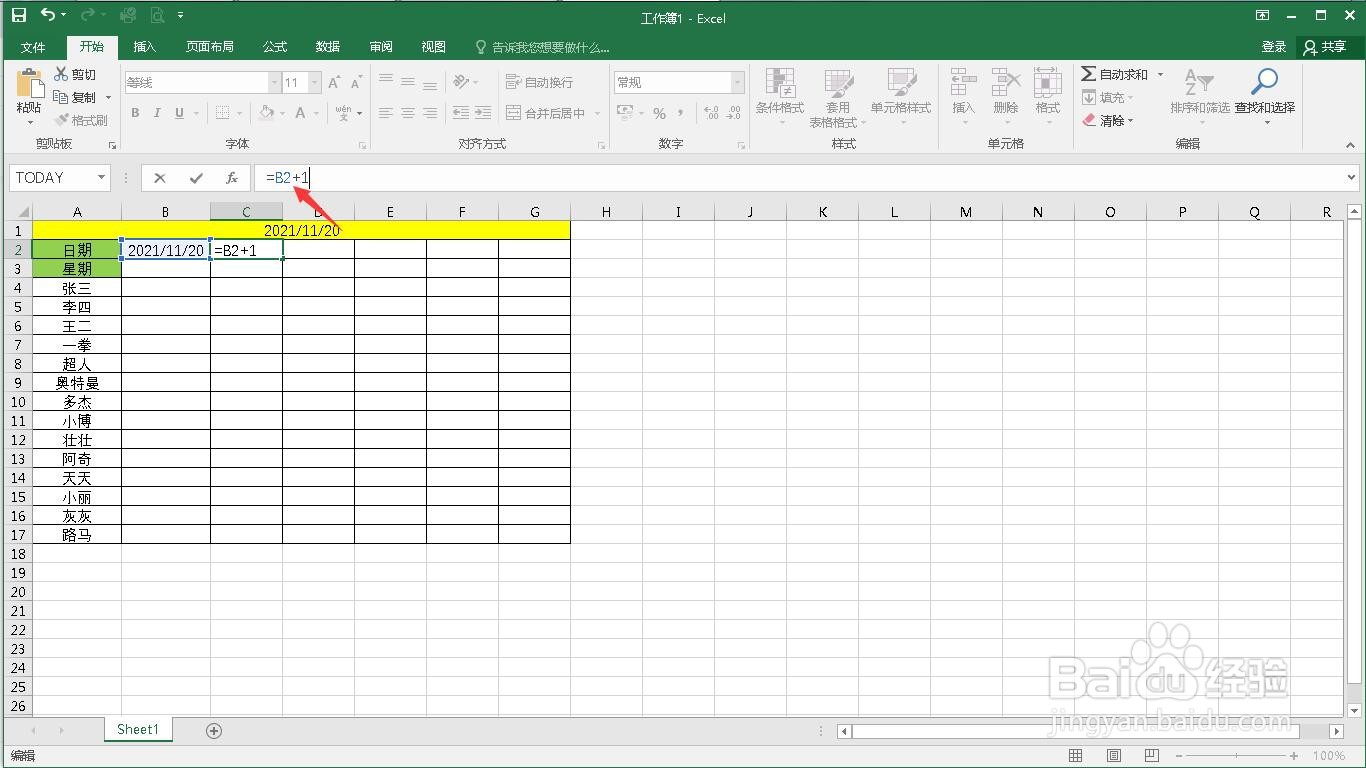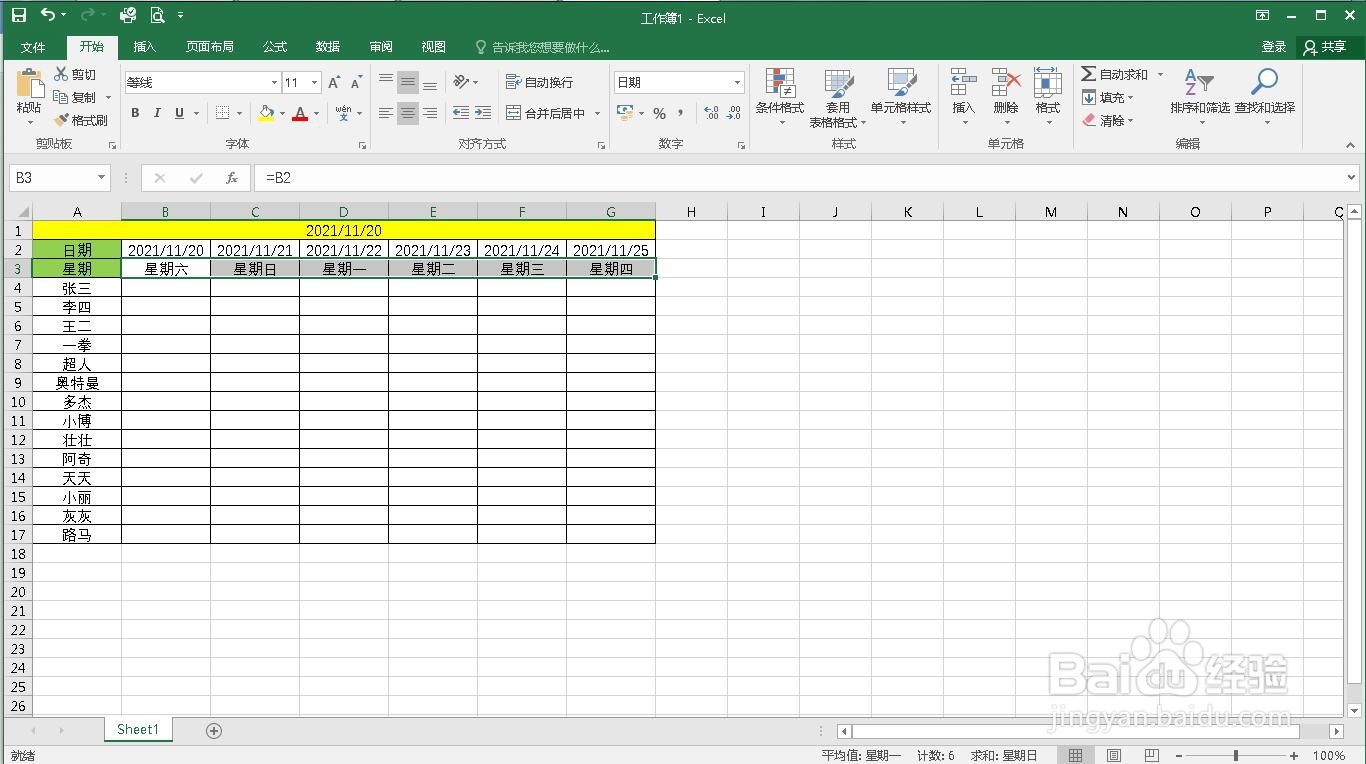如何在excel中制作智能考勤表
1、打开一个需要编辑的excel表格。
2、点击日期对应的一个单元格。
3、输入公式:=A1
4、回车后得到一个结果值。
5、在相邻的单元格中输入公式:=B2+1
6、向右复制拖动单元格。
7、在星期对应的单元格中输入公式:=B2
8、向右复制拖动单元格。
9、右键点击“设置单元格格式”。
10、将日期类型设置为“星期”。
11、点击“确定”后,就设置为星期。
12、修改最上面的日期,就能实现动态切换日期与星期。这样就完成了制作智能考勤表。
声明:本网站引用、摘录或转载内容仅供网站访问者交流或参考,不代表本站立场,如存在版权或非法内容,请联系站长删除,联系邮箱:site.kefu@qq.com。
阅读量:74
阅读量:68
阅读量:53
阅读量:89
阅读量:25