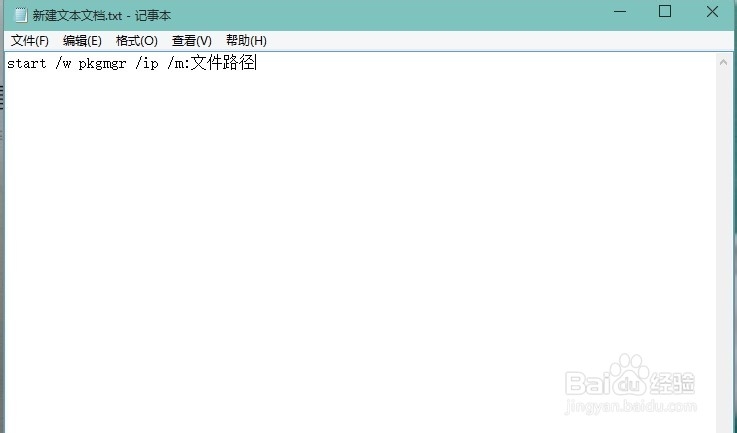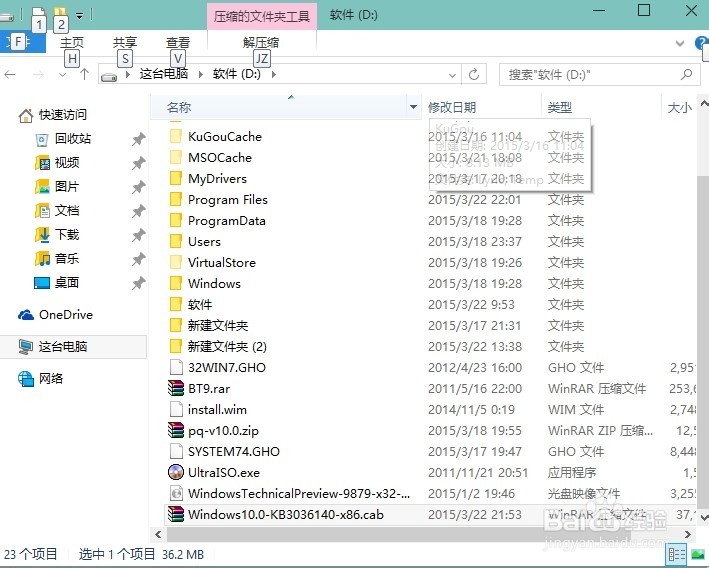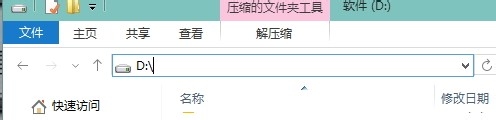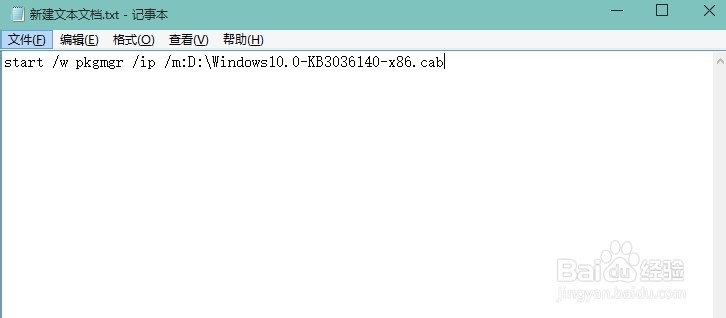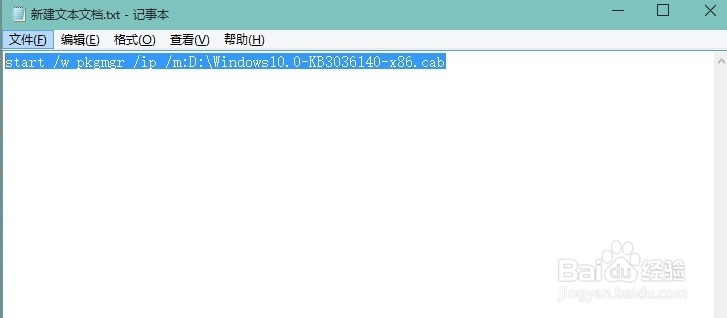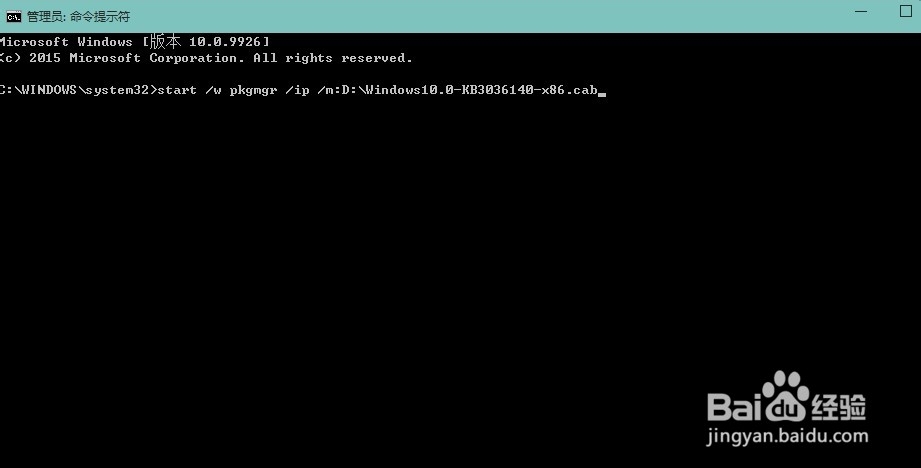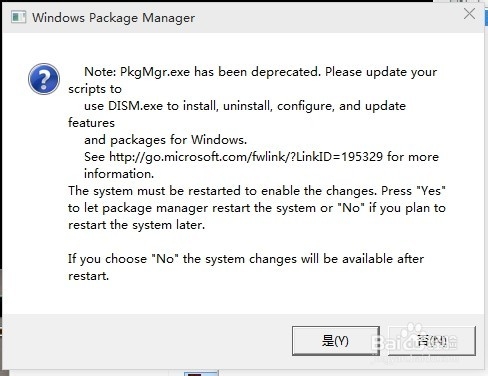系统更新cab文件如何打开安装运行升级
1、首先新建一个文本文件,
2、打开文本文件
3、将此段代码复制到里面start /w pkgmgr /ip /m:
4、比如我们要安装 Windows10.0-KB3036140-x86.cab
5、将文件路径一处换成你CAB文件的地方,如D盘,把文件全称一起
6、把CAB文件移动到D盘或者E盘,这样最简单
7、如何查找文件路径,在放文件的页面,点击文件上面的地址栏,就出来了,复制进去,D:\Windows10.0-KB3036140-x86.cab
8、然后将代码写成 start /w pkgmgr /ip /m:D:\Windo嘛术铹砾ws10.0-KB3036140-x86.cab
9、将上述代码复制
10、在开始菜单处点击右键菜单点击已命令,以管理员运行
11、进入命令模式
12、想上面的代码复制进去 start /w pkgmgr /ip /m:D:\Windows10.0-KB3036140-x86.cab
13、出现警告,点击确认;
14、点击回车,确认,这是会根据文件大小停止时间越长,
15、然后会提示一个英文菜单,点击是,电脑关机重启,安装完成
声明:本网站引用、摘录或转载内容仅供网站访问者交流或参考,不代表本站立场,如存在版权或非法内容,请联系站长删除,联系邮箱:site.kefu@qq.com。
阅读量:48
阅读量:79
阅读量:58
阅读量:83
阅读量:47