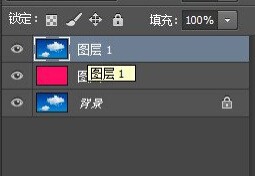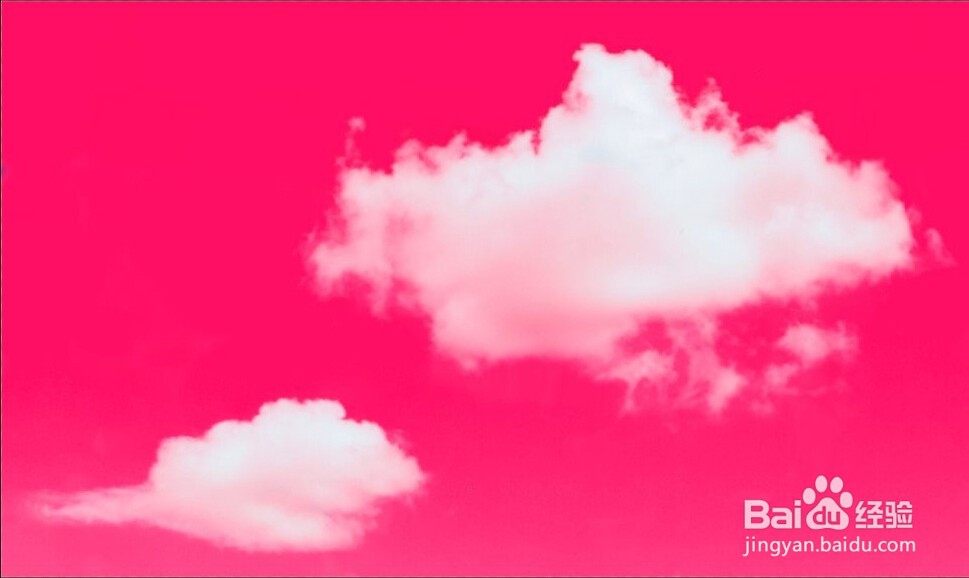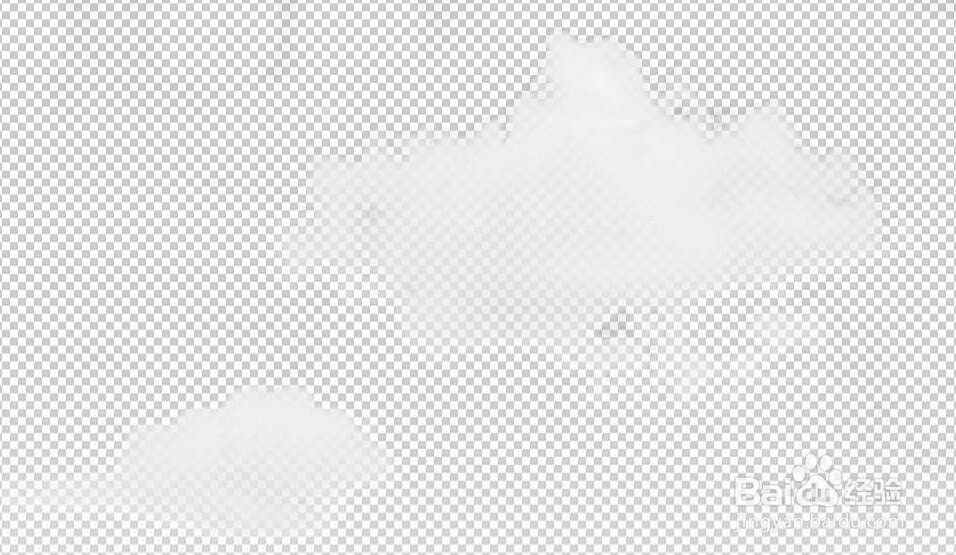Photoshop实践之抠出白云
1、打开图像,按Ctrl+J复制图层,为了便于观察抠图效果,我们添加一个纯色图层;
2、选择背景图层,新建图层,设置自己喜欢的前景色(以粉色为例),按Alt+Backspace将图层2填充为前景色;
3、选择图层1,将在这个图层上使用背景橡皮擦工具;单击前景色,调出对话框,单击白云,对白云颜色进行取样,点击确定;
4、单击背景色,调出对话框,同上,对蓝天颜色进行取样;
5、激霰翌倡戈活背景橡皮擦工具,如图,设置画笔参数并勾选“保护前景色”,并设置取样方式为“取样背景图板”使主体边缘真实自然,然后就可以执行背景擦除操作了,拖动鼠标,对整张图片进行涂抹;
6、按Alt+backspace,将图层填充前景色;隐藏纯色图层和背景图层后,我们就可以看到白云被完整地抠出来了,但还有点轻微的色晕;
7、选择“图像-调整-去色”,选择去色功能,我们就得到了最终效果。如图所示:
声明:本网站引用、摘录或转载内容仅供网站访问者交流或参考,不代表本站立场,如存在版权或非法内容,请联系站长删除,联系邮箱:site.kefu@qq.com。
阅读量:21
阅读量:63
阅读量:91
阅读量:77
阅读量:31