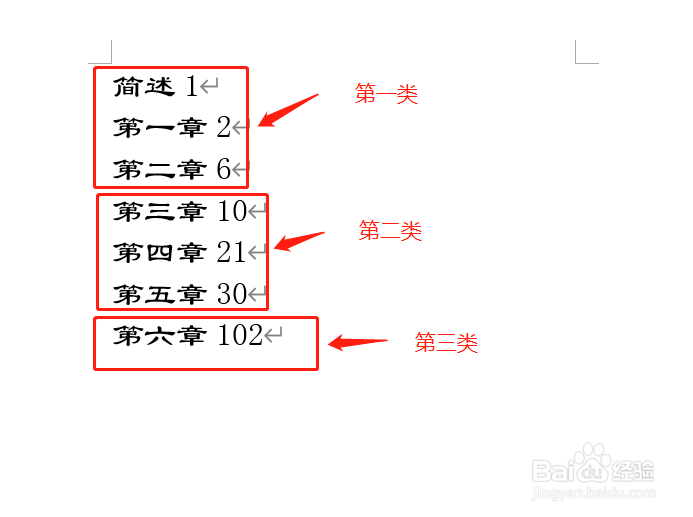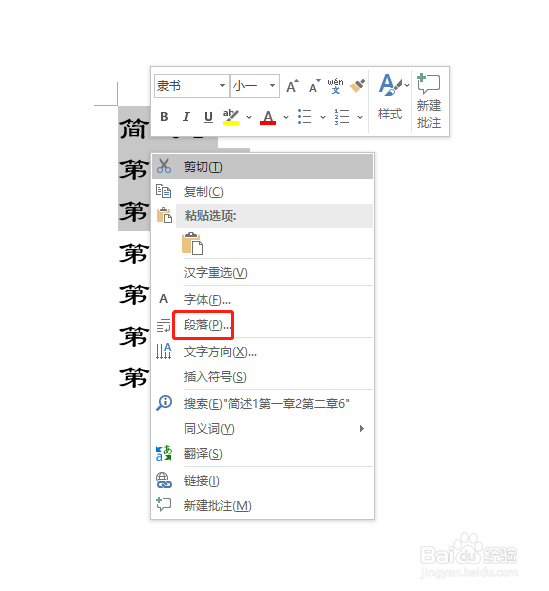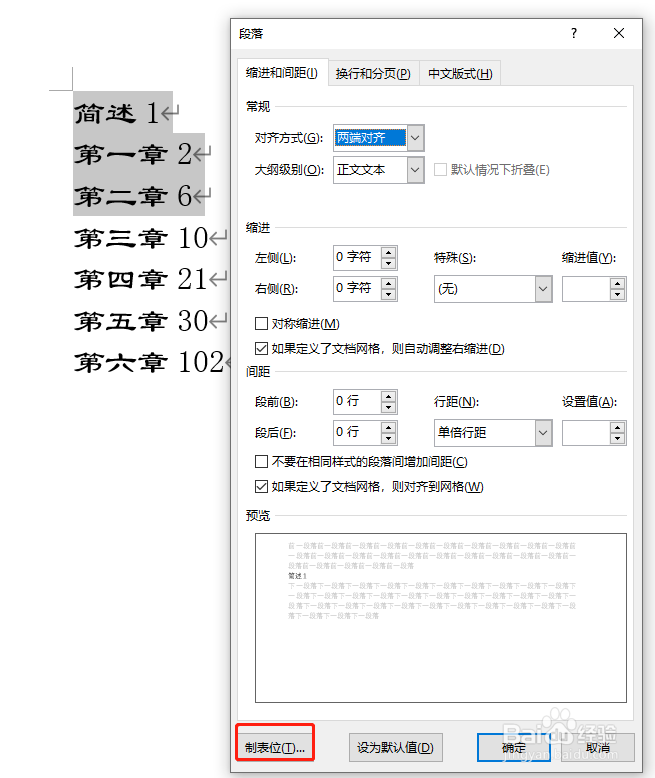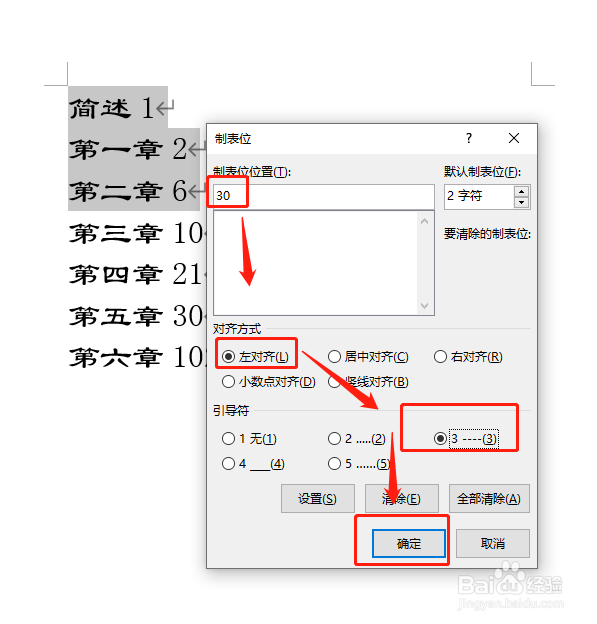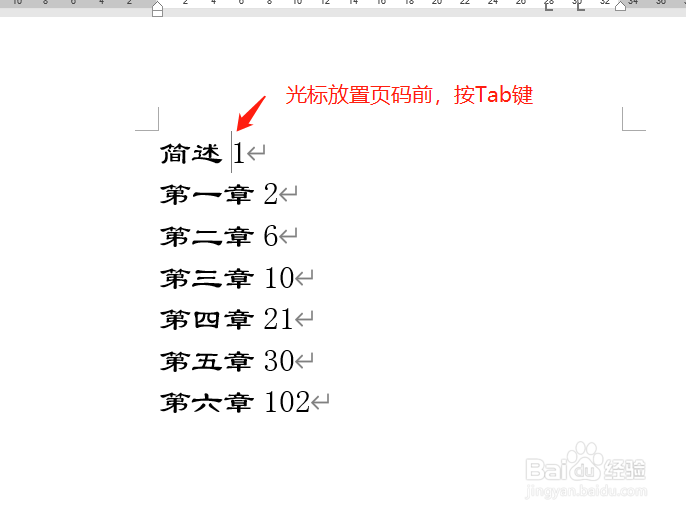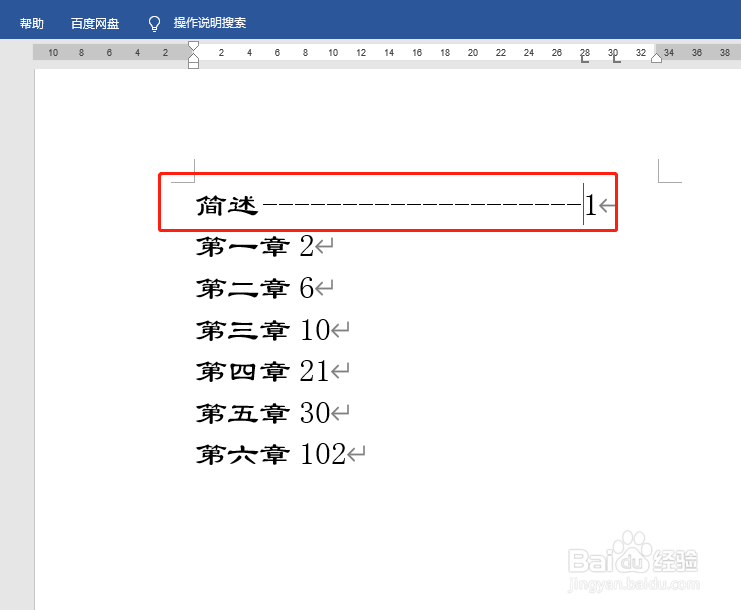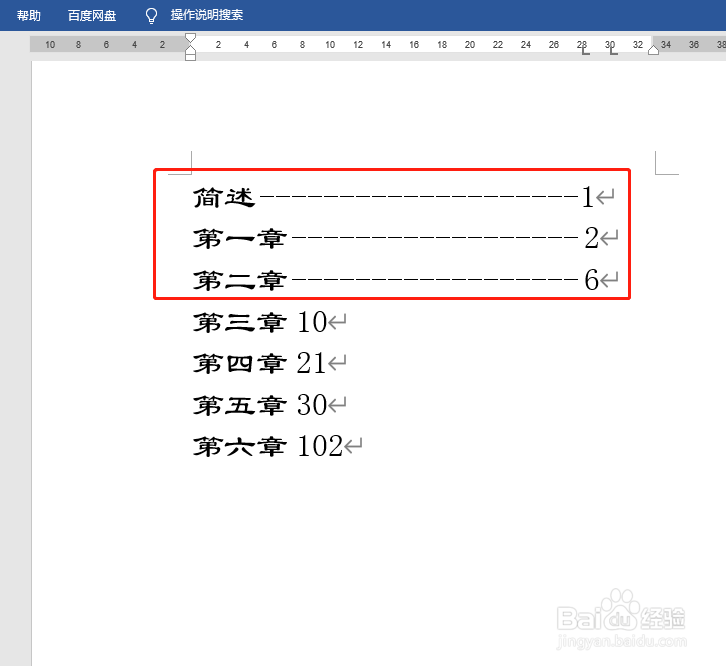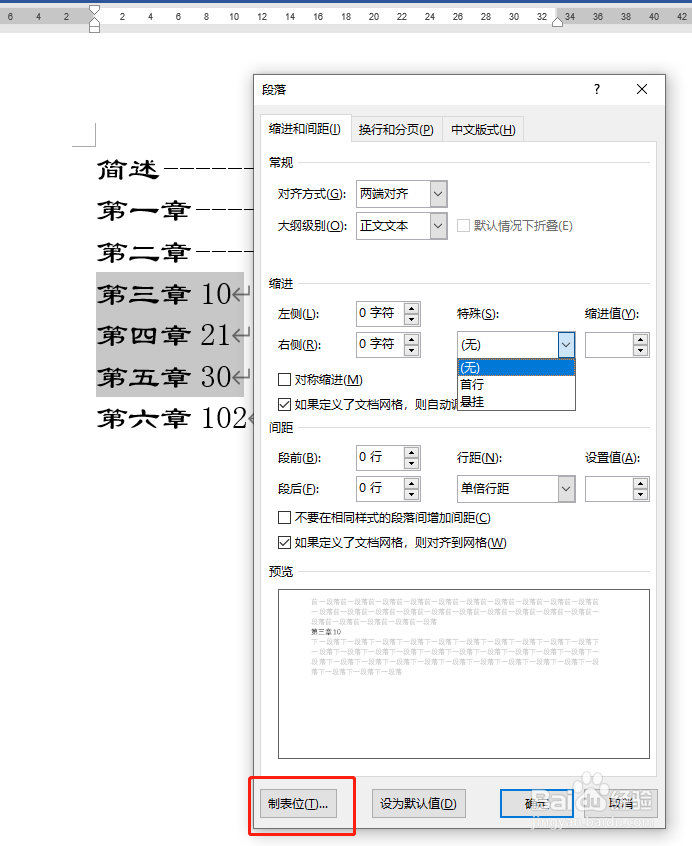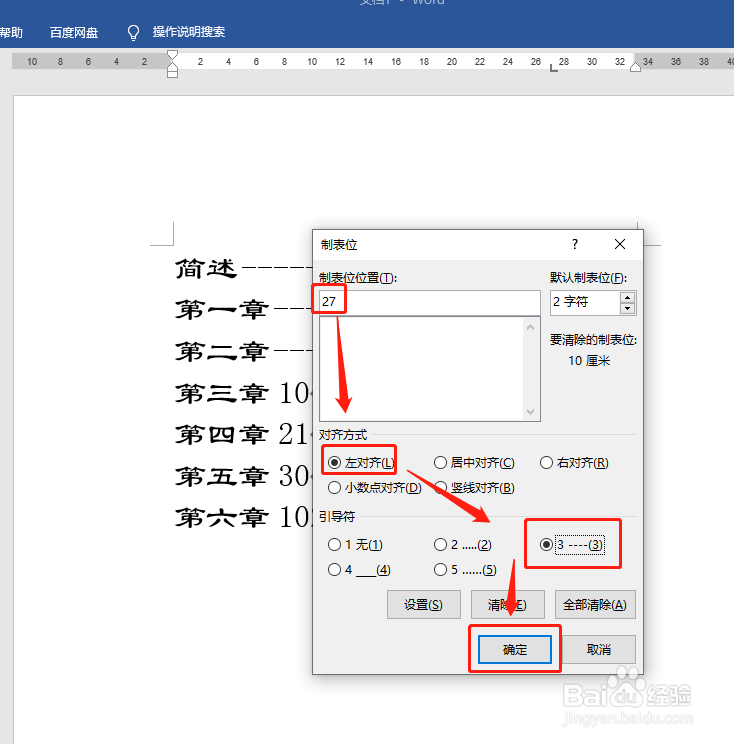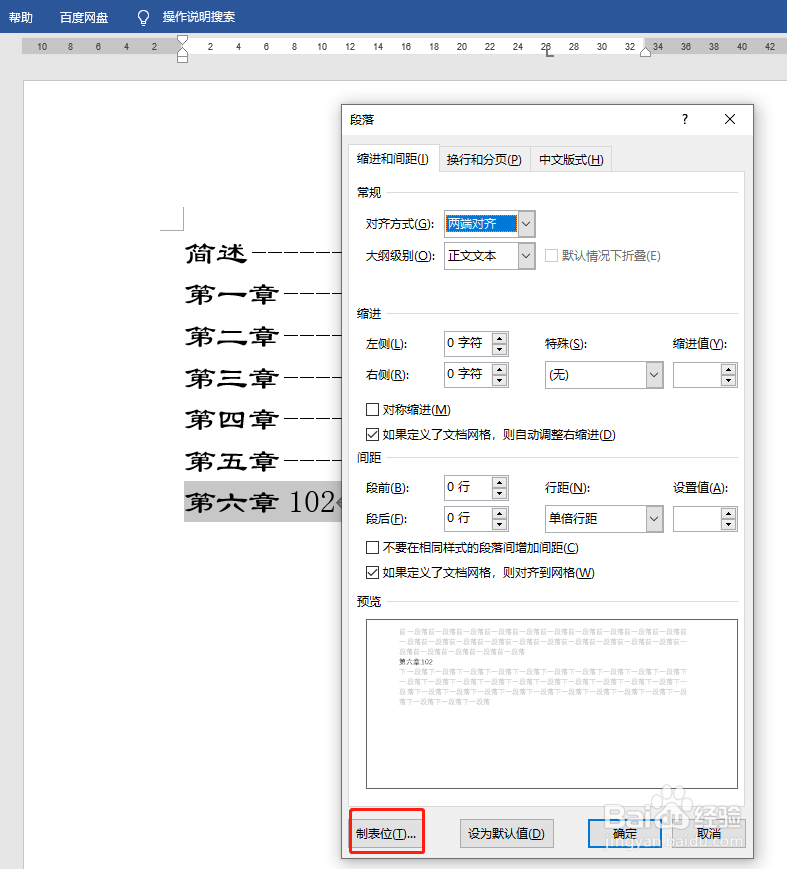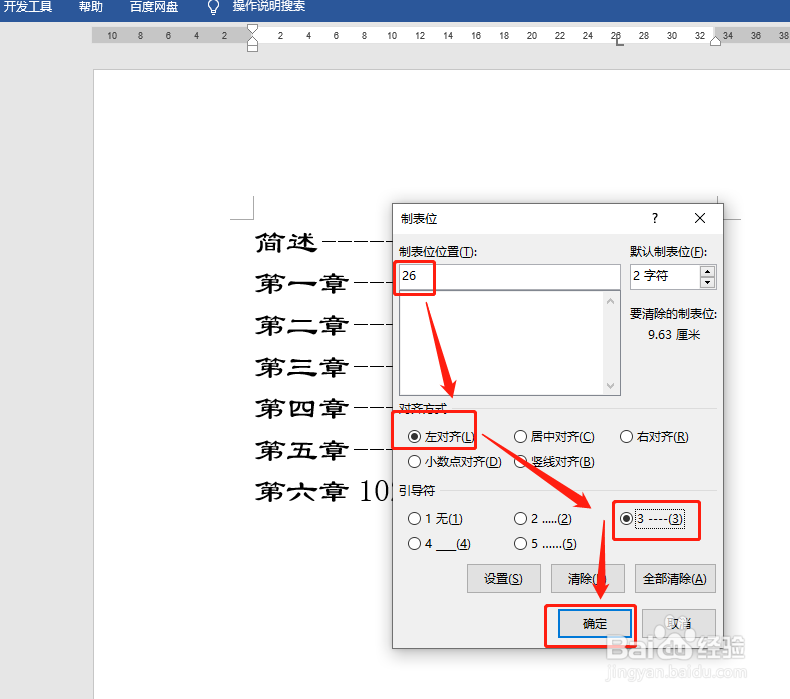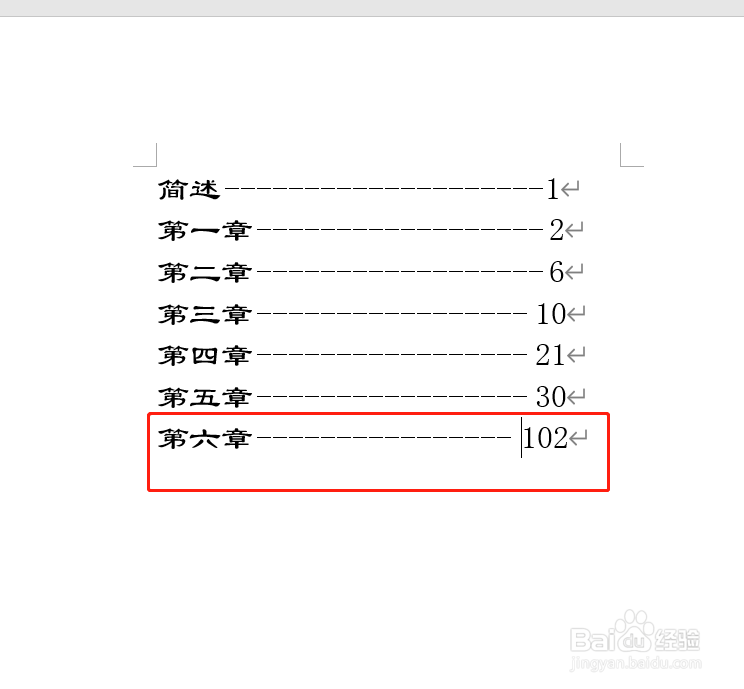Word文档目录左右对齐技巧
1、先来看要,要实现的效果(把目录一设置成目录二的效果);
2、先归类下,页码字符数一样的目录;
3、选择,第一类页码字符数一样的目录;
4、右键,选择,段落;
5、弹出对话框,左下角,制表位;
6、制表位置下输入30,勾选对齐方式和引导符,确定;
7、光标放置于页码前,按Tab键;
8、按照上述方法操作,第二和第三条目录;
9、接着选择,第二类页码字符数一样的目录,右键,段落,制表位;
10、制表位置下输入27,勾选对齐方式和引导符,确定;
11、重复操作上述第七步骤;
12、再选择,第三类页码字符数一样的目录,右键,段落,制表位;
13、制表位置下输入26,勾选对齐方式和引导符,确定;
14、重复操作上述第七步骤;
15、设置完成,最后看下效果;
16、以上就是,Word文档目录左右对齐技巧。
声明:本网站引用、摘录或转载内容仅供网站访问者交流或参考,不代表本站立场,如存在版权或非法内容,请联系站长删除,联系邮箱:site.kefu@qq.com。
阅读量:43
阅读量:69
阅读量:68
阅读量:60
阅读量:90