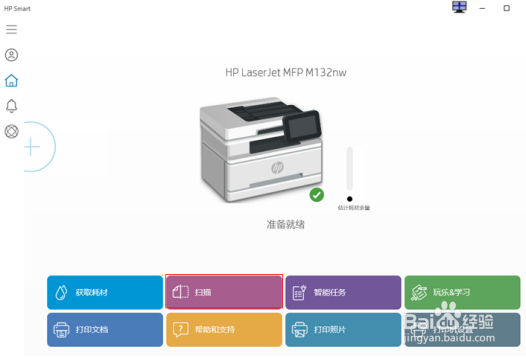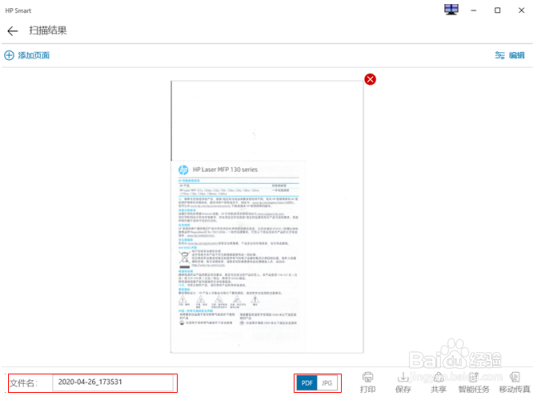HP M132 网络状态下Win10系统使用HP Smart扫描
1、win10下搜索Microsoft Store打开,并登录微软账号。
2、搜索HP Smart,点击安装
3、安装完成后在开始菜单找到HP Smart并打开
4、选择 继续
5、数据分享,按需要选择
6、点击+号来添加打印机搜索到打印机型号后点击添加
7、点击+号来添加打印机
8、添加完成后,请先登录smart账户,然后点击下方的扫描
9、出现扫描状态,可以设置扫描参数或直接点击右下角扫描
10、扫描完成,下方可更改名称,保存成PDF或JPEG,点击 保存即可。
声明:本网站引用、摘录或转载内容仅供网站访问者交流或参考,不代表本站立场,如存在版权或非法内容,请联系站长删除,联系邮箱:site.kefu@qq.com。
阅读量:68
阅读量:57
阅读量:39
阅读量:41
阅读量:44