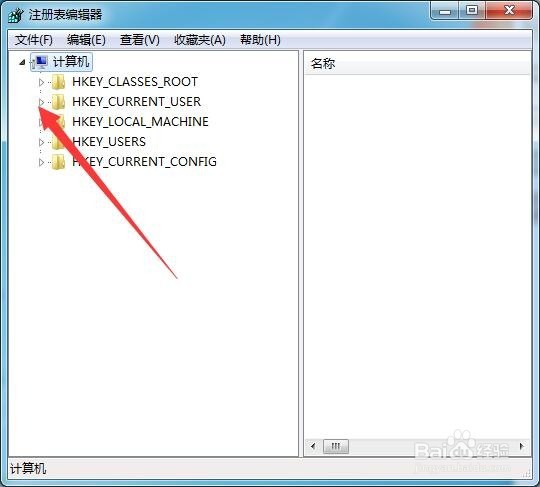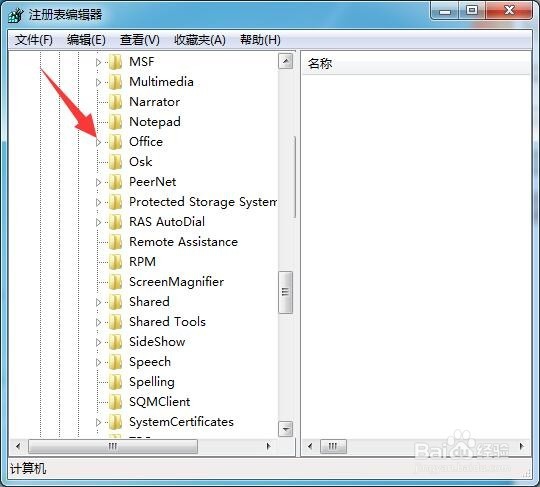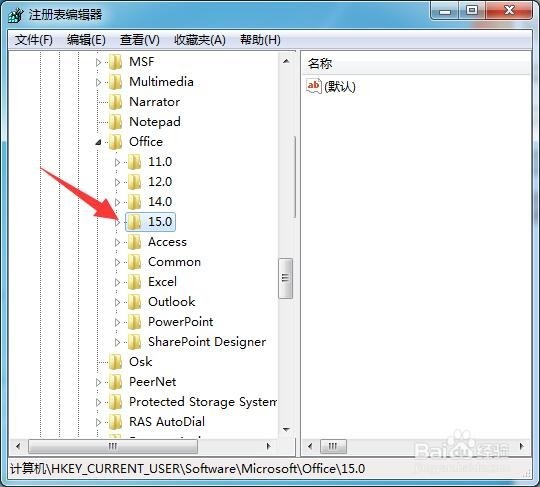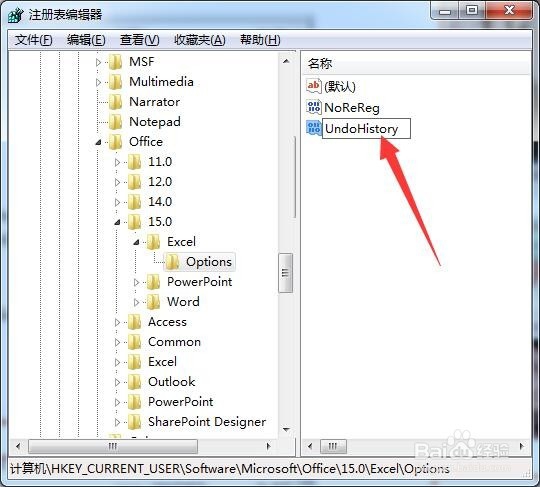如何让Excel撤消操作的次数增加
1、首先,点击任务栏左侧的开始按钮,点击菜单中的运行,输入regedit,确定。
2、打开注册表编辑器界面,点击HKEY_CURRENT_USER项前面的三角形扩展出来。
3、展开后找到Software项展开,再找到Microsoft展开,再找到Office展开。
4、如果要设置2010,2013的版本,则展开15.0,如果是2007,则展开12.0。
5、展开后,继续展开Excel项,再点击Options项,在右侧面板的空白处右键,弹出新建,点击DWORD。
6、在建立出来的值处改名称为UndoHistory,然后双击打开,选择十进制的基数,再输入需要的撤消次数,比如50确定退出,重启电脑。OK。
声明:本网站引用、摘录或转载内容仅供网站访问者交流或参考,不代表本站立场,如存在版权或非法内容,请联系站长删除,联系邮箱:site.kefu@qq.com。
阅读量:72
阅读量:54
阅读量:46
阅读量:75
阅读量:86