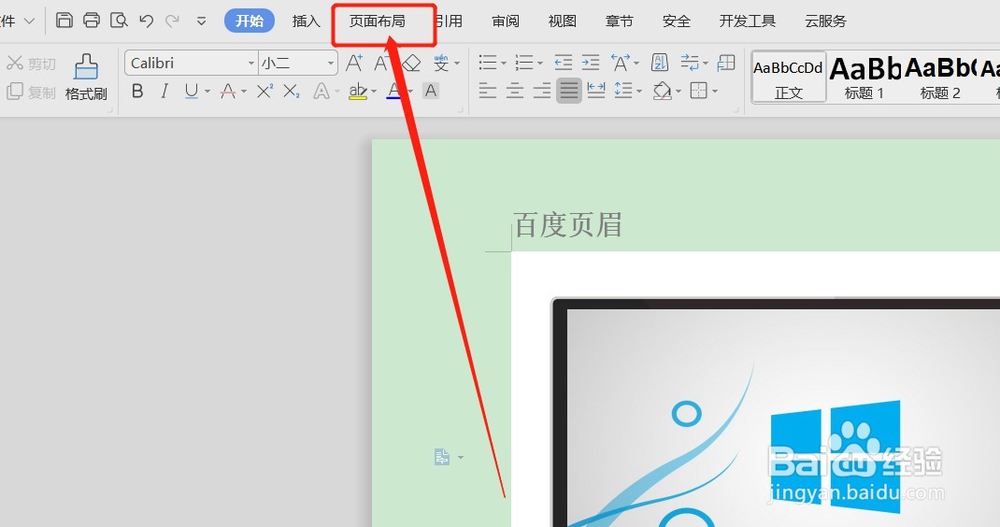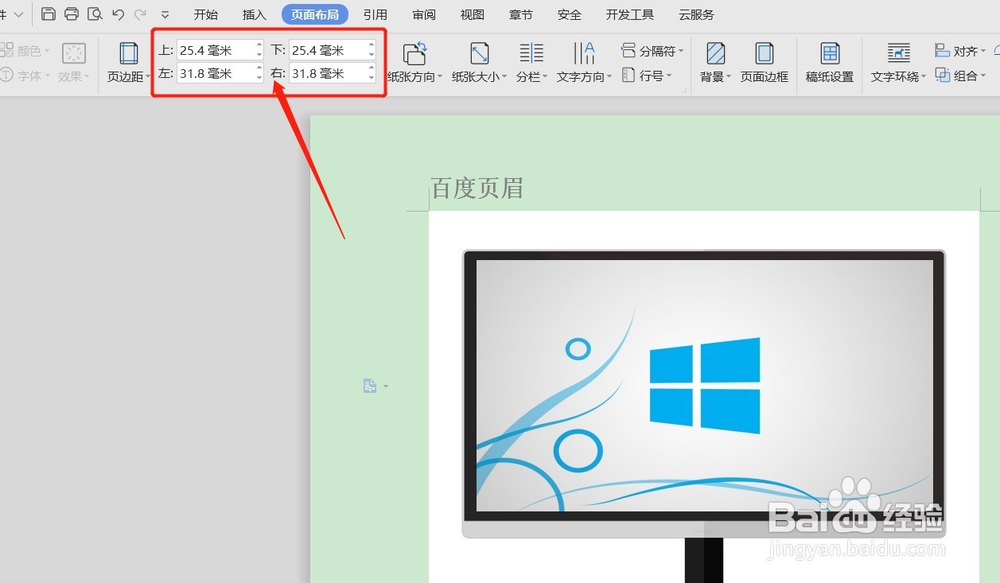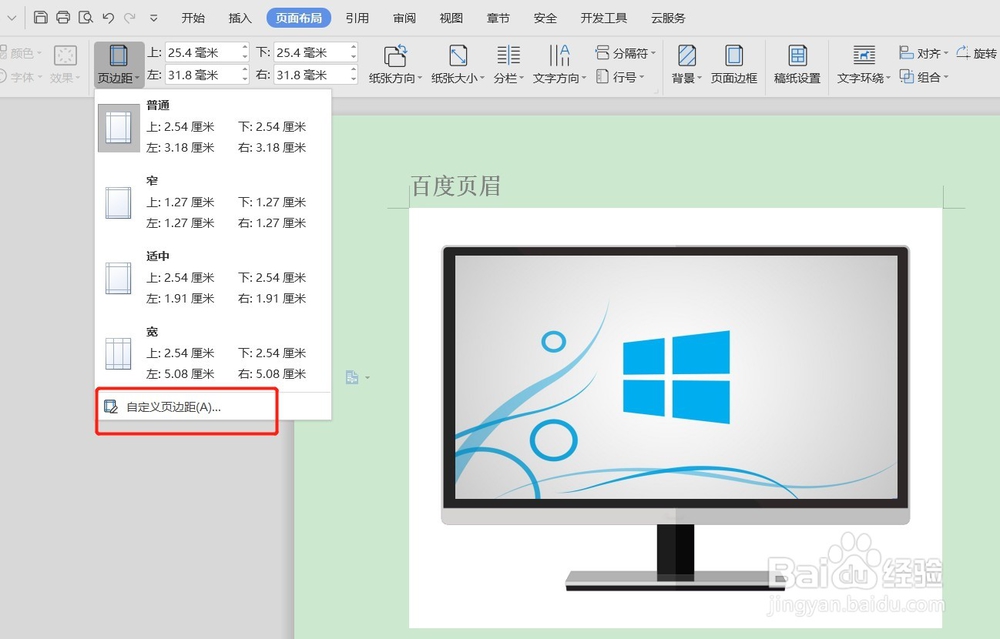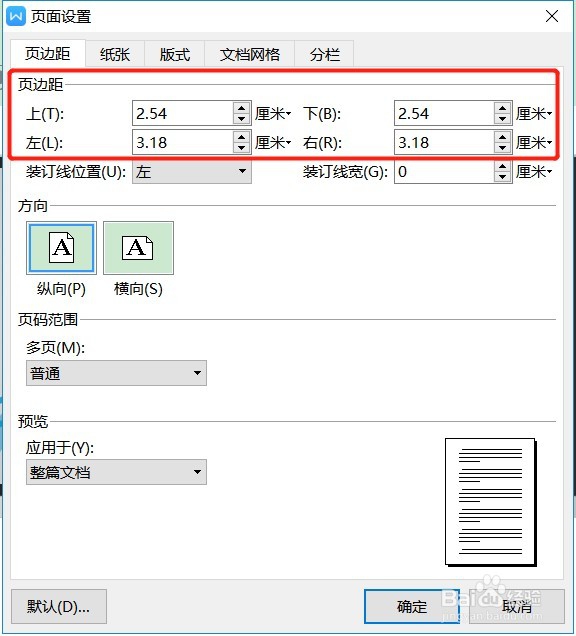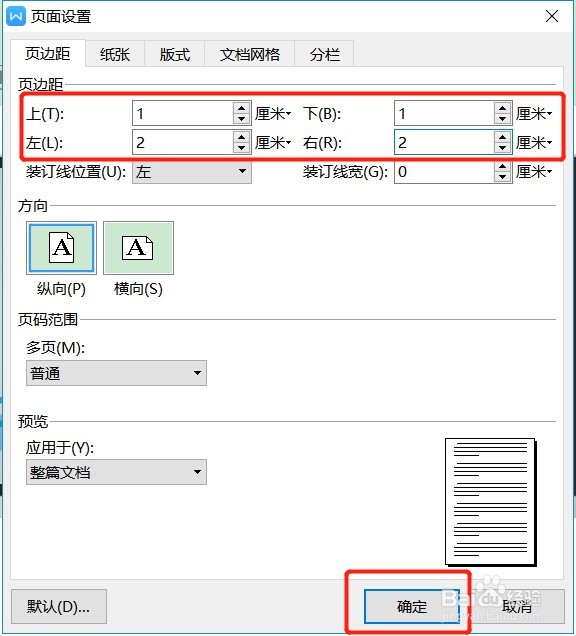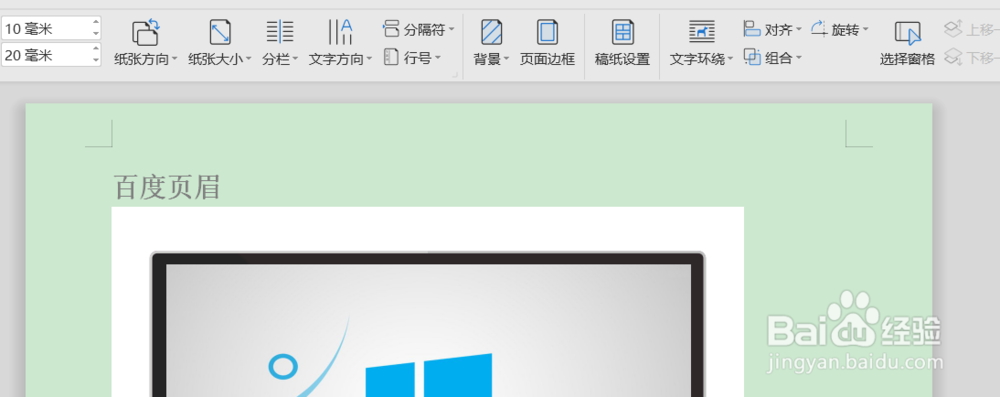Word文档怎么设置页面上下左右的页边距
1、双击Word文档图标,打开文档
2、点击文档上方的【页面布局】
3、在工具栏里面有四个上下左右的输入框,可以在这里直接输入页面边距,然后按Enter键完成设置
4、也可以点击页边距,在里面有普通、窄、适中、宽四个模版供选择,如果要自己输入的话,点击【自定义页边距】
5、进入页面设置同样有上下左右四个输入框设置页边距
6、在上下左右四个输入框里面设置完页边距后,点击下面的【确定】
7、回到文档页面后,可以看到设置完页边距后的变化
声明:本网站引用、摘录或转载内容仅供网站访问者交流或参考,不代表本站立场,如存在版权或非法内容,请联系站长删除,联系邮箱:site.kefu@qq.com。