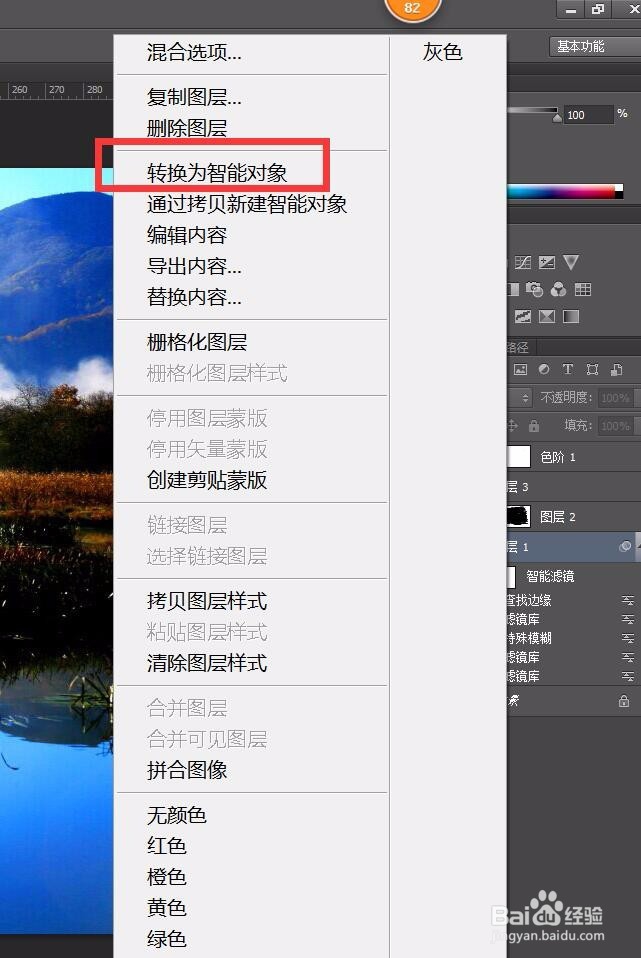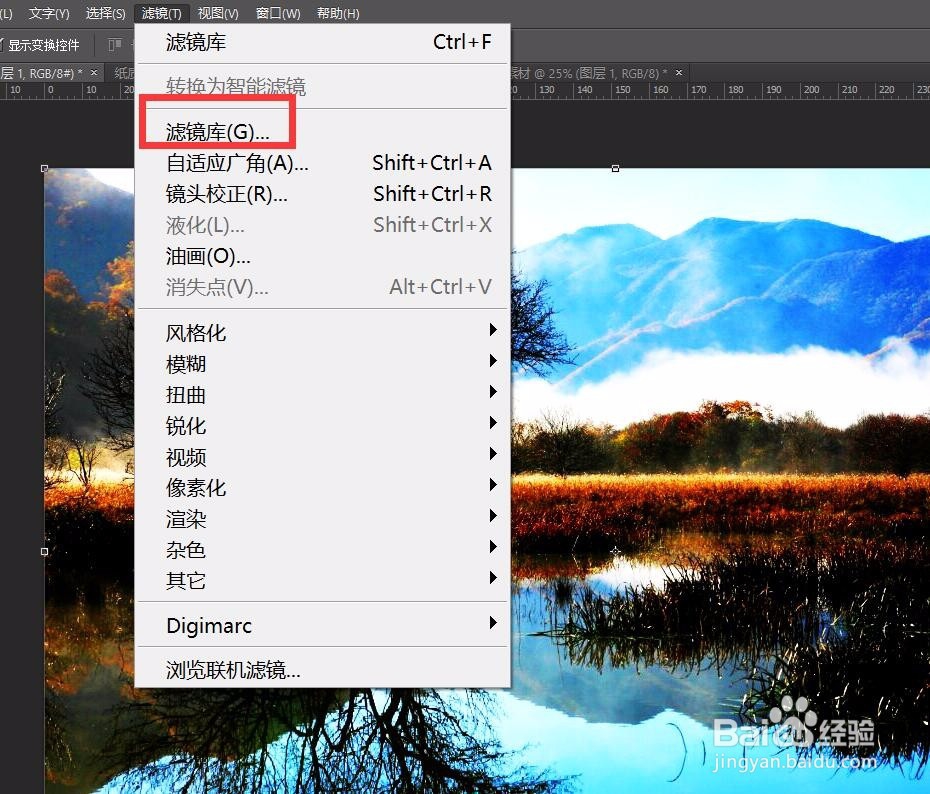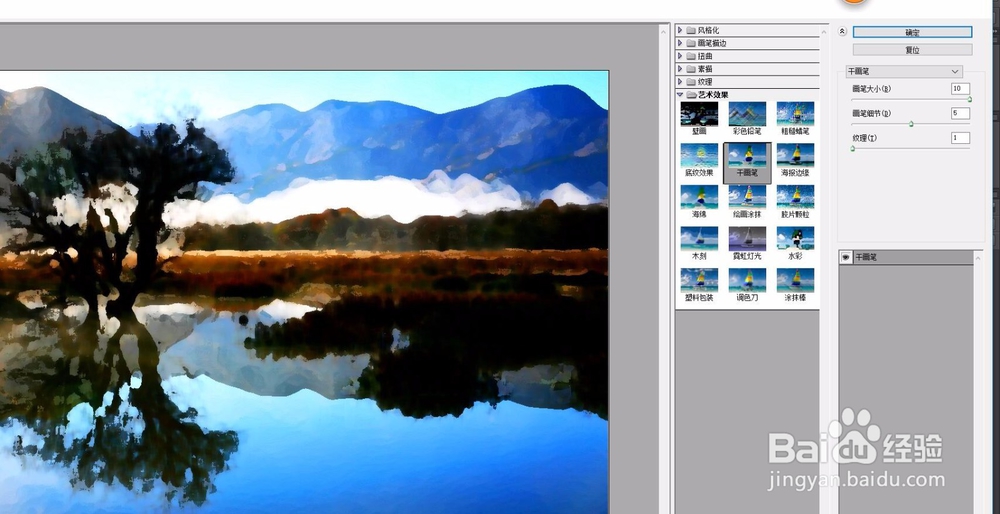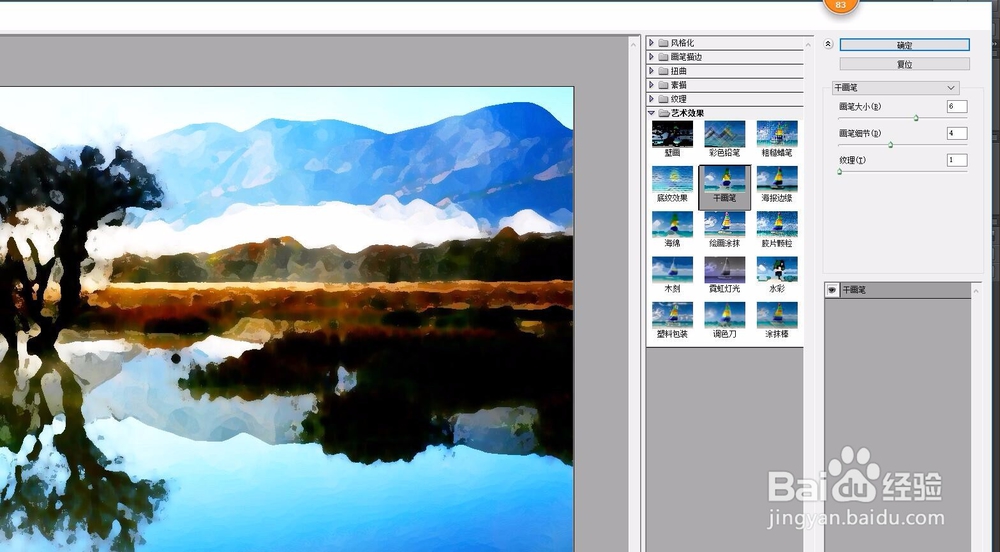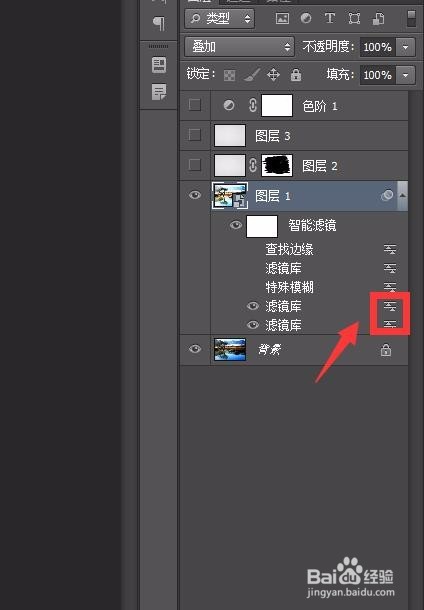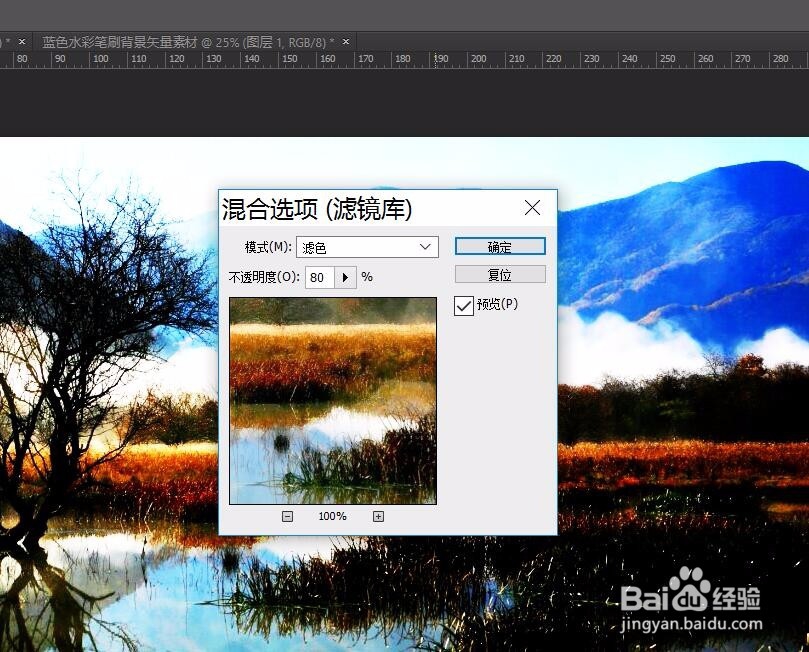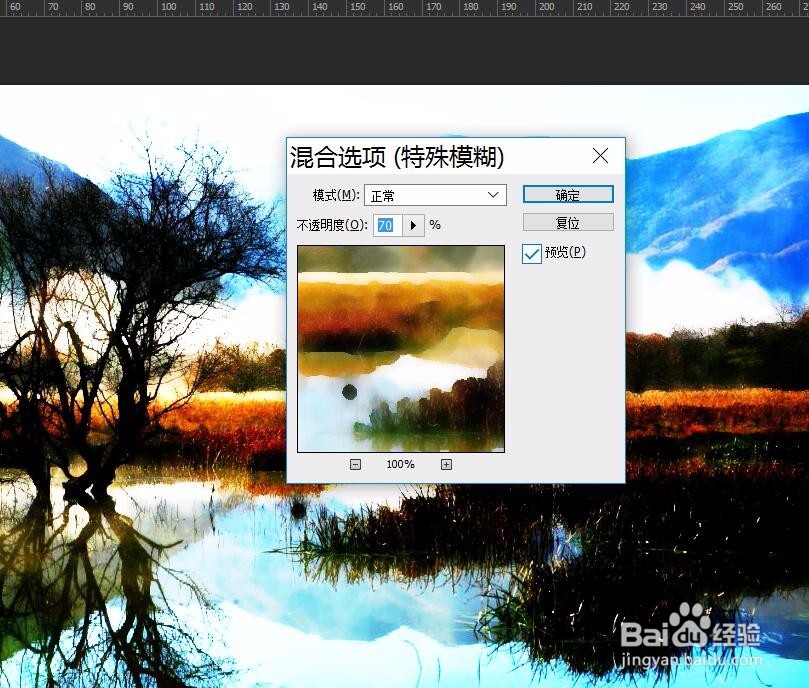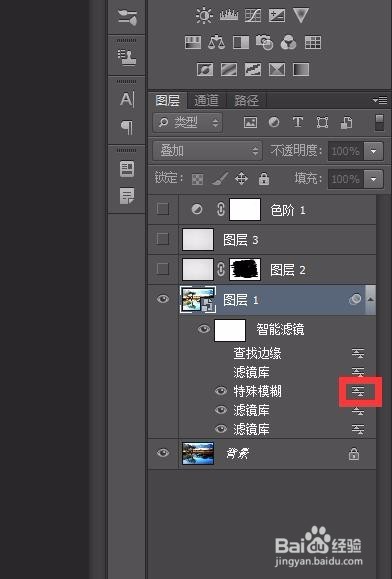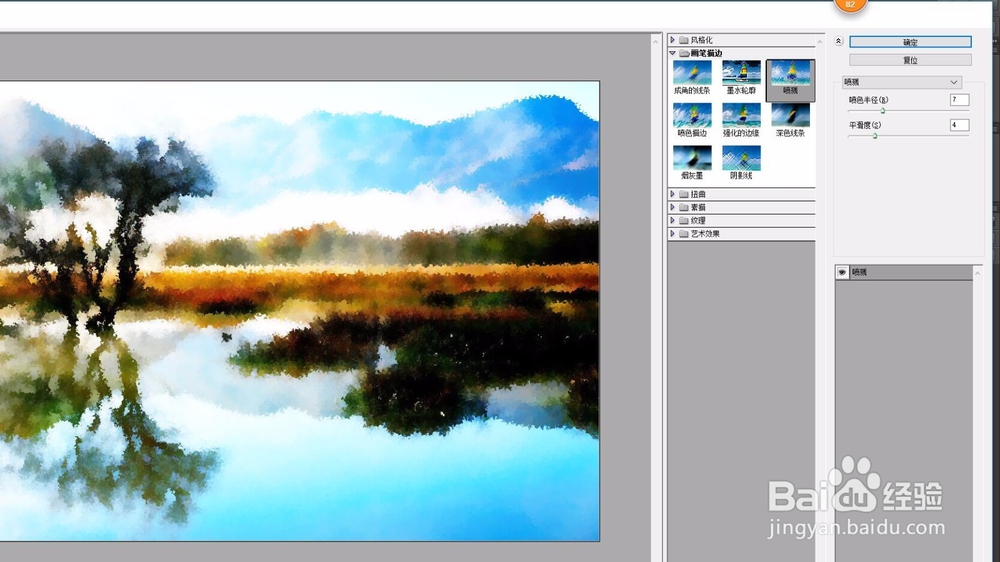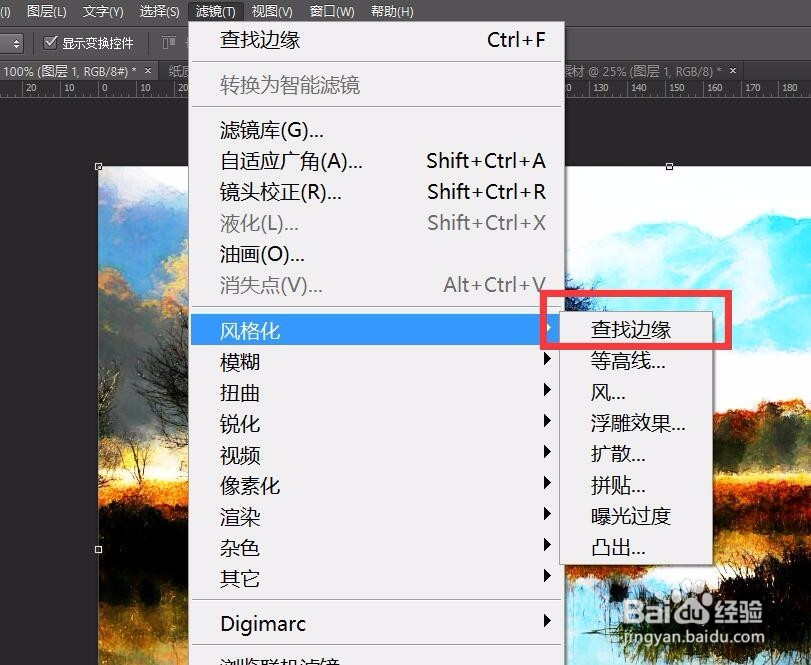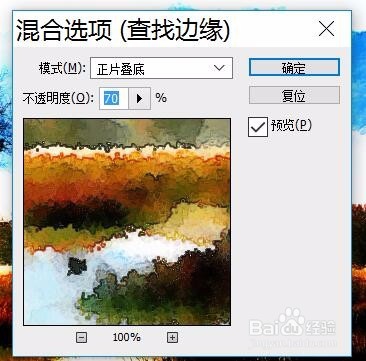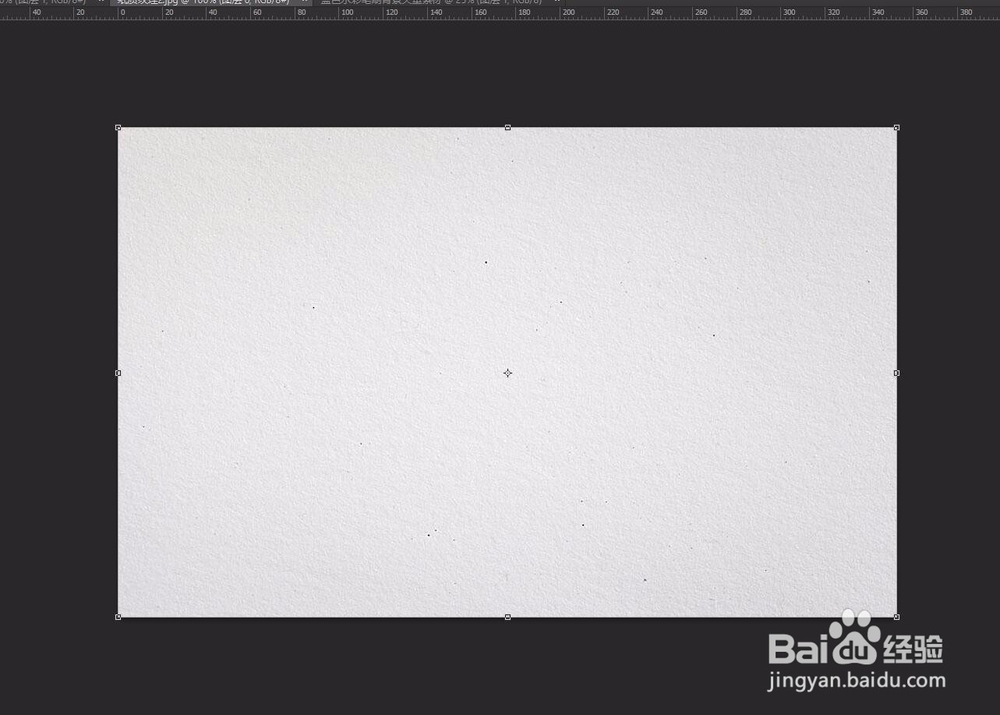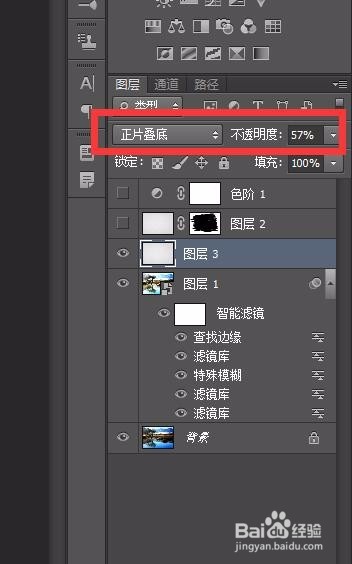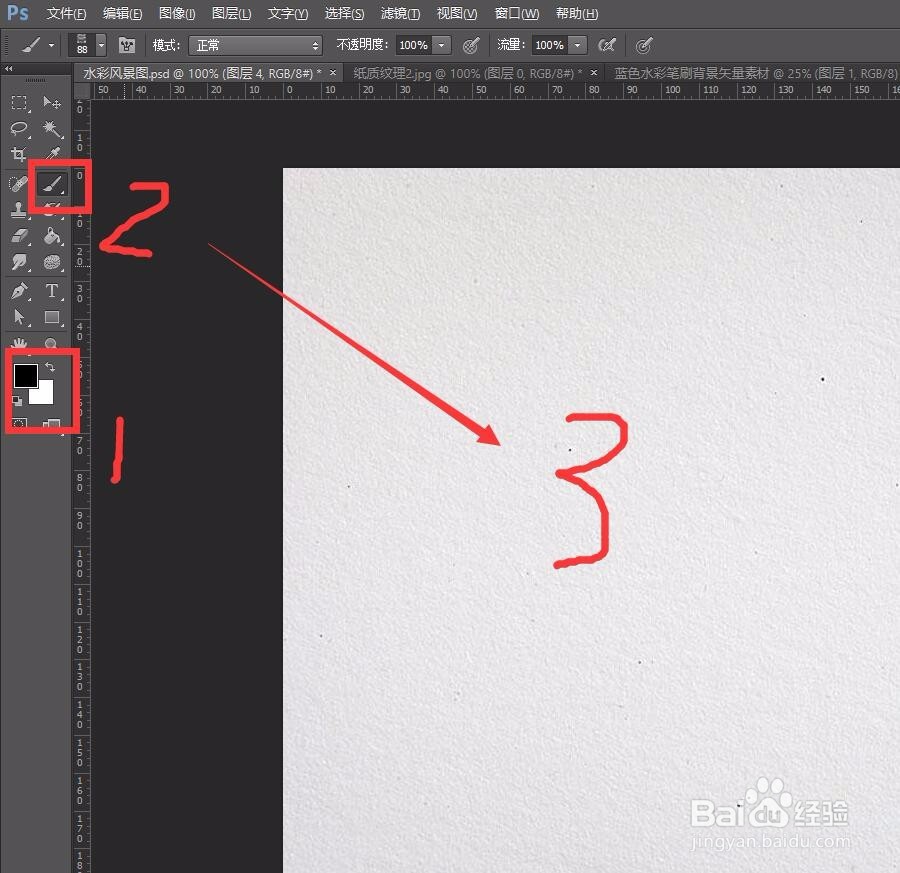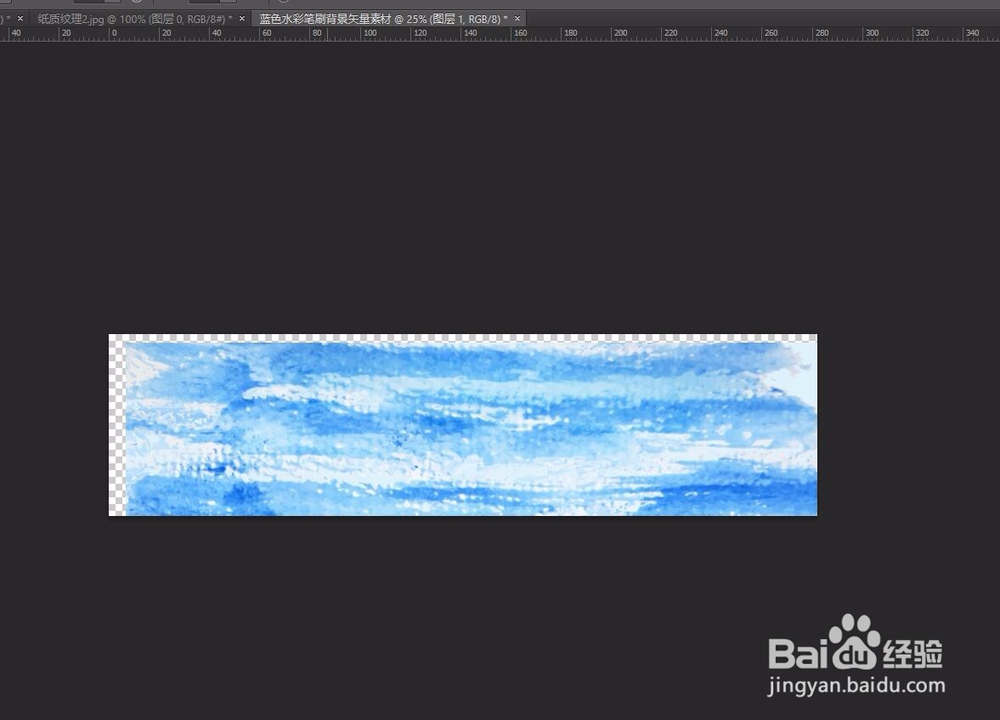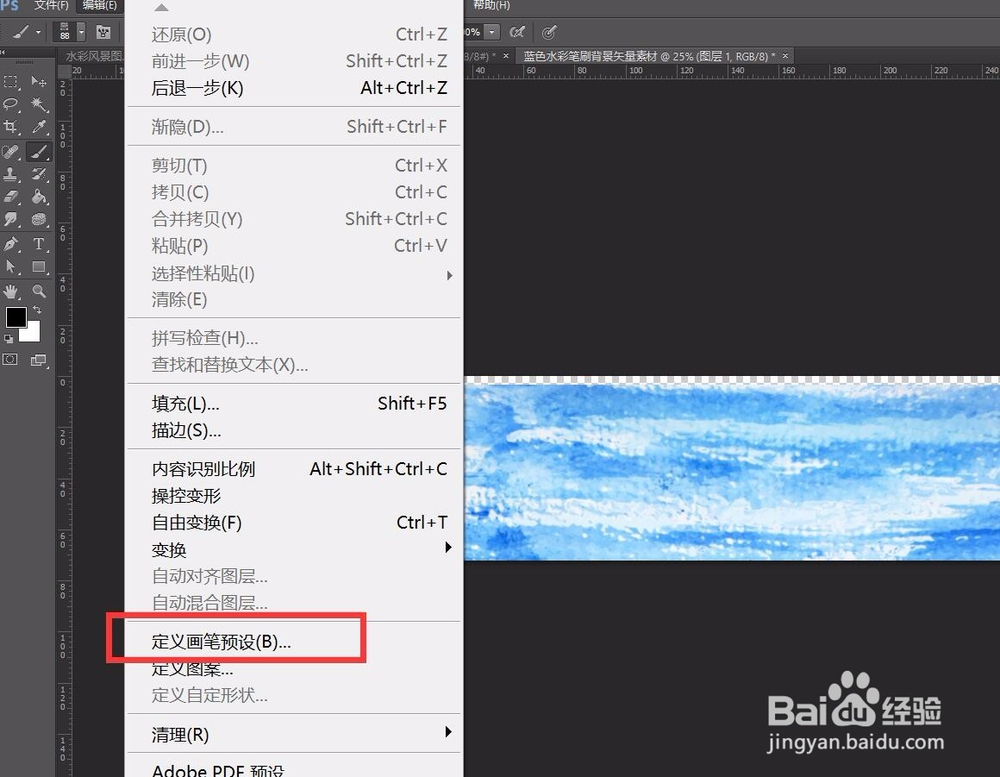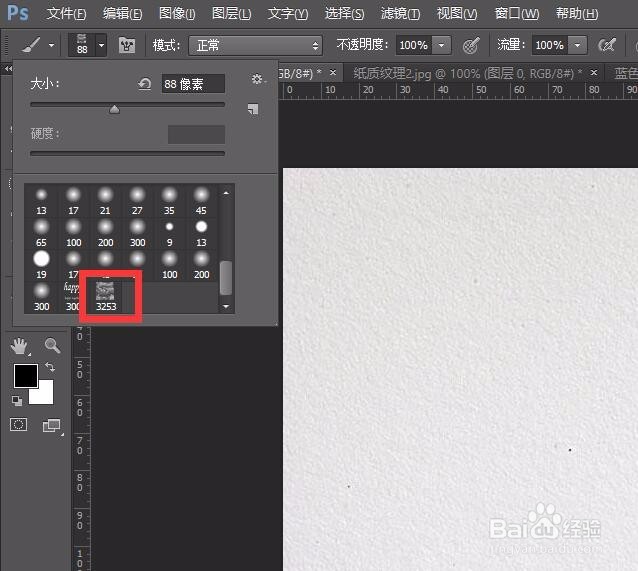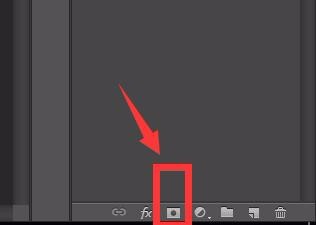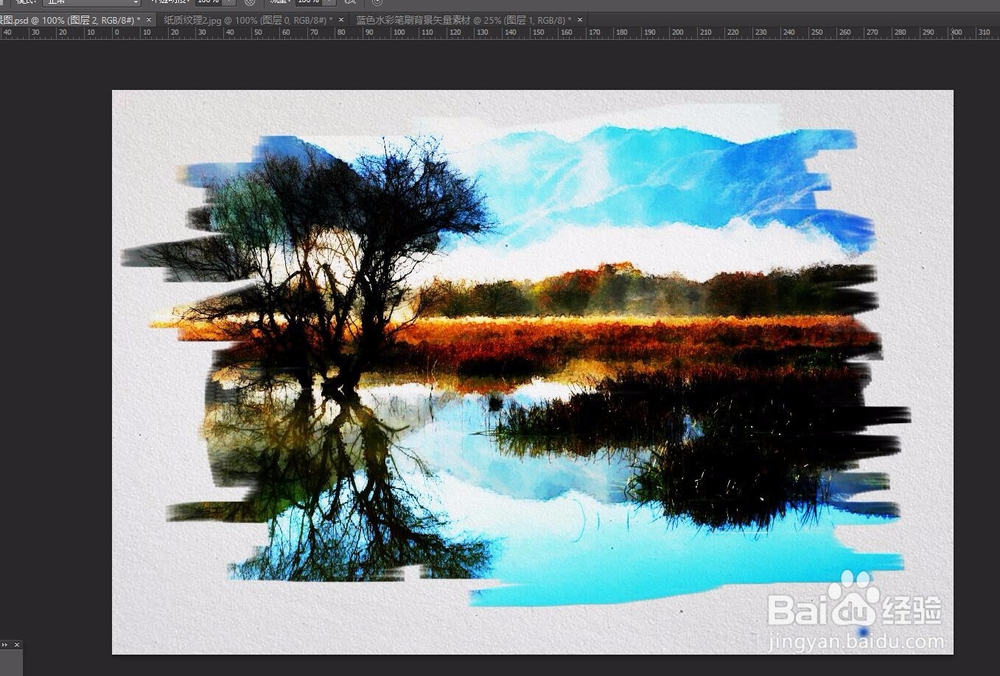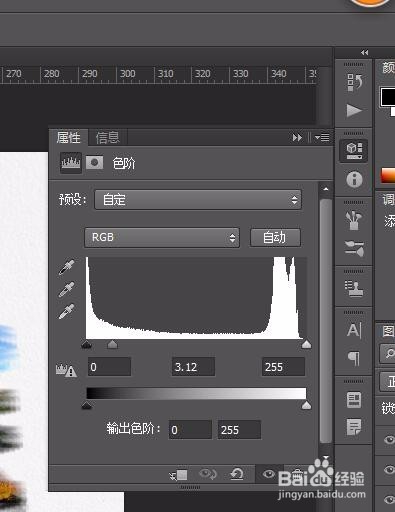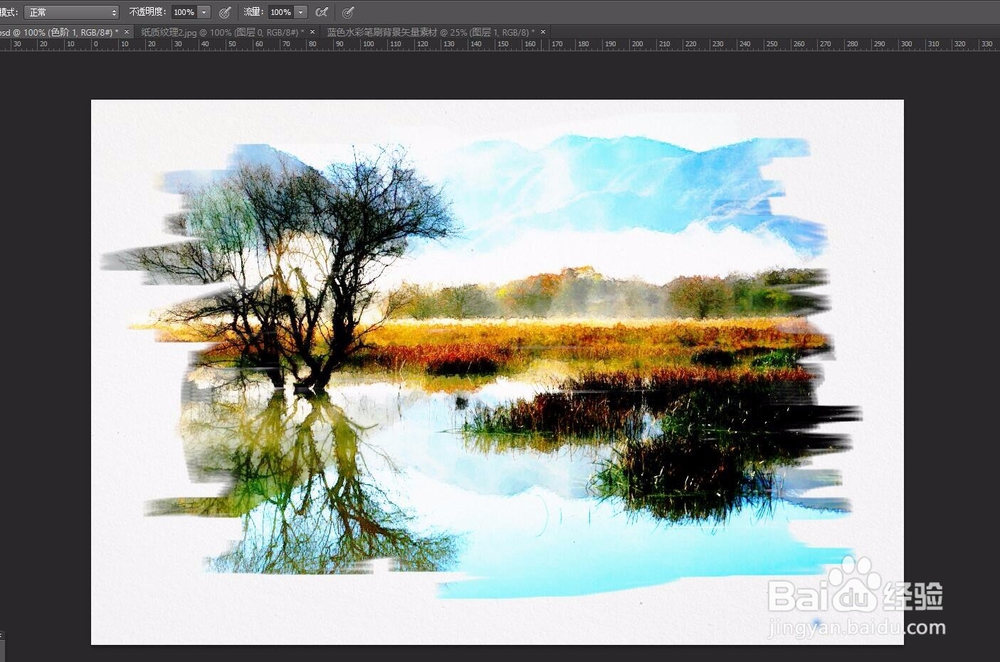ps怎样制作水彩风格的风景图
1、打开PS CS6,打开风景图
2、按ctrl+J复制背景图层
3、右键单击图层1,选择“转为智能对象”
4、点击“滤镜”-“滤镜库”-“艺术效果”-“干画笔”,设置数值
5、再次点击“滤镜”-“滤镜库”-“艺术效果”-“干画笔”,设置数值
6、双击效果右边的小按钮,混合模式改为滤色,不透明度为80%,两个干笔画的混合模式都要修改
7、点击“滤镜”-“模糊”-“特殊模糊”,设置数值
8、双击特殊模糊旁边的小按钮,不透明度为70%
9、点击“滤镜”-“滤镜库”-“画笔描边”,设置数值
10、点击“滤镜”-“风格化”-“查找边缘”,双击右边的小按钮,混合模式改为正片叠底,不透明度改为70%
11、打开纸质纹理素材,把素材拉到画布上,调整大小,点击这一个图层,混合模式改为正片叠底,不透明度改为57%
12、再次把纸质纹理素材拉到画布上,点击下面“添加图层蒙版”按钮,把前景色改为黑色
13、选择水彩画笔笔刷,如果还没有这个笔刷,可以先打开笔刷素材,点击“编辑”-“定义画笔预设”
14、回到风景画,画笔样式选择水彩笔刷
15、给图层添加蒙版,点击下面“添加图层蒙版”按钮就可以了
16、确定前景色为黑色,点击画笔,用水彩笔刷画出水彩画的轮廓
17、点击图层面板下面“创建新的填充或调整图层”按钮,选择“色阶”,设置数值,调节画面明暗
18、这样就大功告成了
声明:本网站引用、摘录或转载内容仅供网站访问者交流或参考,不代表本站立场,如存在版权或非法内容,请联系站长删除,联系邮箱:site.kefu@qq.com。
阅读量:55
阅读量:87
阅读量:93
阅读量:84
阅读量:58