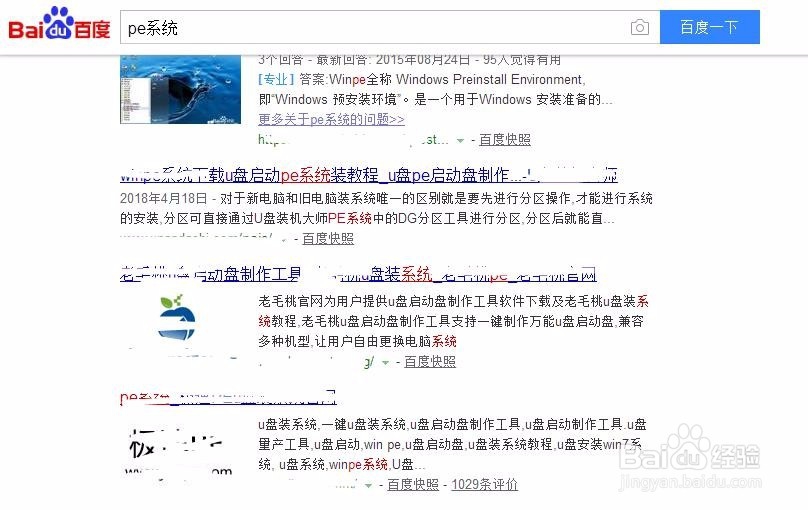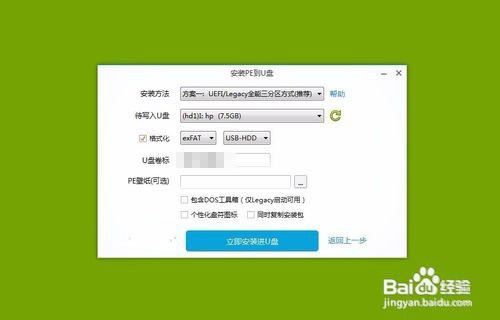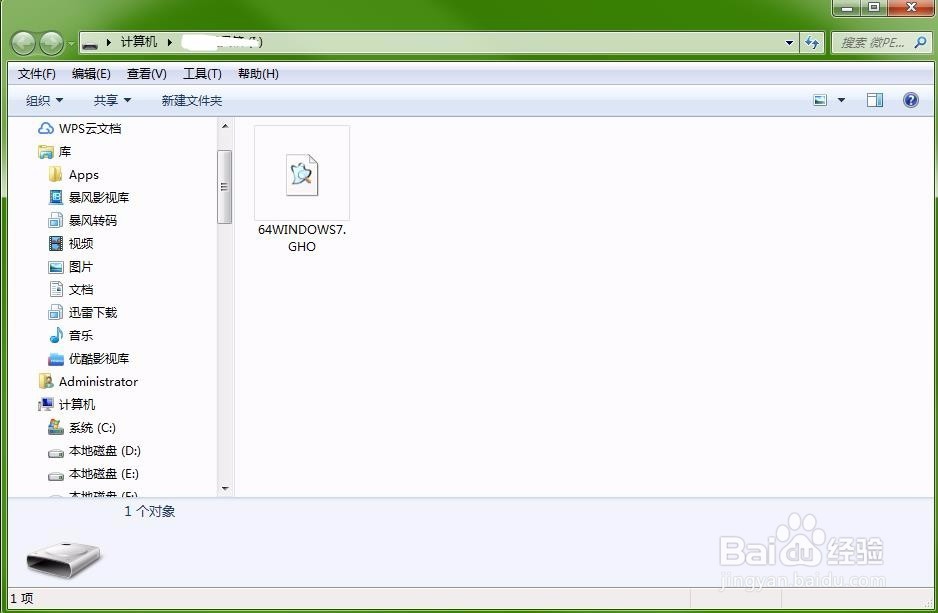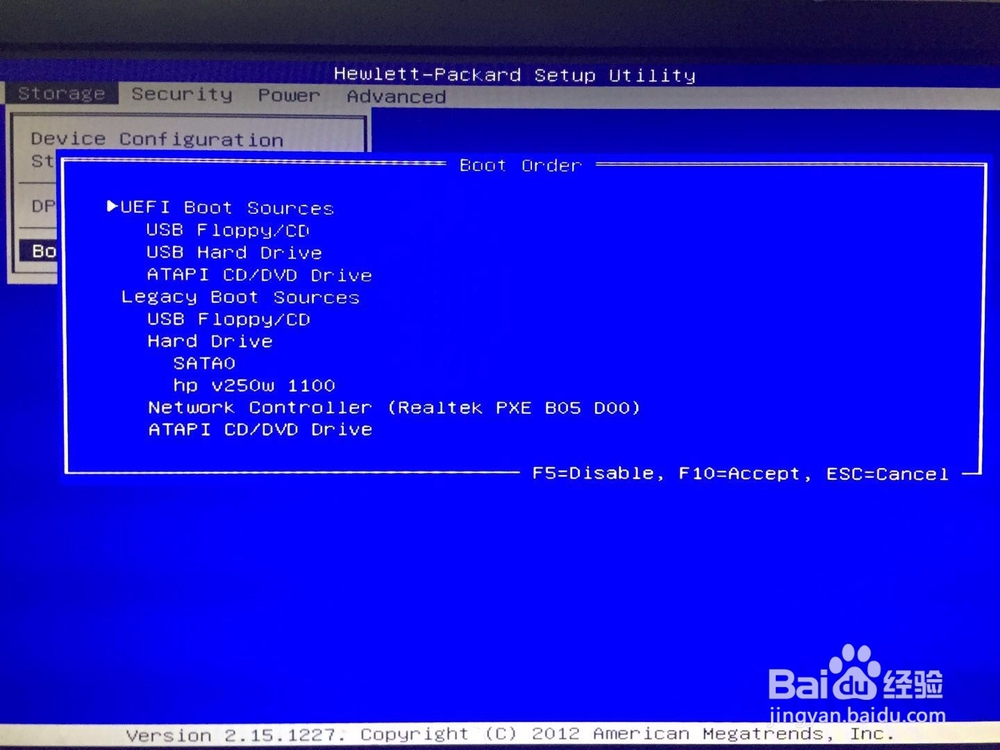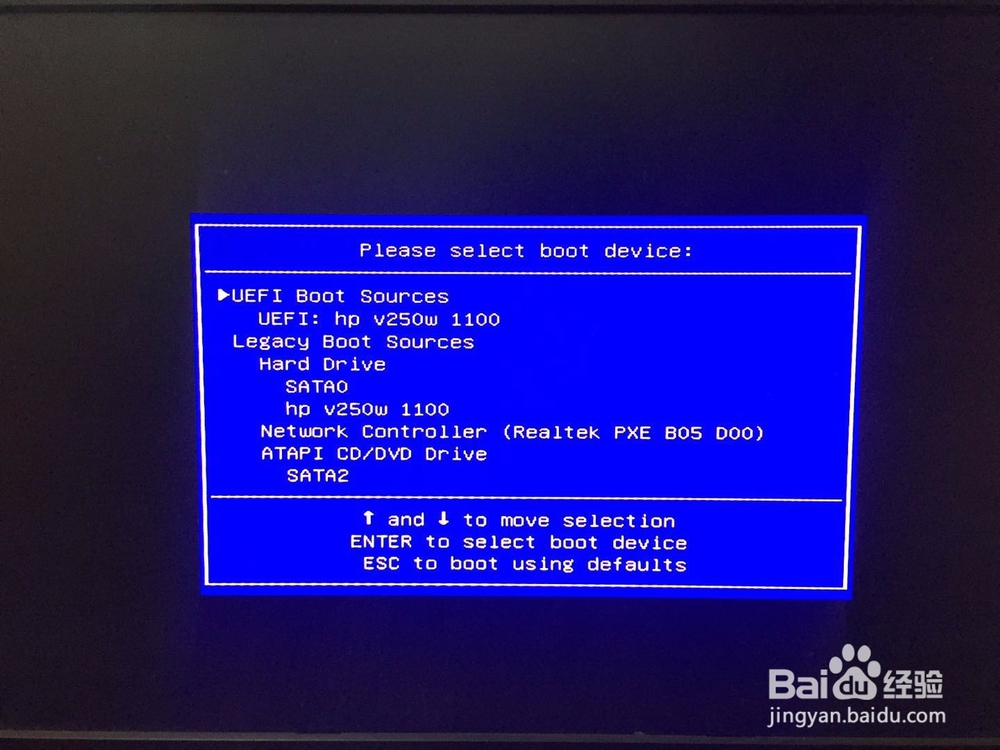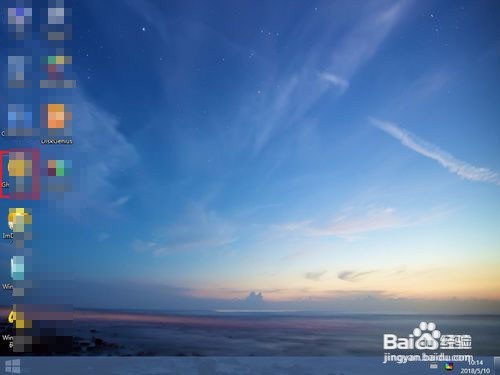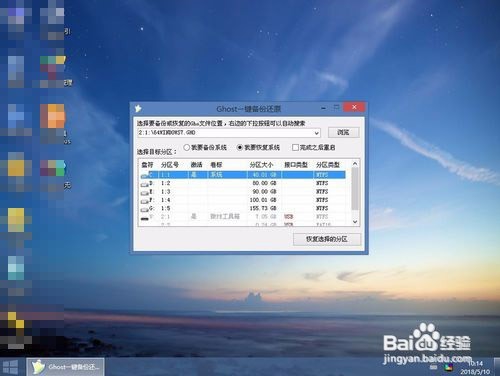u盘装系统教程
1、首先呢就是要下载一个pe的系统,这个网上的大神门制作的有很多,随便一个都可以,这里随意,pe系统只是辅助的一个系统,能正常使用即可,有的pe系统会带些软件插件啥的,尽量选择干净纯净的pe系统,网上一般都是集成好的安装工具。
2、下载好之后,运行主程序,然后选择安装pe到U盘,U盘最好是8G或以上的,现在的系统都是比较大的,一般系统本身都会大于4G了,选择格式化,usb模式为usb-hdd,类型是exfat就可以,每个工具也许界面不同,但是基本选项都是一样的
3、接下来准备要安装的系统,这个在网上也都可以下载到,下载好之后一般是iso格式,也可以解压出来,ghots的系统里边有gho格式的文件,提取出来也可以使用的,然后将系统放在U盘,也可以放在c盘之外的盘里。
4、接下来就是要设置电脑从U盘启动了,每个电脑不同,但是无非也就是那几个按钮,F2-F12,esc或是del挨个试试吧,当然网呼鳏魇杰上都有对应品牌电脑的不同按键,查一下就可以了,有的需要先行进入到bios里设置一下电脑启动的顺序,将u盘启动设置成第一位。
5、很多的系统都有快捷启动窗口,也就是不需要进入到bios里设置,直接按对应的快捷键就可以出来启动的选项,然后选择从U盘启动就可以进入pe系统了。
6、成功从U盘启动之后,就会进入到pe系统的界面,就和正常的电脑系统界面一样,在桌面会有快捷图标,选择安装系统或是还原系统的图标,每个pe系统显示的不一样,反正找到那个安装系统的程序图标进入即可。
7、进入到软件安装系统设置的黢茕茚痔界面,然后选择系统的位置,然后选择要安装在哪个盘,一般默认是在c盘,两个都选择好之后,点击开始安装就可以了,等待安装完成,会重新启动电脑,如果不自动重启,就手动重启,黑屏之后拔掉u盘,静待系统安装即可,中途不用任何操作,直到系统安装完成。