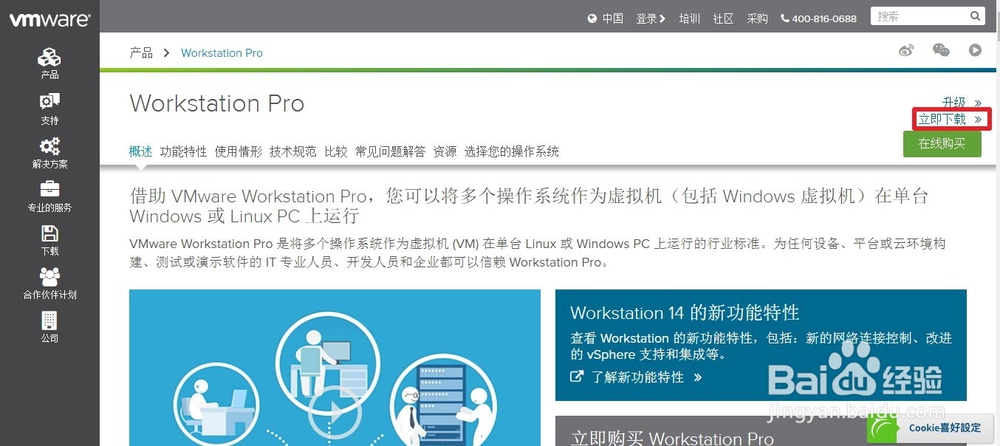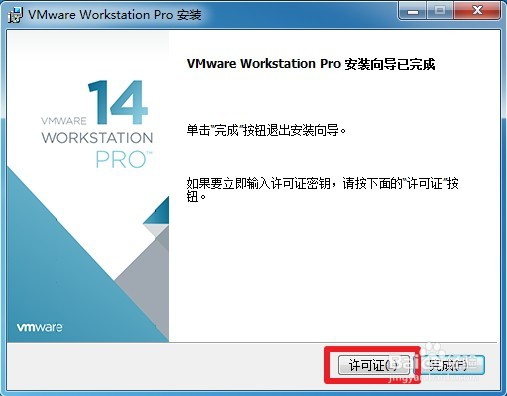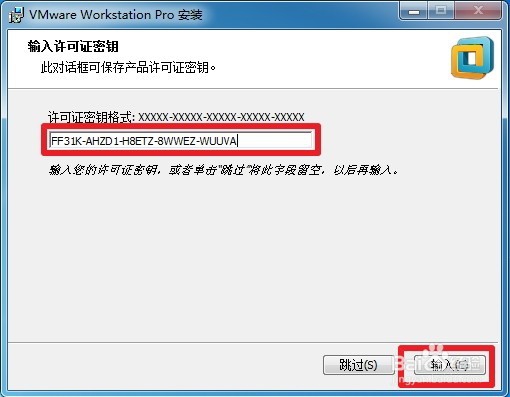VMware 14.1.1安装ubuntu18.04教程及全屏处理
1、首先,进入vmware官网http://www.vmware.com,点击网站“产品”一栏。
2、然后点击“Workstation Pro”。
3、点击“立即下载”
4、因为我们的vmware准备安装在w坡纠课柩indows操作系统上,所以继续点击“Workstation 14 Pro for Windows Download Now”。
5、vmware程序安装包下载完毕以后,双击进行安港粕登漪装,安装过程按照软件自身向导默认设置安装即可。注意的是在安装的最后“安装向导已完成”界面,点击“许可证”按钮进行产品密钥的输入。
6、至于密钥百度一下即可找到可用的密钥,在这里本人采用的密钥是“FF31K-AHZD1-H8ETZ-8WWEZ-WUUVA”,将密钥填入密钥输入框,然后点击“输入”按钮。
7、然后点击“完成”按钮。
8、安装vmware完毕,双击桌面图标,打开的界面如下。
声明:本网站引用、摘录或转载内容仅供网站访问者交流或参考,不代表本站立场,如存在版权或非法内容,请联系站长删除,联系邮箱:site.kefu@qq.com。
阅读量:94
阅读量:92
阅读量:75
阅读量:90
阅读量:52