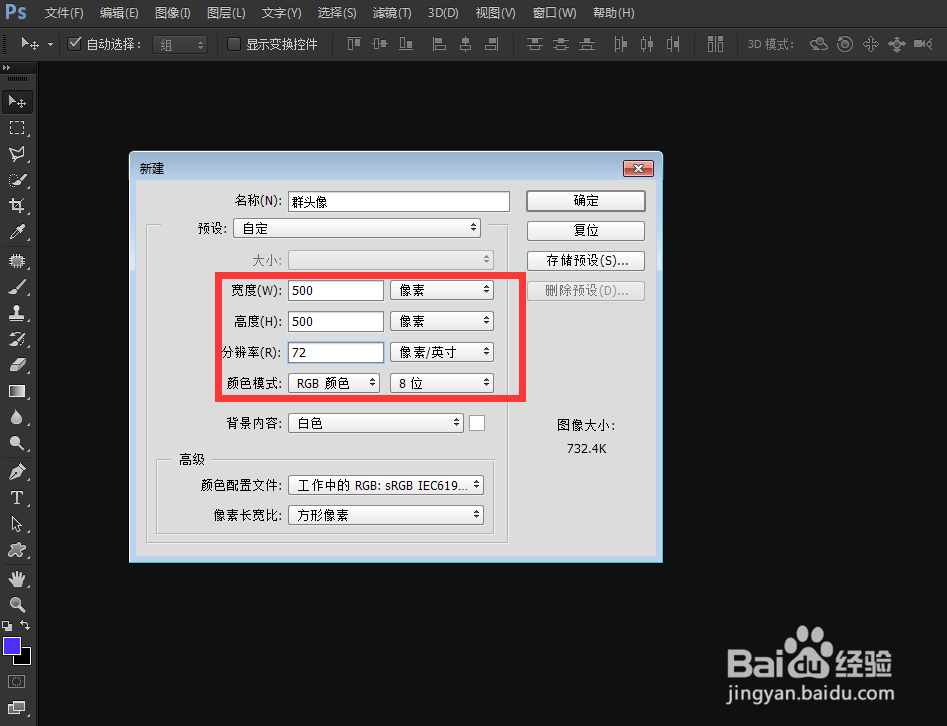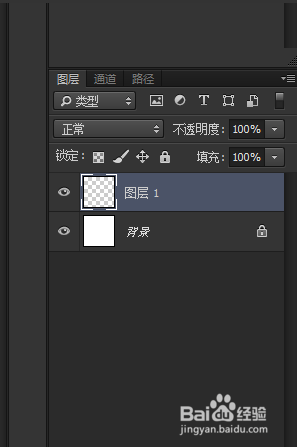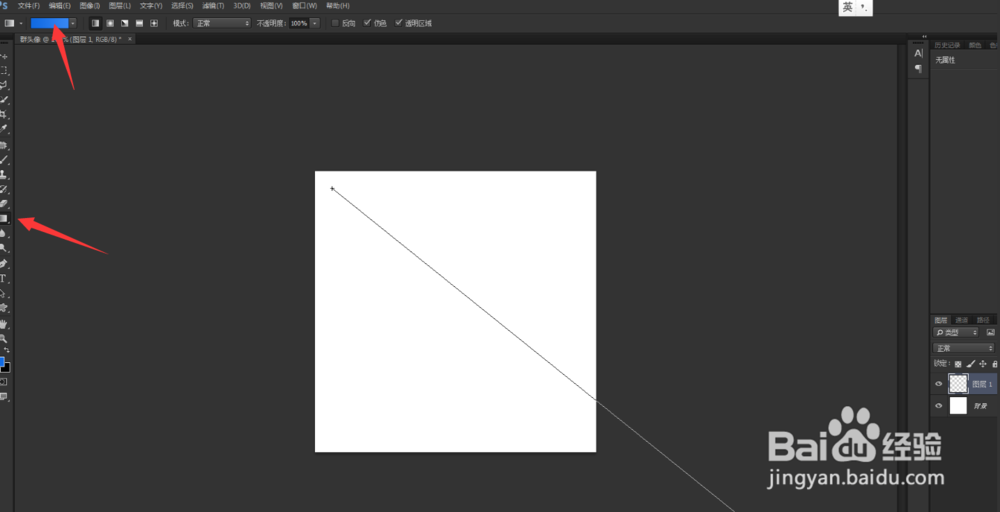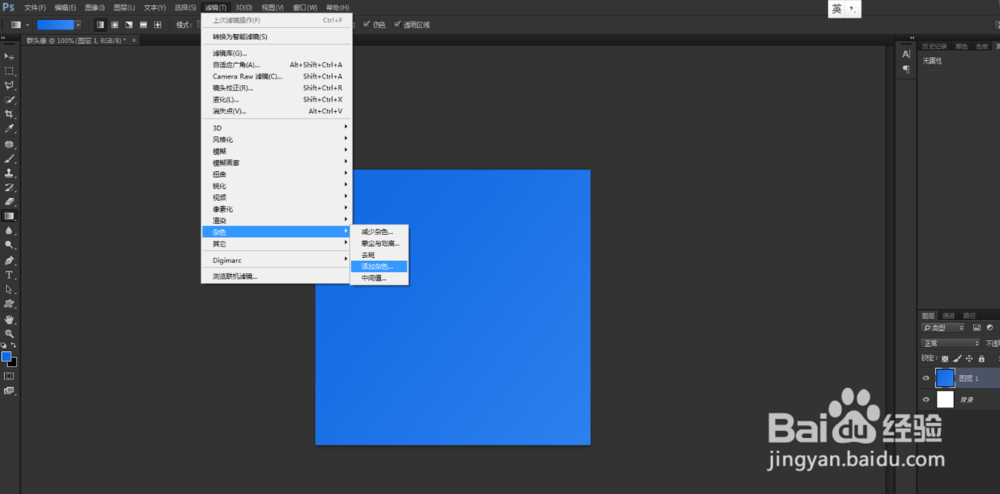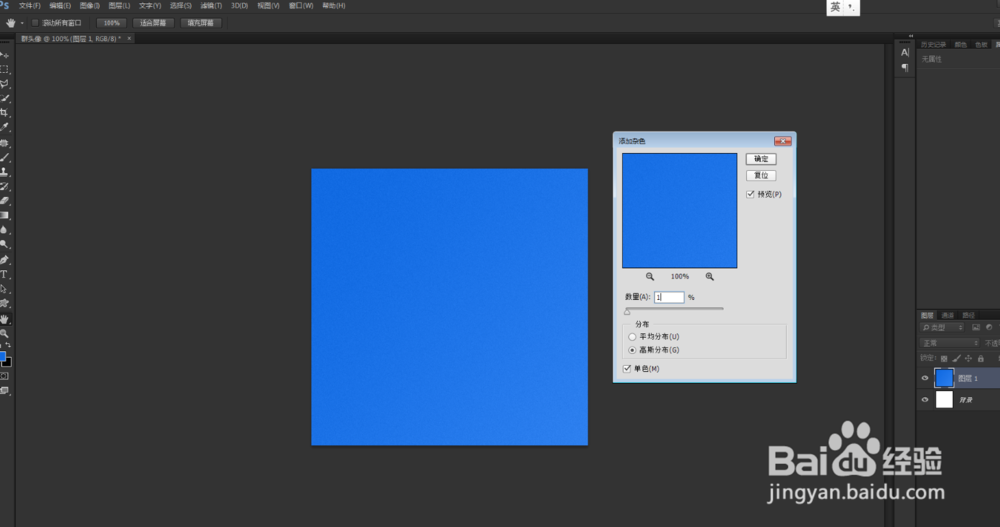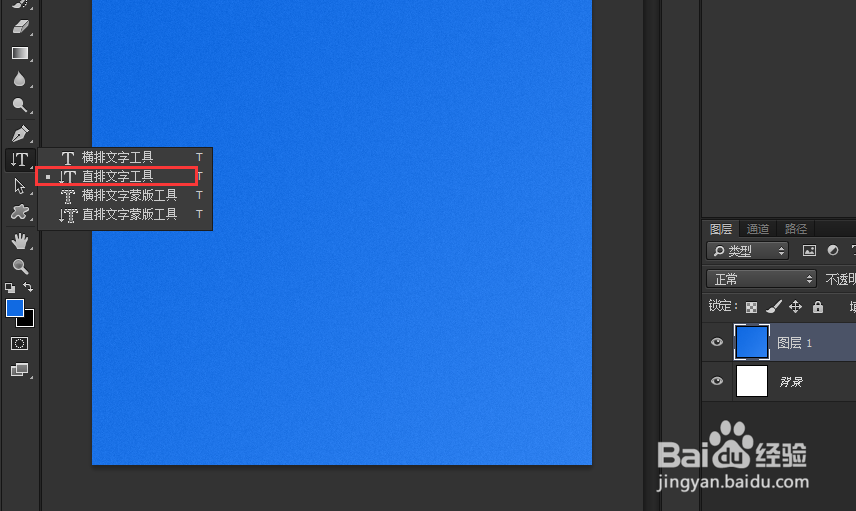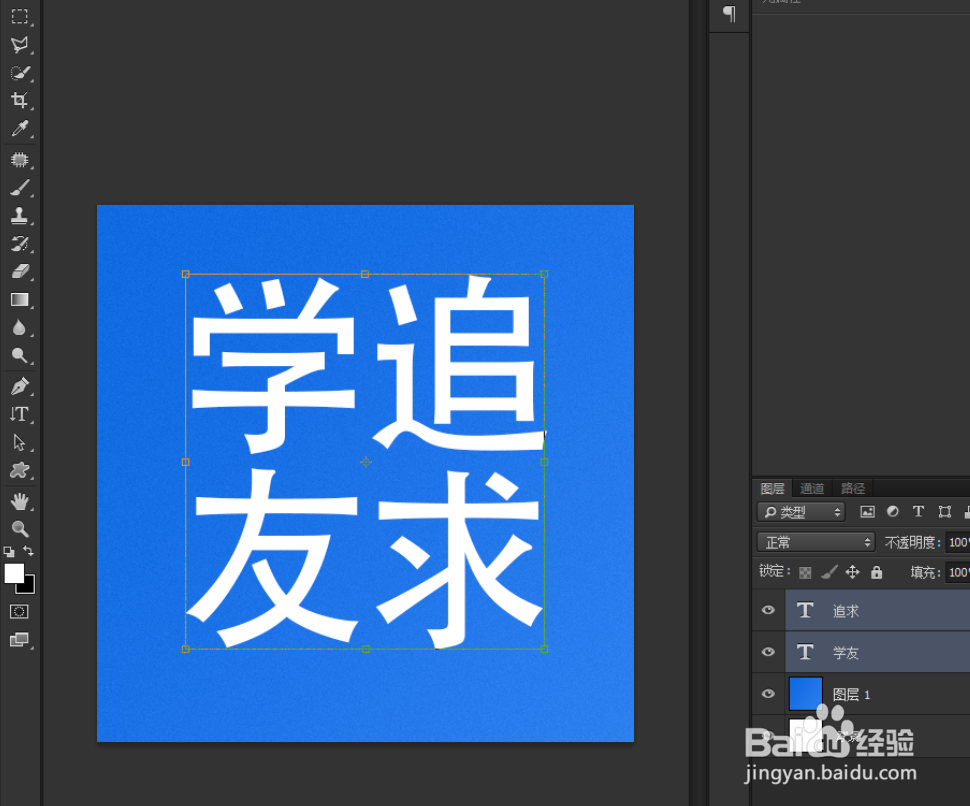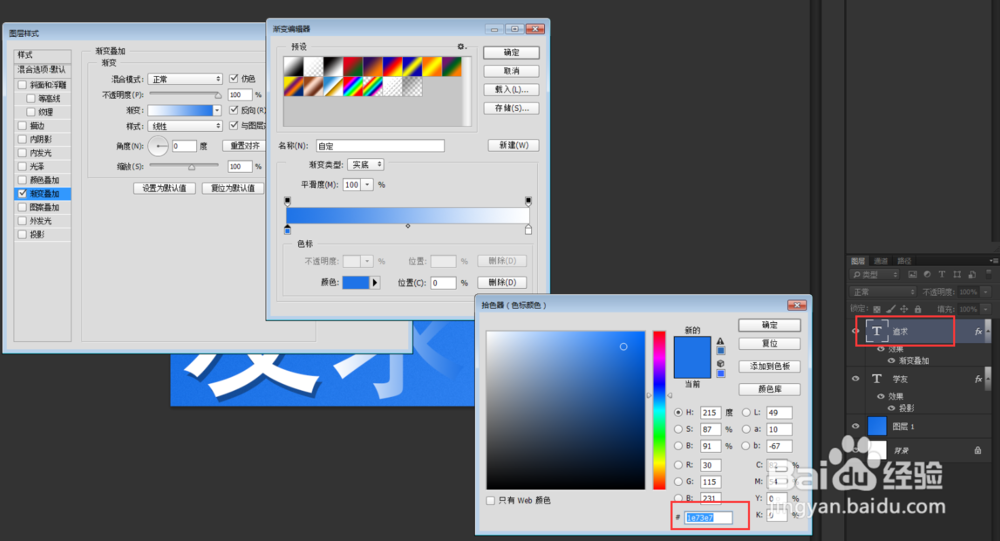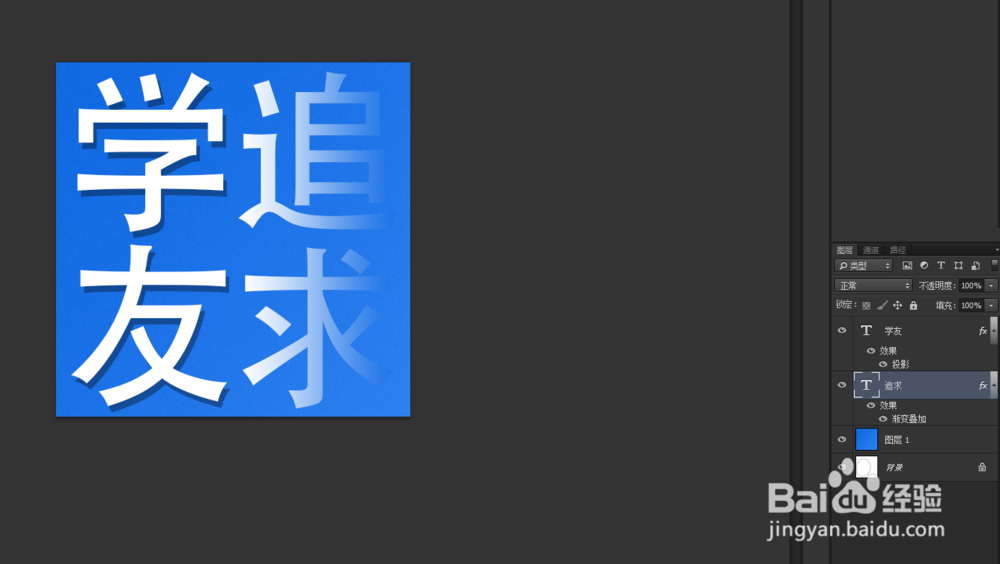怎么用PS制作一个简单扁平头像
1、第一步:打开PS软件新建画布尺寸为自己需要的大小,新建一个透明图层(数值参考如图所示)
2、第二步:给新建的透明图层使用渐变工具制作一个渐变作为我们头像的背景颜色:
3、第三步,给拉了渐变的图层加一个杂色 操作为:滤镜——杂色——添加杂色(数值可参考下图):
4、第四步:使用直排文字工具输入群口号或者需要的文字之类,并变化大小到合适的位置:
5、第五步:单独给“学友”两个字添加图层样式——投影,数值如下:
6、第六不:给“追求”两个字也添加图层样式,数值是蓝色,颜色跟背景的蓝色参数一致同为#1e73e7这是一个白色与蓝色的渐变,注意渐变方向,方向做出来相反,可以把“反向”的复选框勾上即可:
7、至此,简单头像制作完成,该分享结束。
声明:本网站引用、摘录或转载内容仅供网站访问者交流或参考,不代表本站立场,如存在版权或非法内容,请联系站长删除,联系邮箱:site.kefu@qq.com。
阅读量:42
阅读量:59
阅读量:67
阅读量:43
阅读量:63