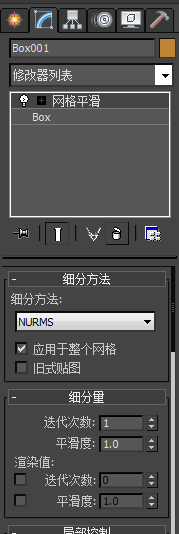怎样用3DMAX绘制一个靠垫
1、打开3DMAX软件界面
2、点击“前视图”使用快捷键“alt+w”放大前视图
3、在“前视图”画一个长方体
4、长方体的参数设置
5、完成长方体的参数设置
6、在修改命令面板中选择“网格平滑”命令。将“迭代次数”设置为1,激活顶点按钮
7、在“前视图”选择四周的顶点
8、进入“顶视图”查看
9、在“顶视图”用工具栏的缩放沿Y轴往下托
10、在整个页面查看
11、完成靠垫制作,在透视图中看效果。
声明:本网站引用、摘录或转载内容仅供网站访问者交流或参考,不代表本站立场,如存在版权或非法内容,请联系站长删除,联系邮箱:site.kefu@qq.com。
阅读量:20
阅读量:32
阅读量:72
阅读量:75
阅读量:58