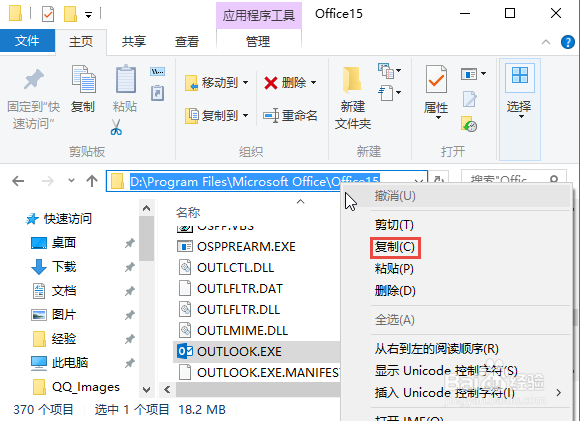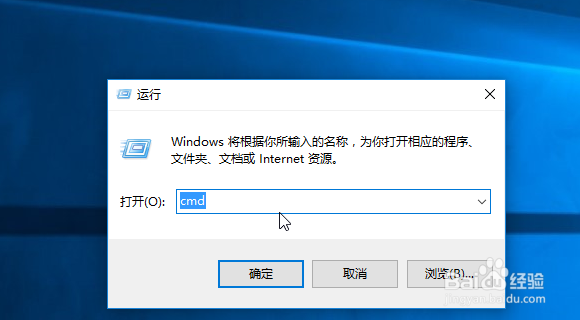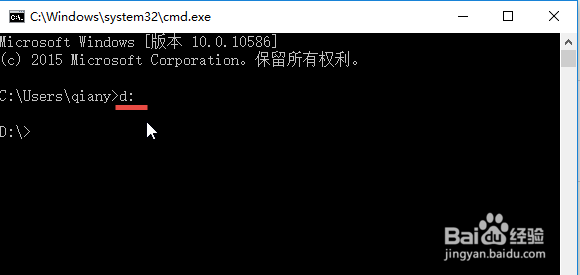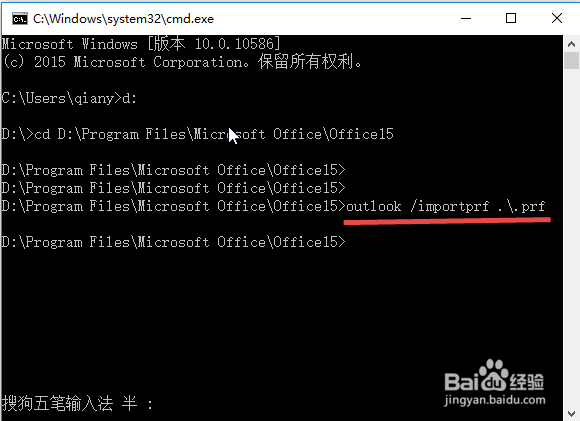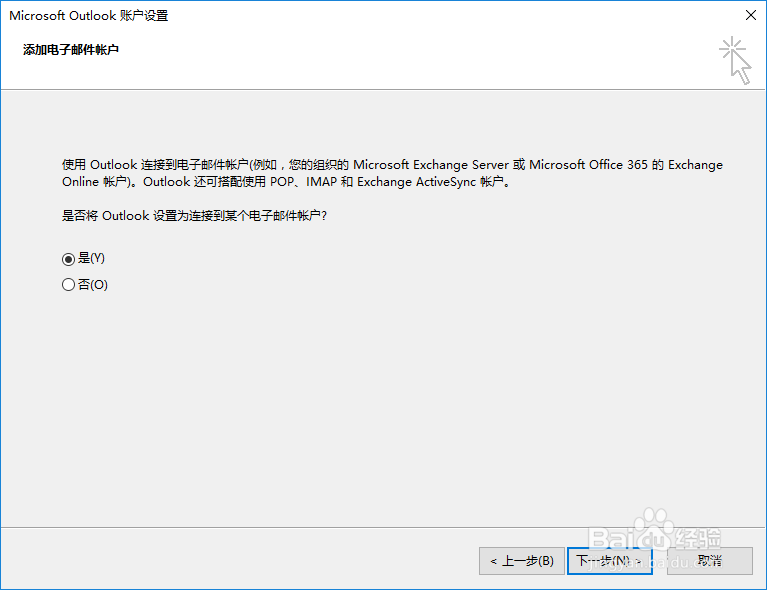Outlook2013怎么还原原始设置,Outlook怎么还原
1、首选我们在我的电脑中,找到Outlook2013的安装目录。然后将这个目录复制起来。
2、然后在键盘上按WIN键+R键打开运行窗口。
3、在运行窗口中输入CDM,然后点击确定打开。
4、然后进入到安装目录去。小编的Outlook2013是安装D:\Program 掂迎豢畦Files\Microsoft Office\Office15目玲膛宀耱录中。那么先在CMD窗口中输入【D:】然后按下回车键进入D目录。
5、win10系统的可以直接在CMD窗口按Ctrl+V粘贴这个目录。WIN7\8的在标题栏右击选择粘贴。
6、接着输入cd D:\Program File衡痕贤伎s\Microsoft Office\Office15按下回车键进入该目录,cd后面有一个空格。
7、接着输入outlook/importprf.\.prf按回车键执行。/importprf前面一个空格;.\.prf前面一空格。
8、按下回车键后就会初始化,自动打开Outlook2013配置窗口,欢迎使用Outlook2013,跟新装刚打开一样。
9、到这初始配置就完成了,点击下一步按需要进行设置。
声明:本网站引用、摘录或转载内容仅供网站访问者交流或参考,不代表本站立场,如存在版权或非法内容,请联系站长删除,联系邮箱:site.kefu@qq.com。
阅读量:36
阅读量:91
阅读量:76
阅读量:56
阅读量:87