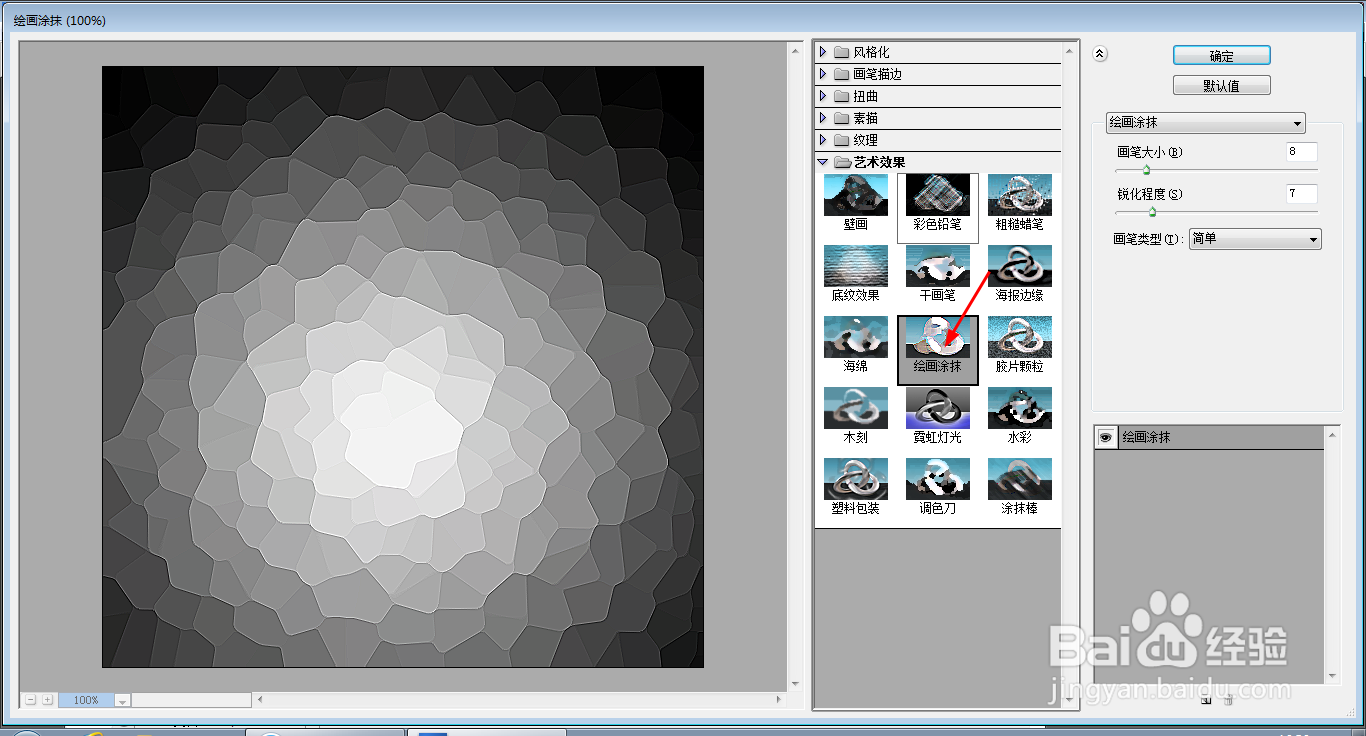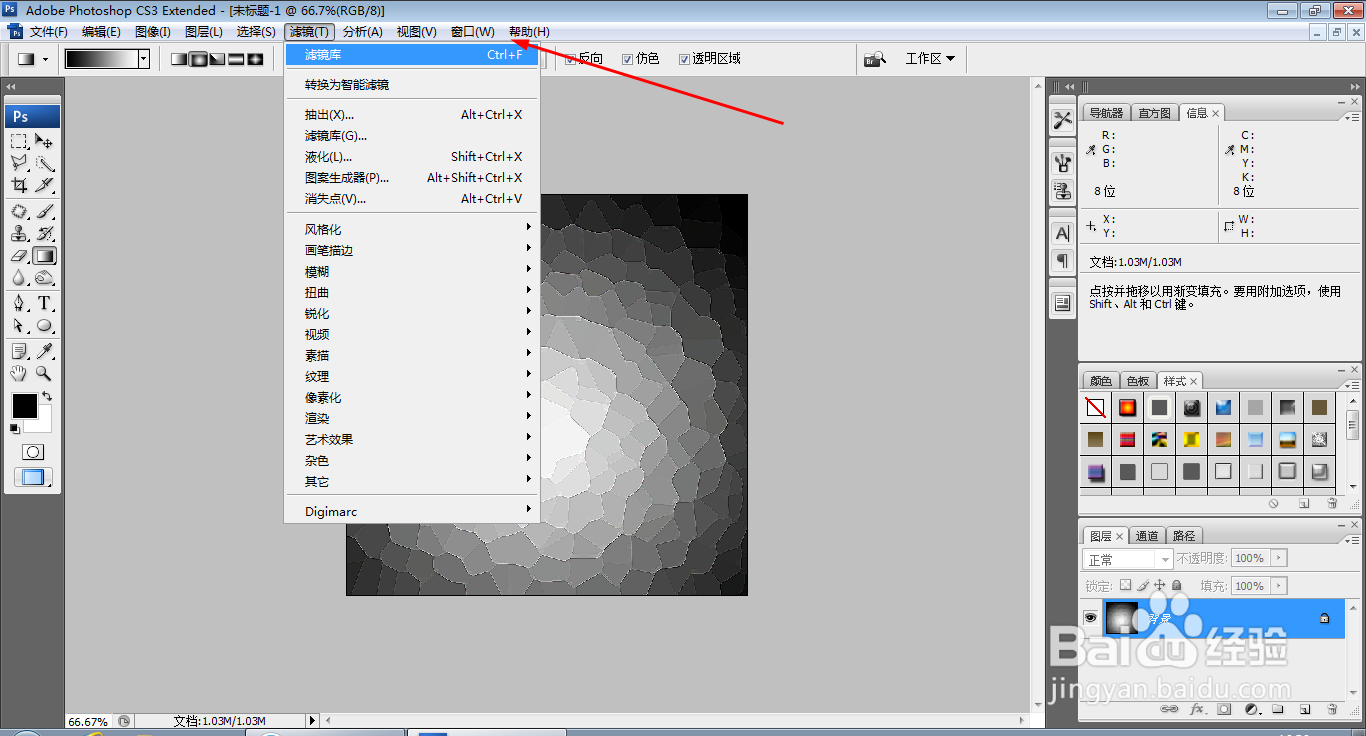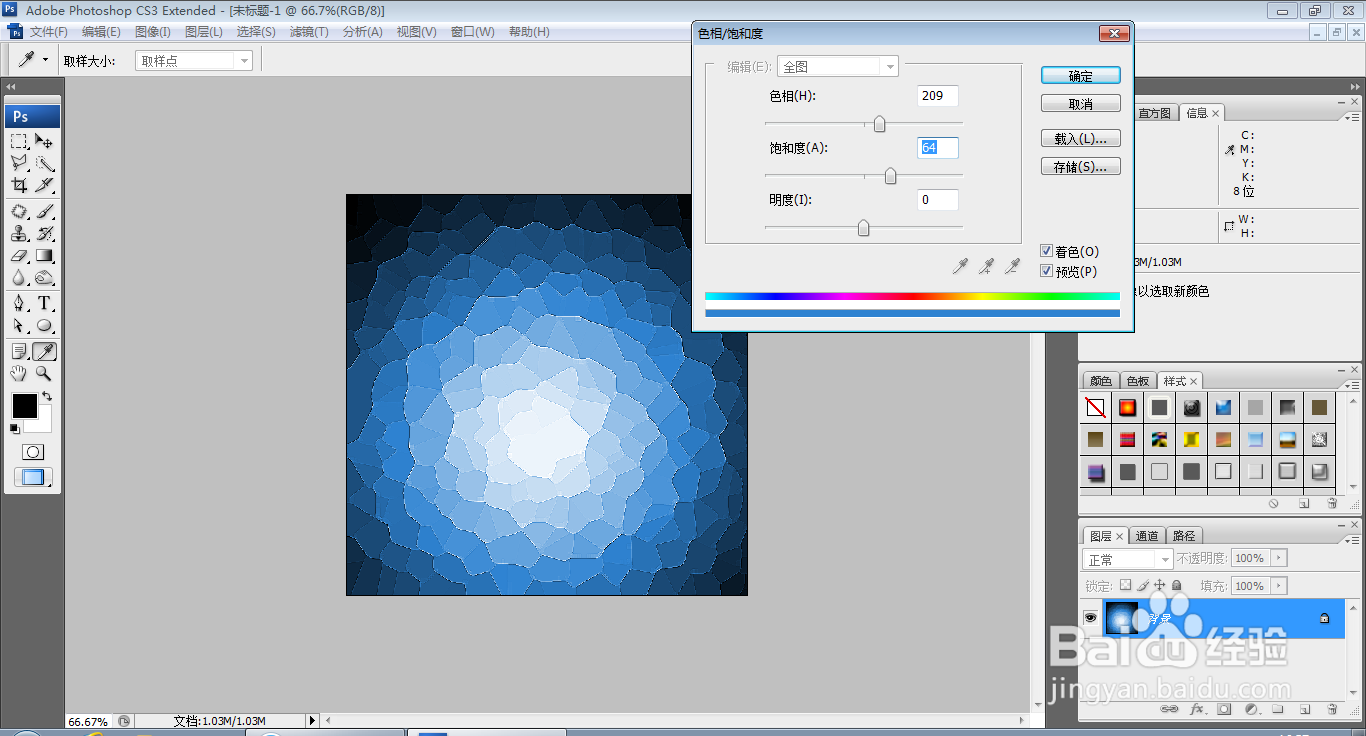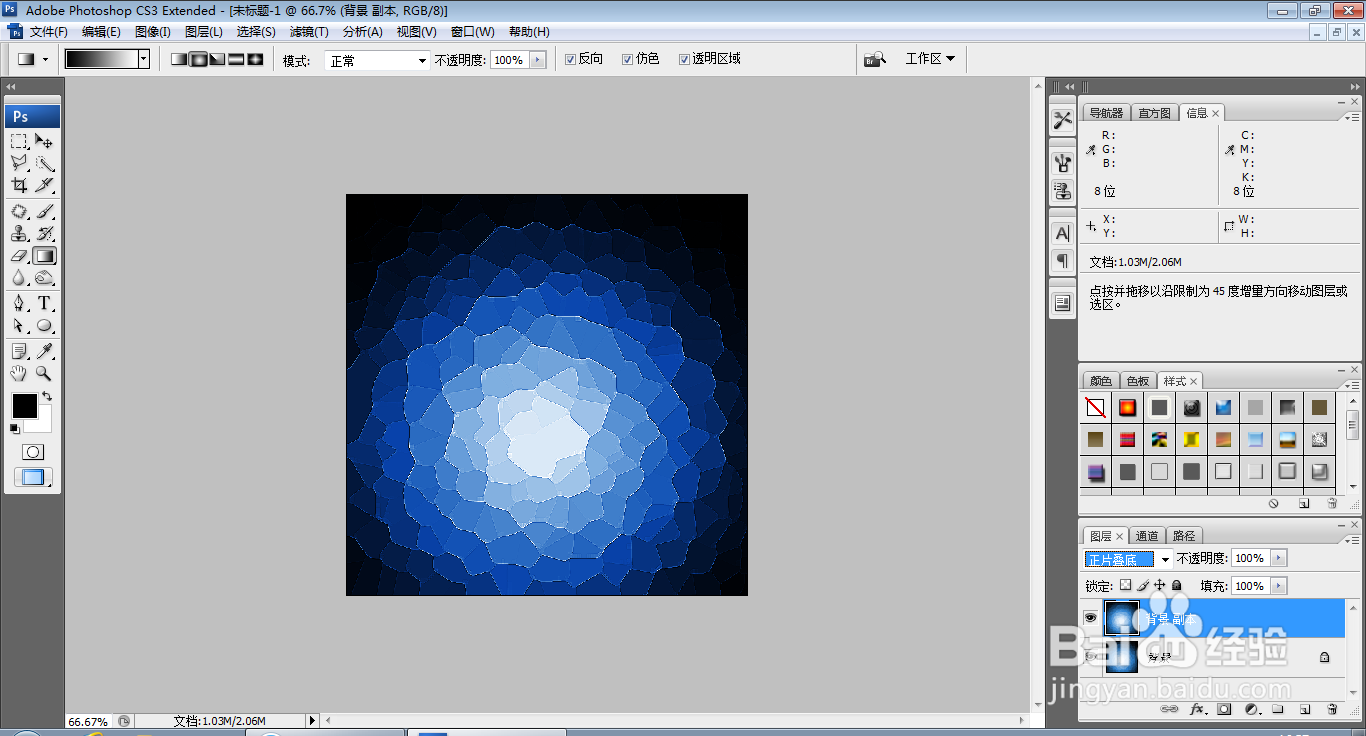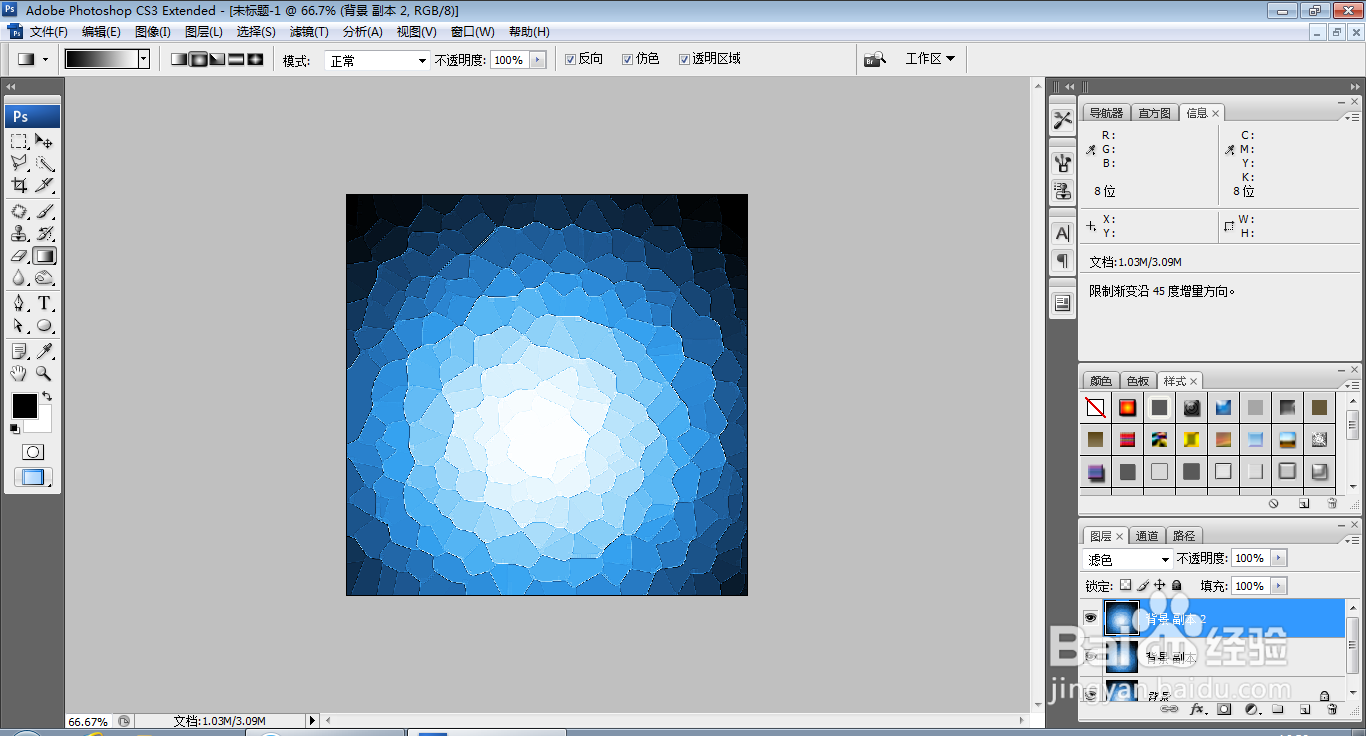如何用PS快速设计渐变花朵的效果
1、打开PS,按ctrl+N新建空白背景,设置分辨率为72,颜色模式为RGB模式,如图
2、设置前景色为黑色,选择滤镜,径向渐变,如图
3、选择滤镜,像素化,晶格化,设置单元格大小为50,点击确定,如图
4、选择滤镜,绘画涂抹,设置画笔大小为8,锐化程度为7,点击确定,如图
5、再次执行滤镜,滤镜库,绘画涂抹命令,如图
6、按ctrl+U打开色相饱和度,设置色相为209,饱和度为64,点击确定,如图
7、复制背景副本图层,设置图层混合模式为正片叠底,如图
8、继续复制背景副本,设置图层混合模式为滤色,如图
9、选择横排文字工具,输入字体,调整字号大小,调整字体颜色为白色,如图
10、新建图层,设置前景色为紫粉色,填充颜色,如图
声明:本网站引用、摘录或转载内容仅供网站访问者交流或参考,不代表本站立场,如存在版权或非法内容,请联系站长删除,联系邮箱:site.kefu@qq.com。
阅读量:35
阅读量:70
阅读量:34
阅读量:77
阅读量:61