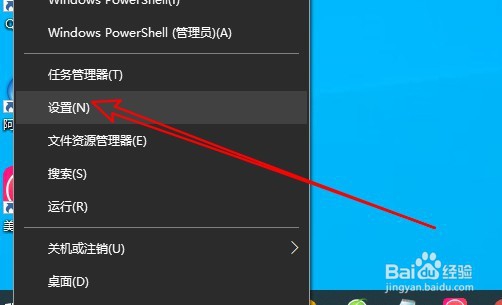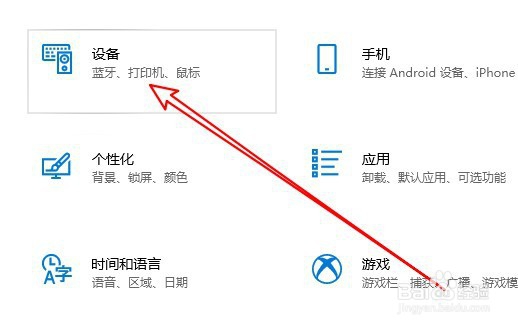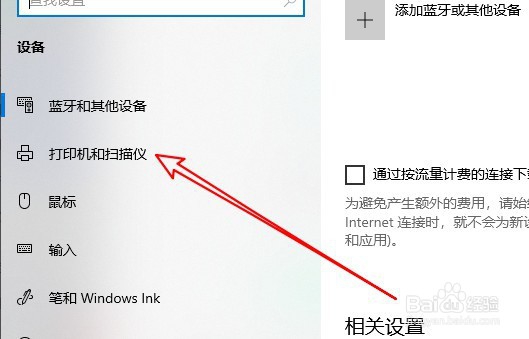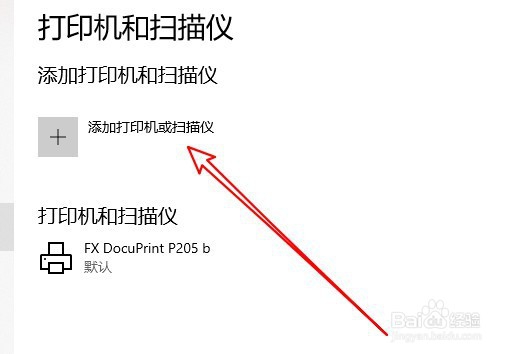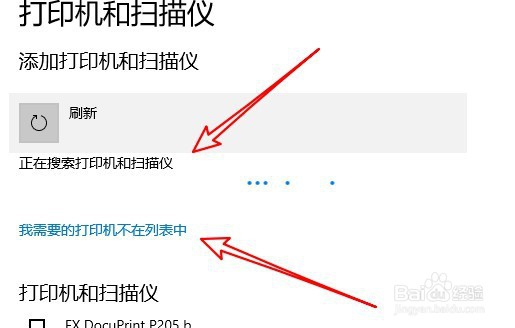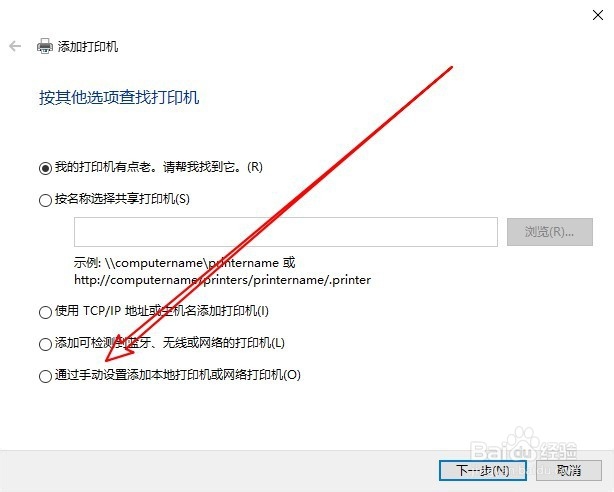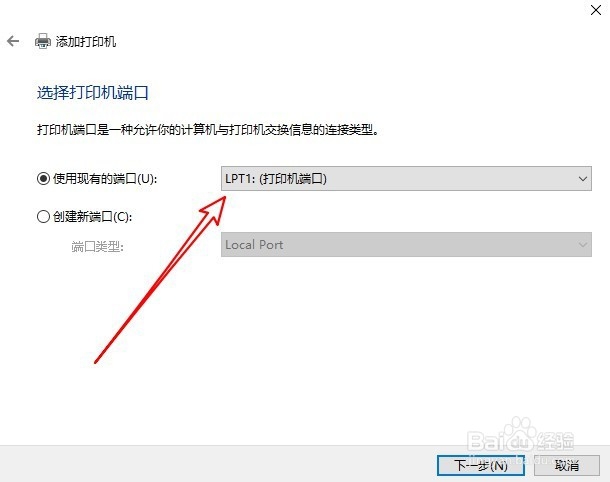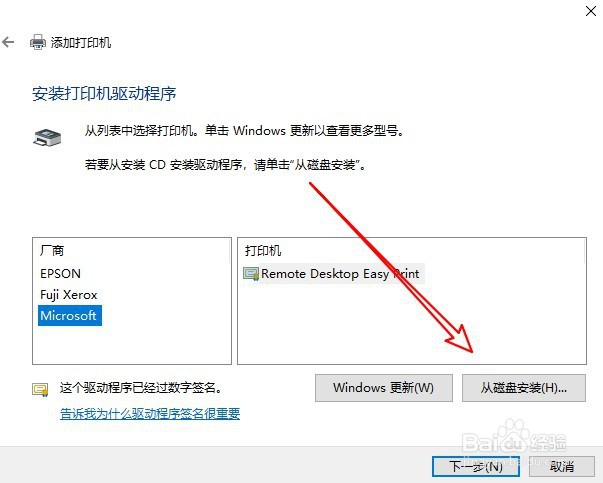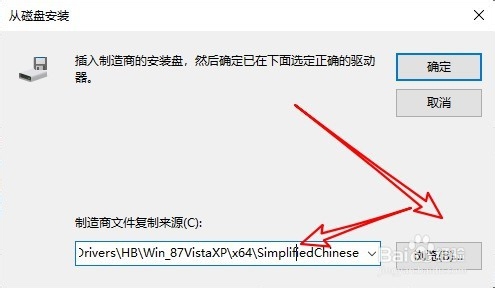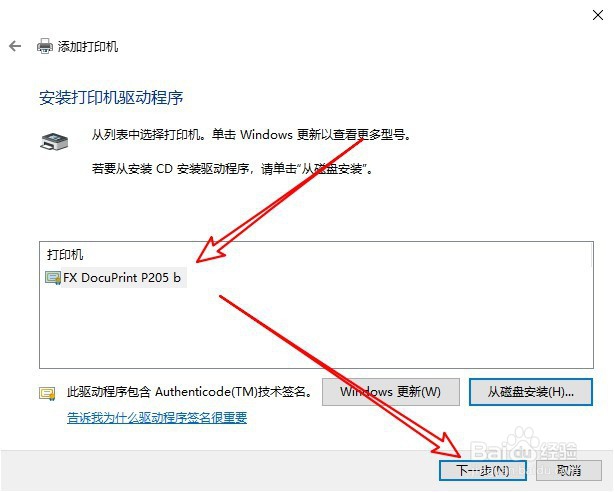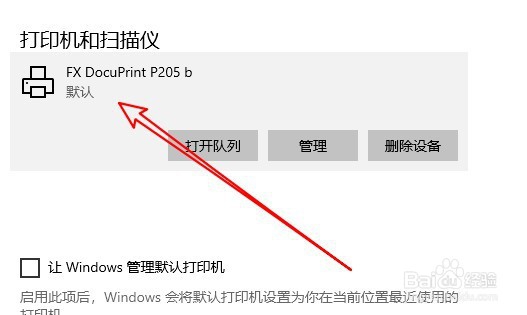win10系统怎么安装本地打印机驱动
1、在Windows10系统桌面,右键点击屏幕左下角的开始按钮,在弹出菜单中选择“设置”的菜单项。
2、然后在打开的Windows10的设置窗口中点击“设备”的图标。
3、接下来在打开的设备的窗口中点击左侧边栏的“打印机和扫描仪”的菜单项。
4、接着点击右侧的“添加打开机或扫描仪”的快捷链接。
5、这时Windows10系统就会自动的扫描打印机,如果扫描不到的话,点击下面的“我需要的打印机不在列表中”的快捷链接。
6、接着会弹出添加打印机的窗口,在这里选择“通过手动设置添加本地打印机或网络打印机”的选项。
7、然后会弹出选择打印机端口的窗口,在这里选择打印机的端口,可以选择Lpt1或是USb
8、接下来在打开的安装打印驱动程序的窗口中点击右下角的“从磁盘安装”的按钮。
9、在打开的从磁盘安装的窗口中点击“浏览”的按钮,选择准备好的打印机的驱动程序。
10、这时就会在列表中看到打印机的型号了,我们点击右下角的“下一步”按钮,就会自动的安装打印机的驱动程序了。
11、返回到Windows10的设备列表,可以看到安装好的打印机了。
12、总结:1、首先打开Win蟠校盯昂dows10的设置窗口2、然后点击设置窗口中的设备图标3、接下来在设备窗口点击添加打印机4、系统自动扫描打印机对其进行安装5、找不到的话可按添加向导手工安装
声明:本网站引用、摘录或转载内容仅供网站访问者交流或参考,不代表本站立场,如存在版权或非法内容,请联系站长删除,联系邮箱:site.kefu@qq.com。
阅读量:63
阅读量:55
阅读量:28
阅读量:78
阅读量:87