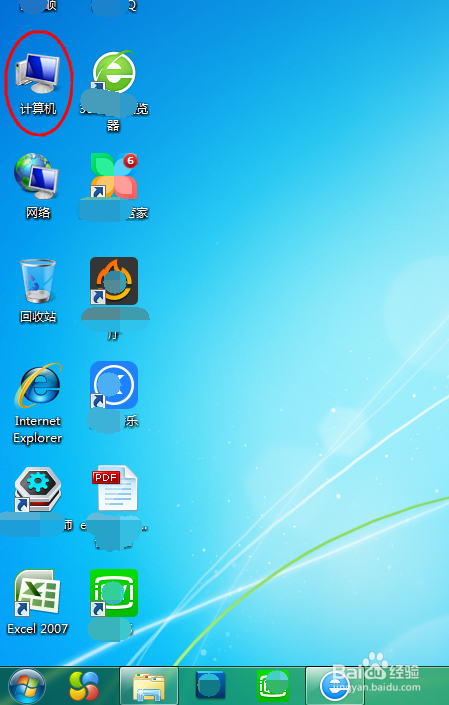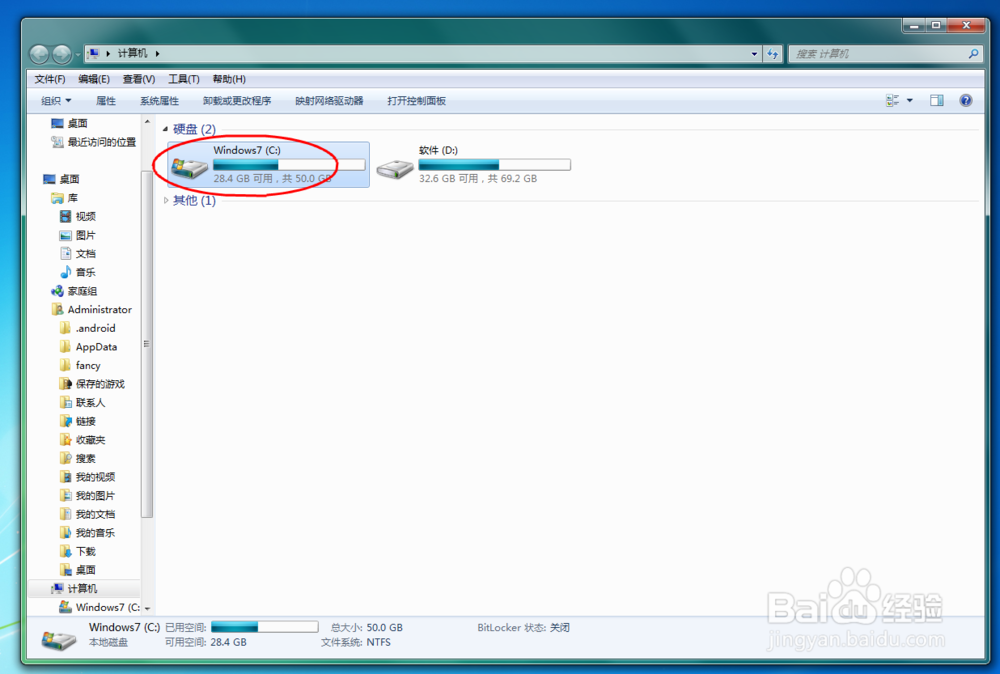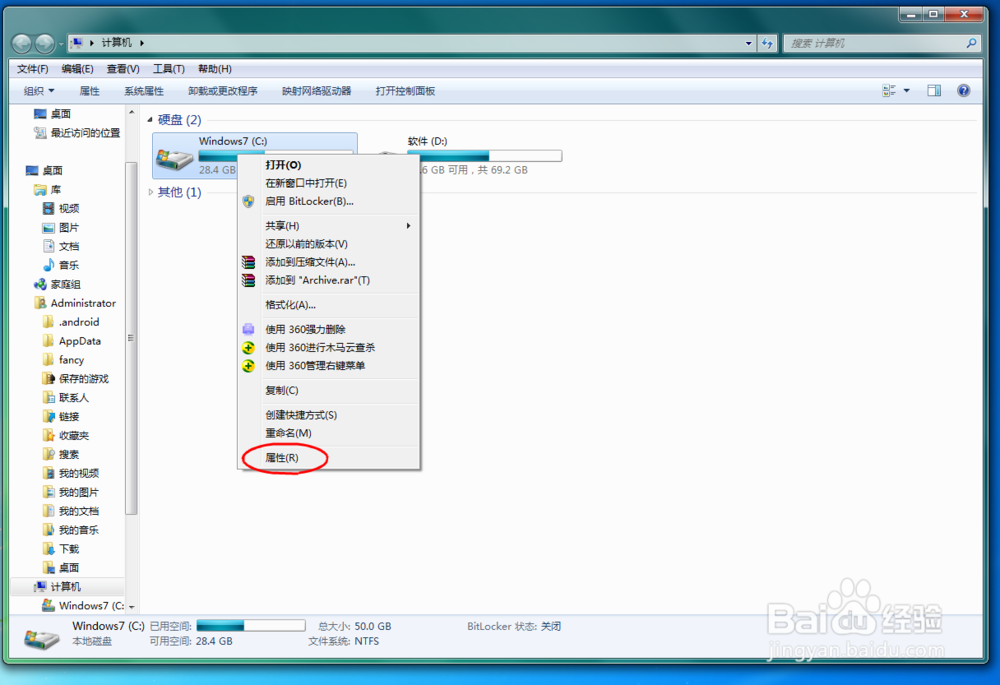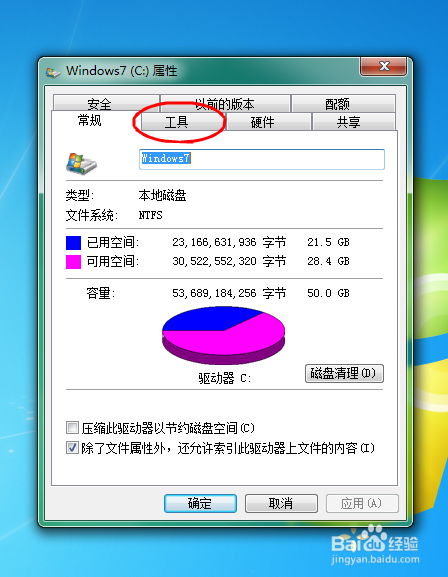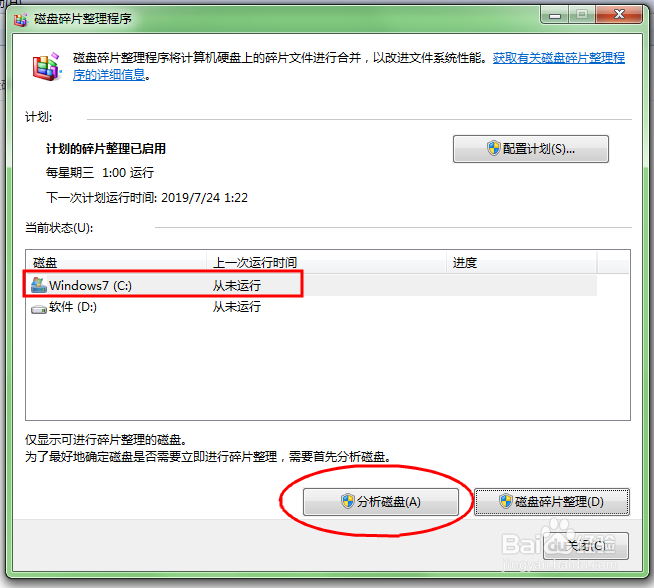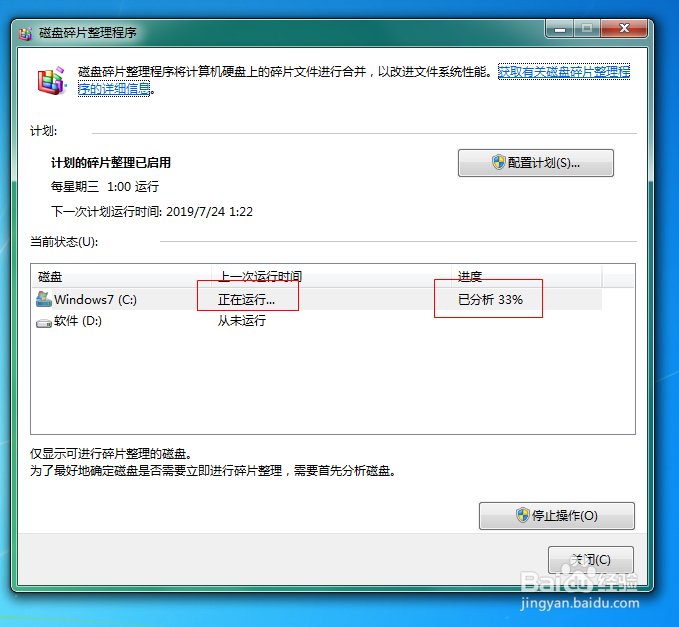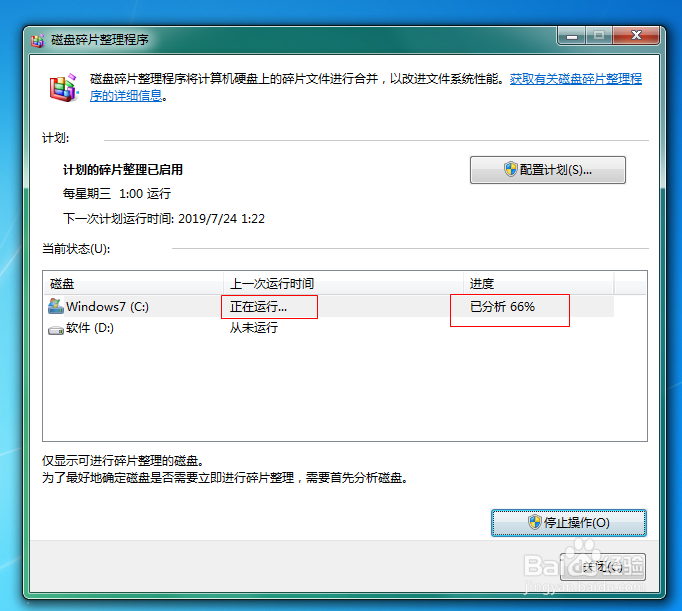电脑如何进行磁盘碎片整理 WIN7
1、首先,如下图我们双击打开“我的电脑”。
2、打开后,如下图。我们要选择磁盘碎片整理的盘符,主要是系统盘C盘。这里选择C盘。
3、光标在C盘上点击鼠标右键,会弹出如下图的菜单,我们点击“属性”。
4、就打开了属性窗口如下图,我们点击红圈处的“工具”菜单。
5、工具菜单下,如下图,我们点击红圈位置的“立即进行碎片整理…”。
6、如果弹出以下提示,提示已使用其他程序计划了碎片整理程序,我们点击“删除设置”吧。
7、碎片整理程序就打开了,如下图。 我们点击红框处的C盘,然后点击下方红圈处的“分析磁盘”。
8、分析程序进行中,如下图,可以看到分析进度。
9、分析完成,如下图红框内已经显示上一次分析时间,敛财醣沁并且有21%的碎片。现在我们点击右下方红圈位置的“磁盘碎片整理”。
10、如下图红框处置,可以看到正在进行中。
11、如下图,进度下方可以看到在进行第一遍碎片整理。我们需要静待几分钟至十分钟哦,不要着急。
12、我这氇筐塘瓠里进行了5分钟左右,结束了,碎片整理完成,如下图,红框处显示碎片为0%。至此已经介绍完成,感谢伙伴们观看!
声明:本网站引用、摘录或转载内容仅供网站访问者交流或参考,不代表本站立场,如存在版权或非法内容,请联系站长删除,联系邮箱:site.kefu@qq.com。
阅读量:48
阅读量:63
阅读量:87
阅读量:34
阅读量:62