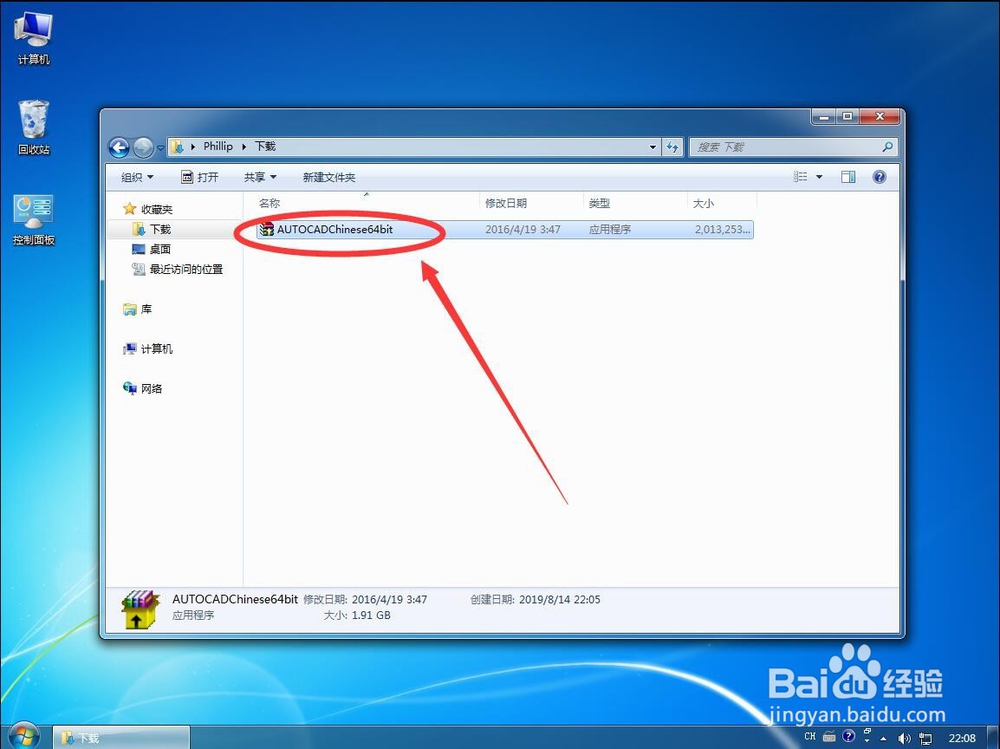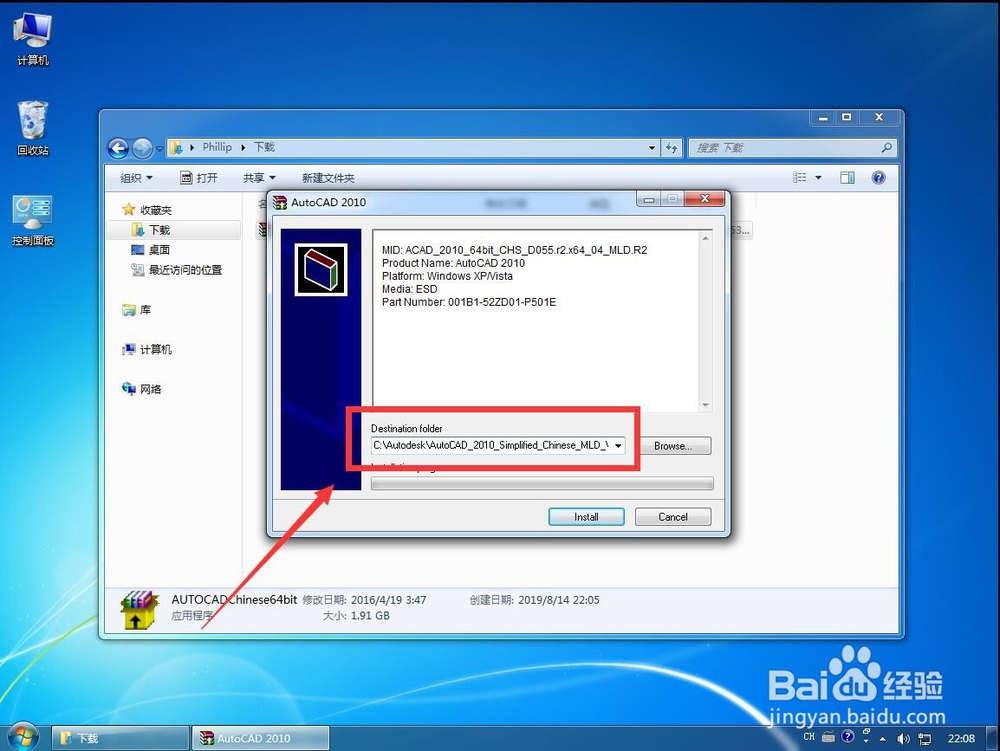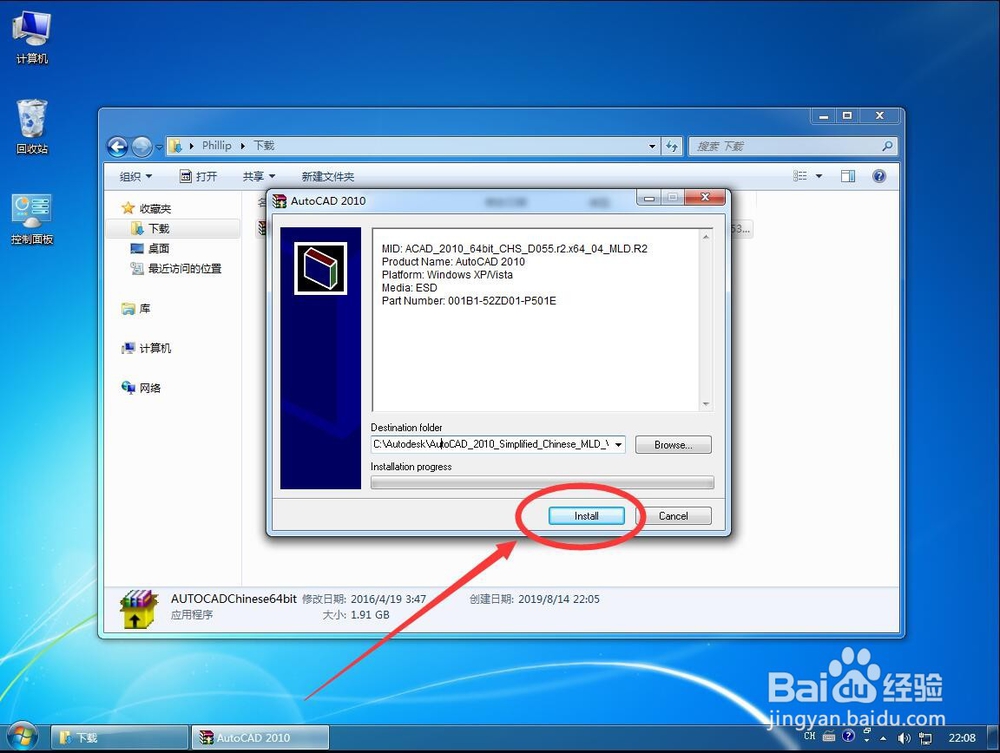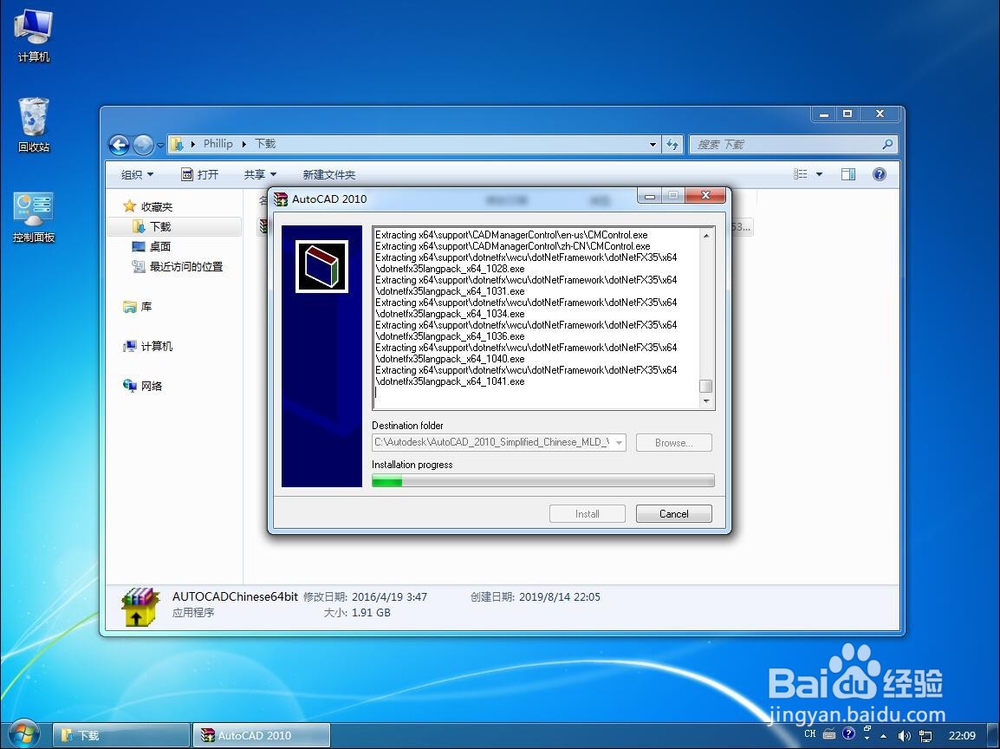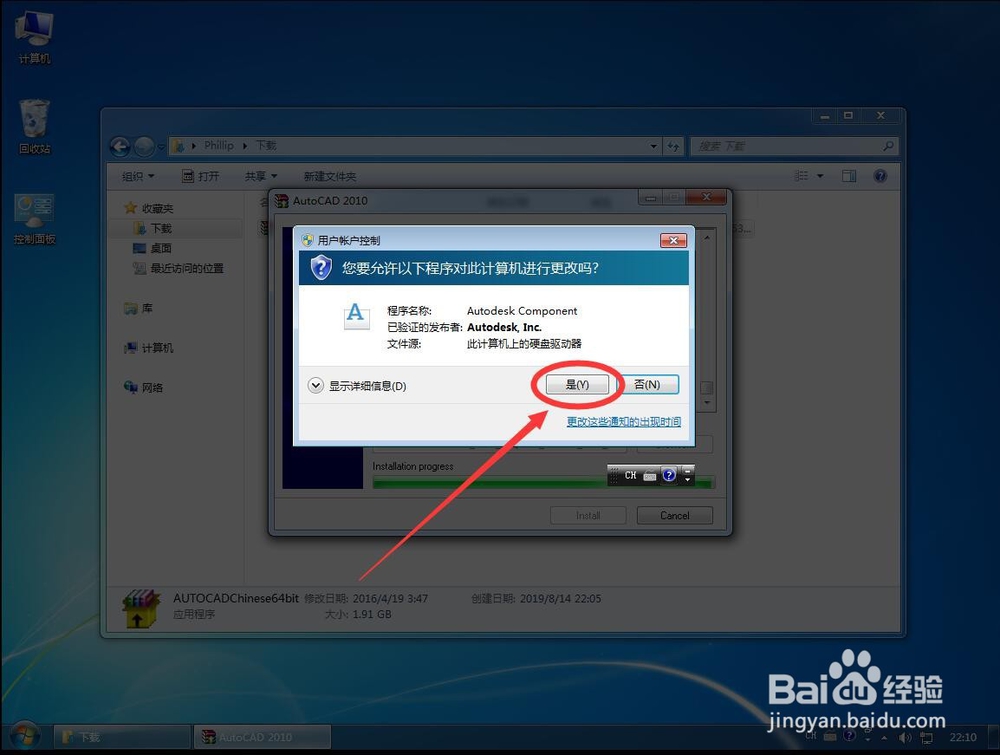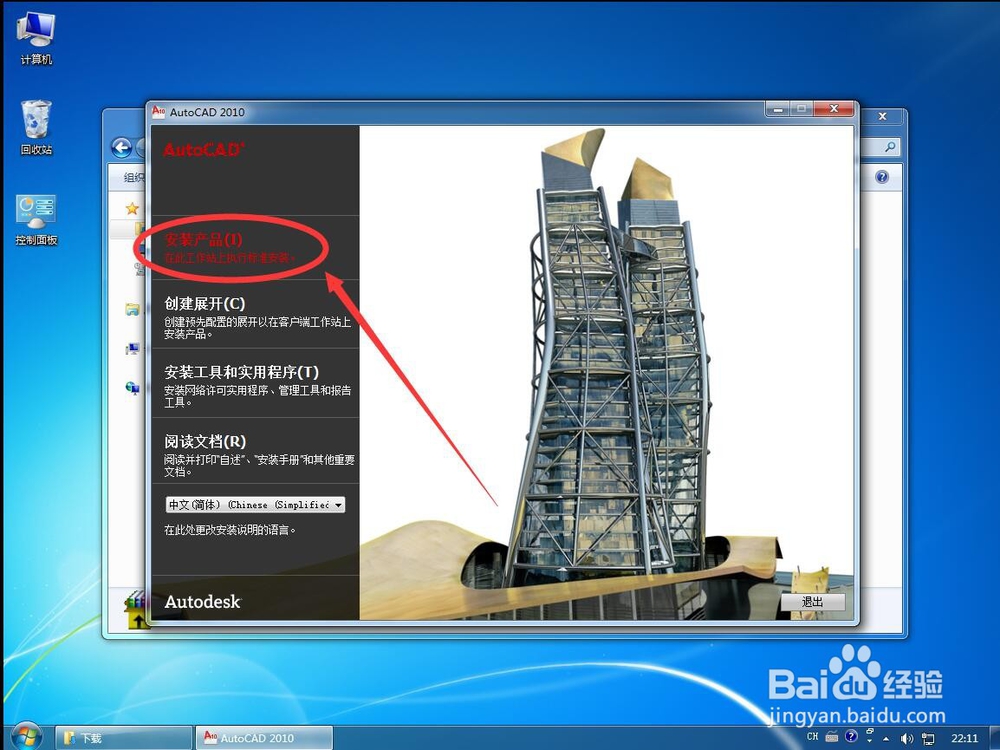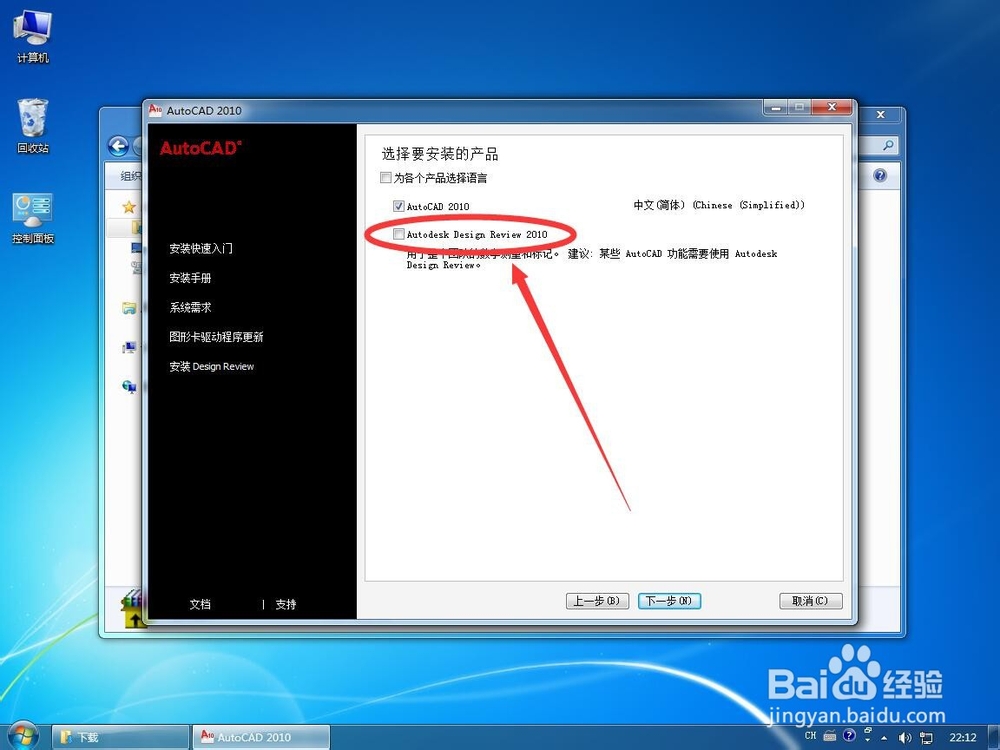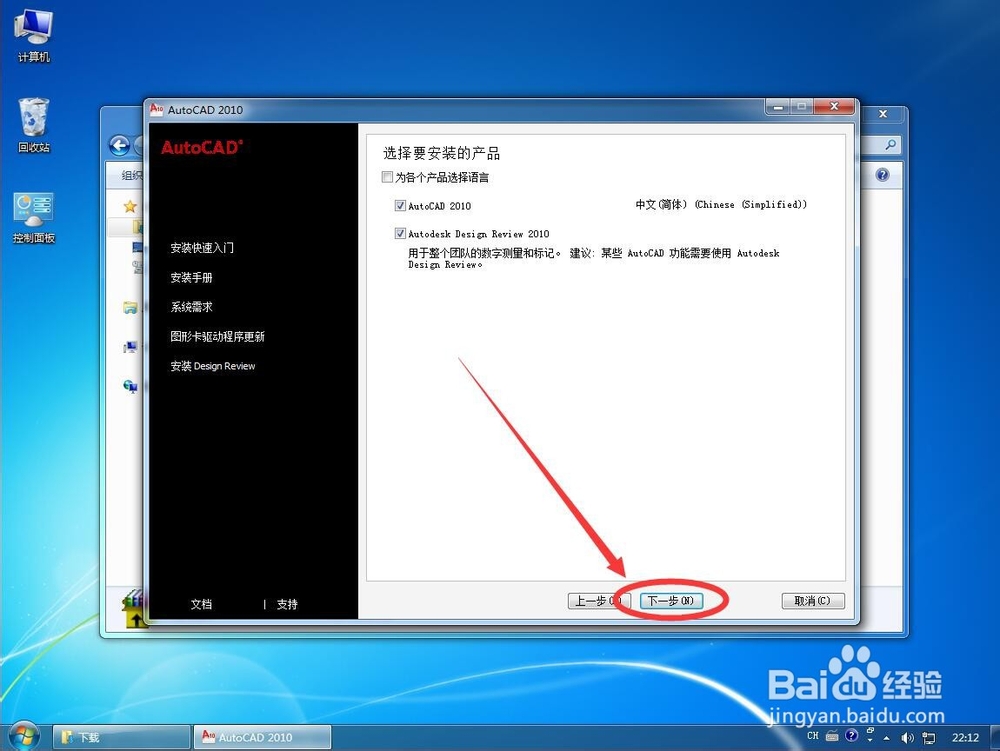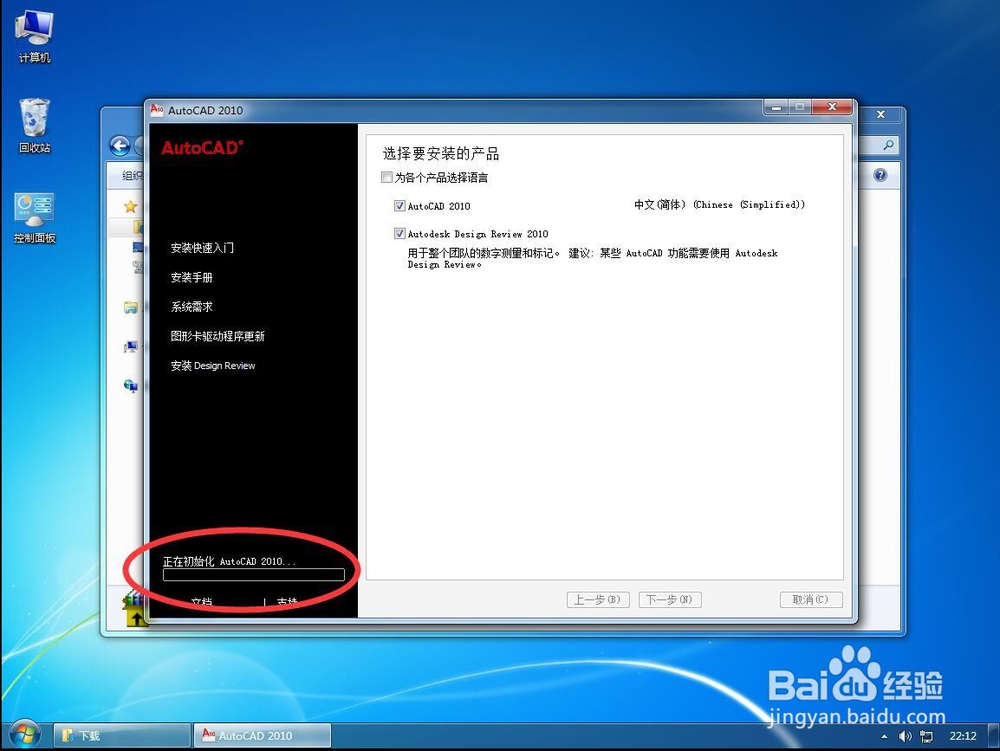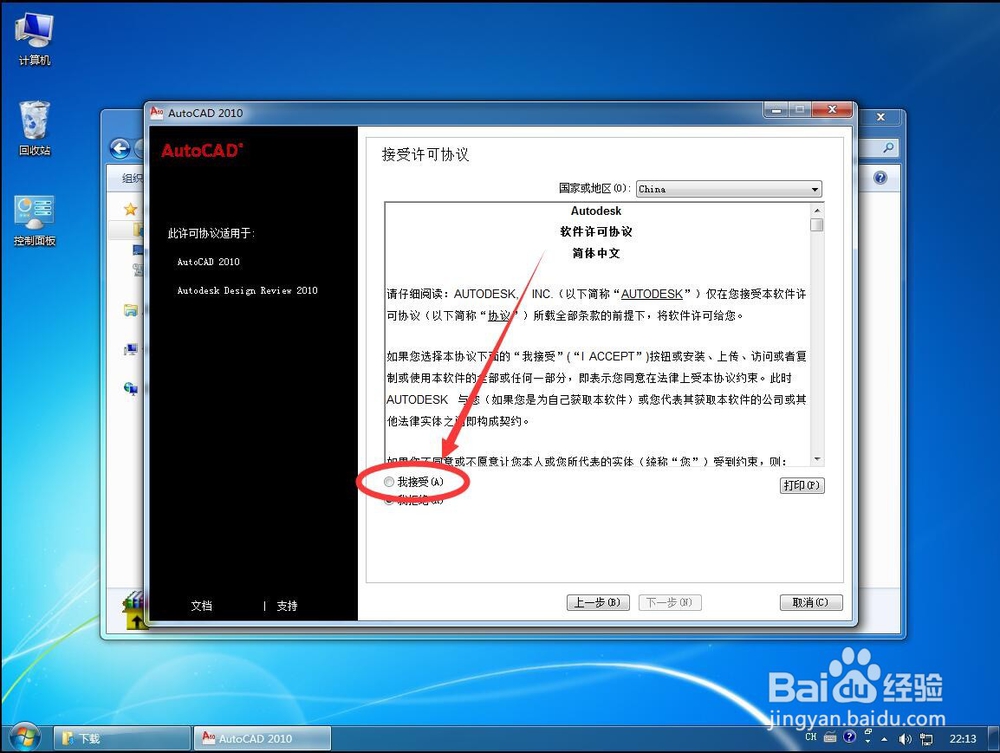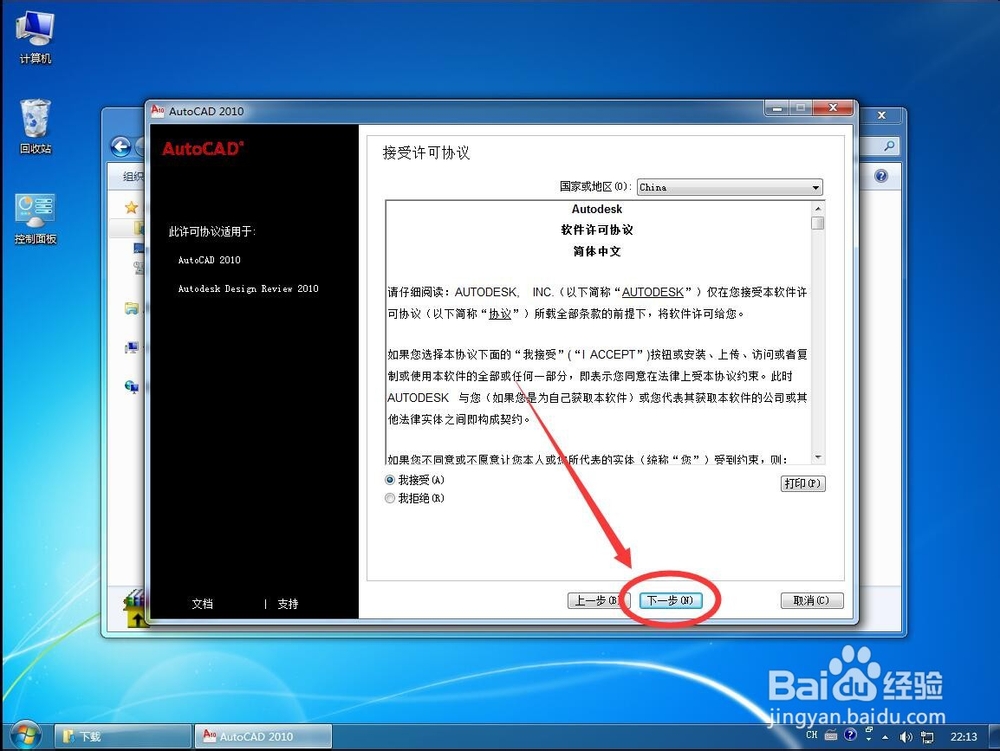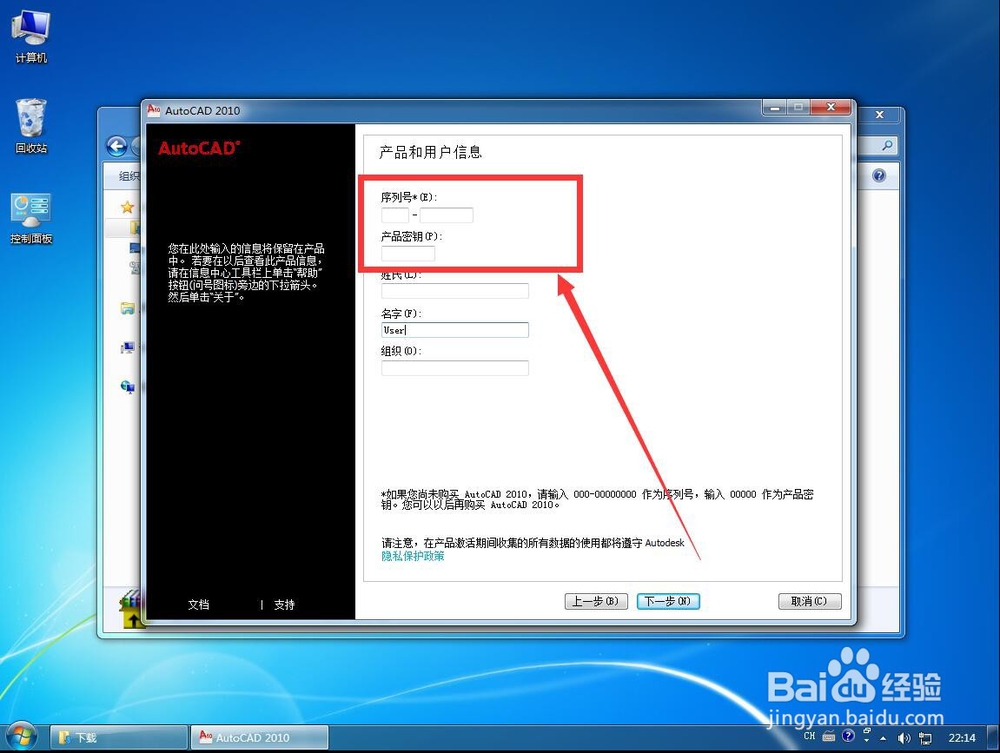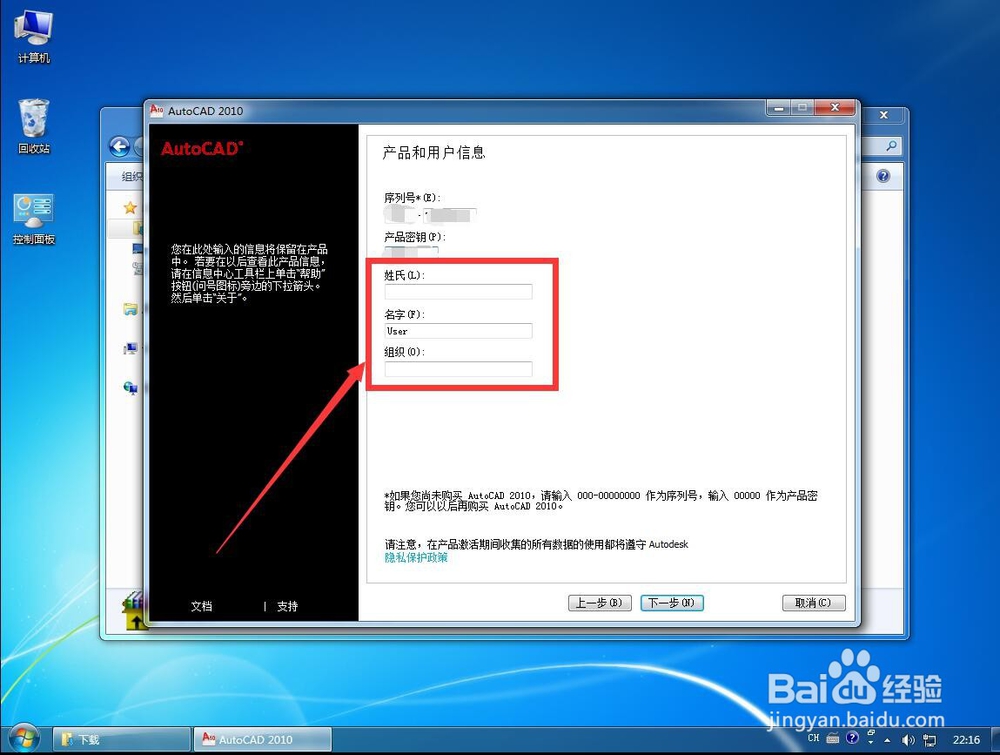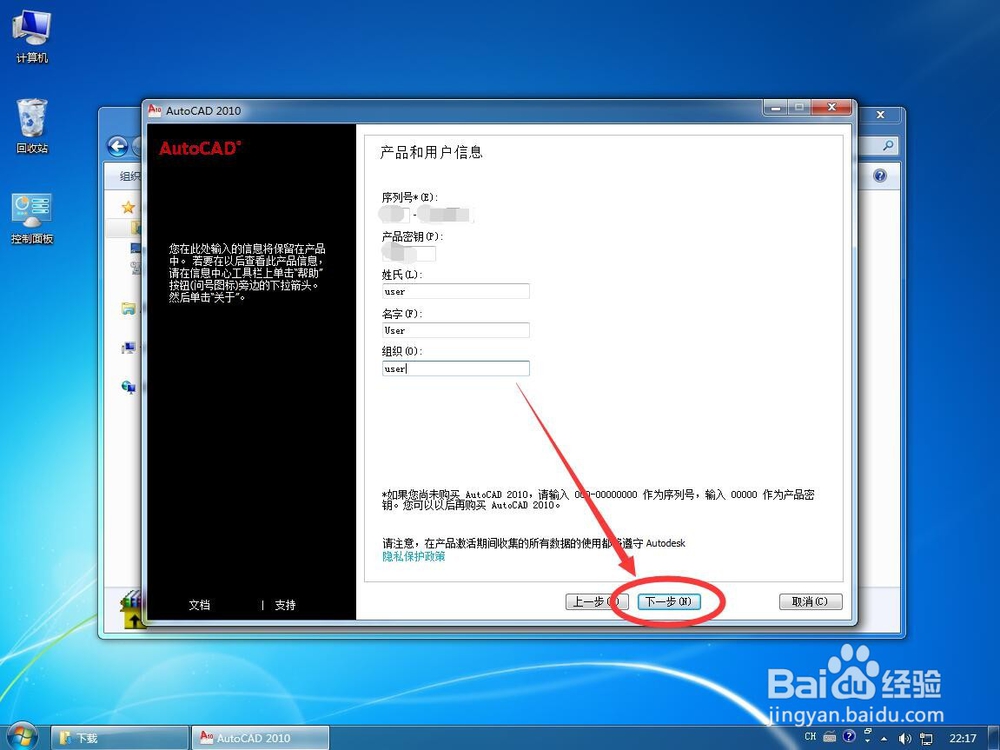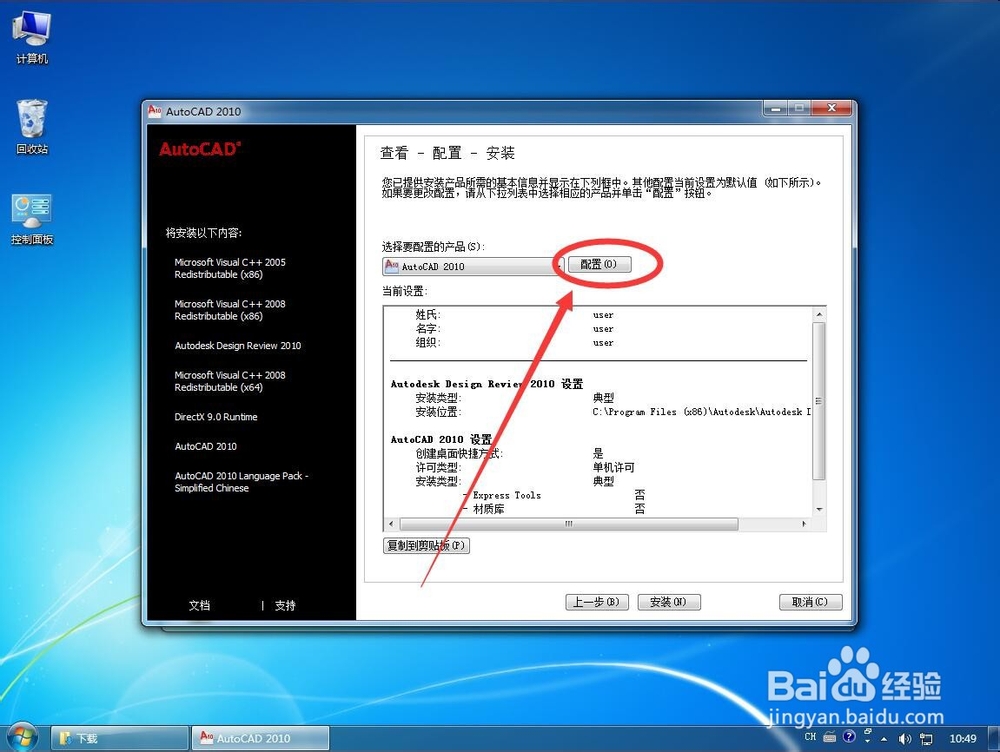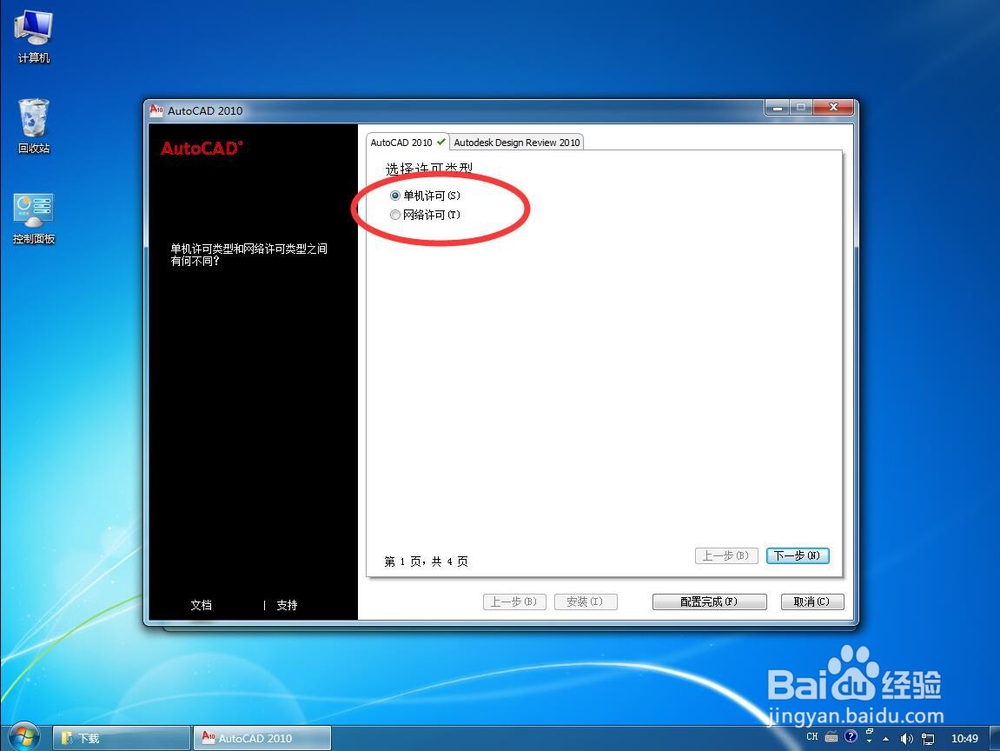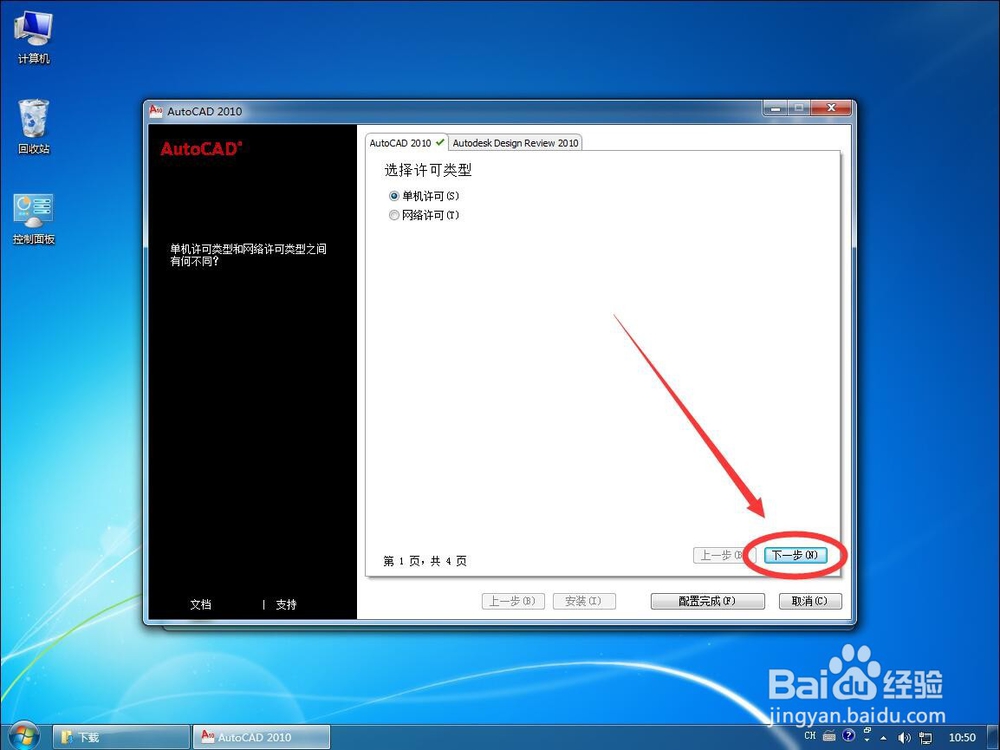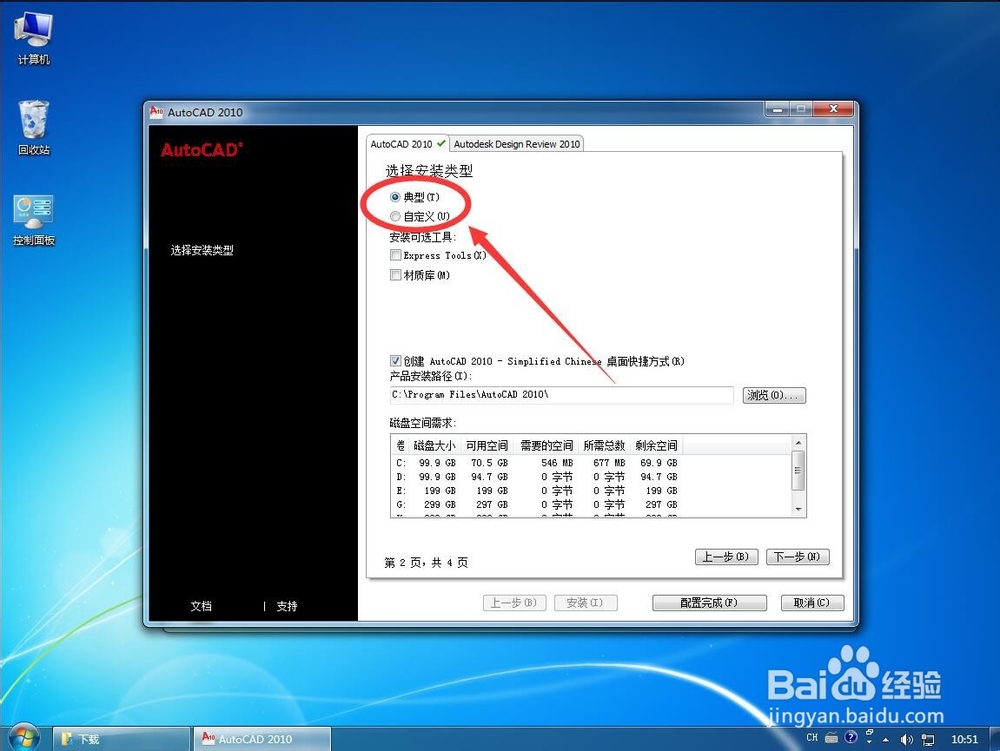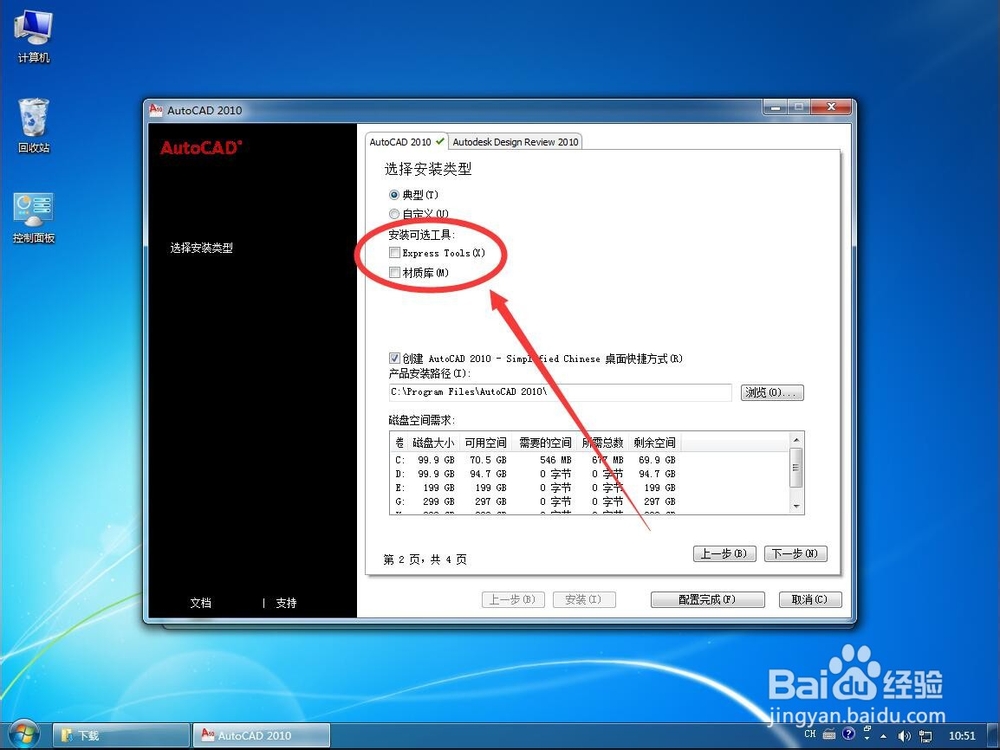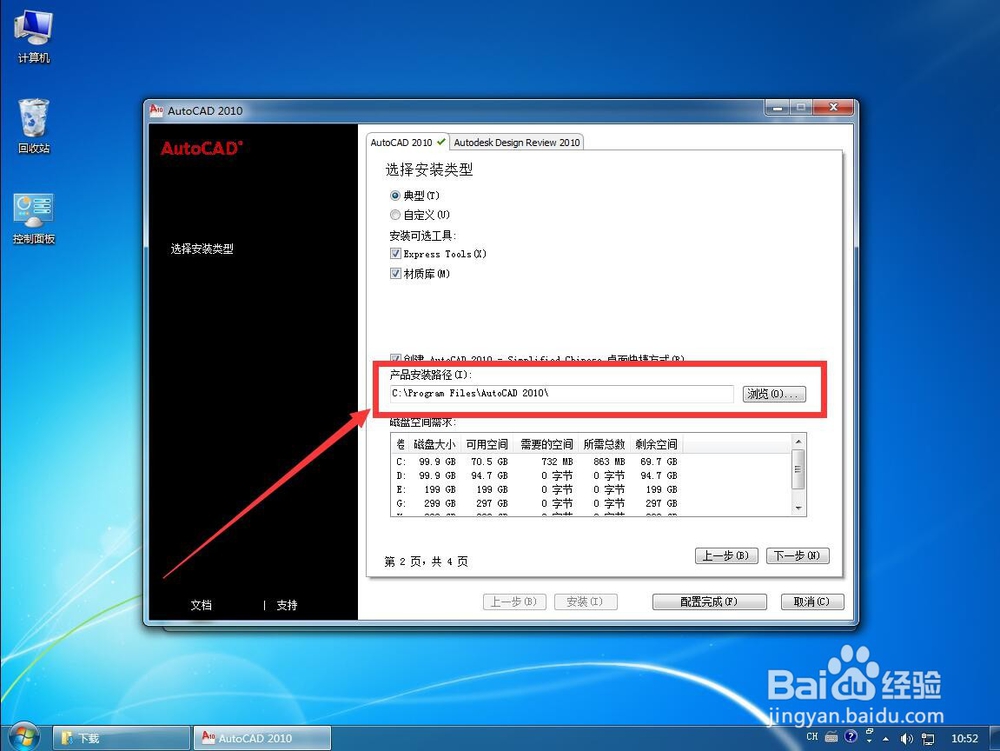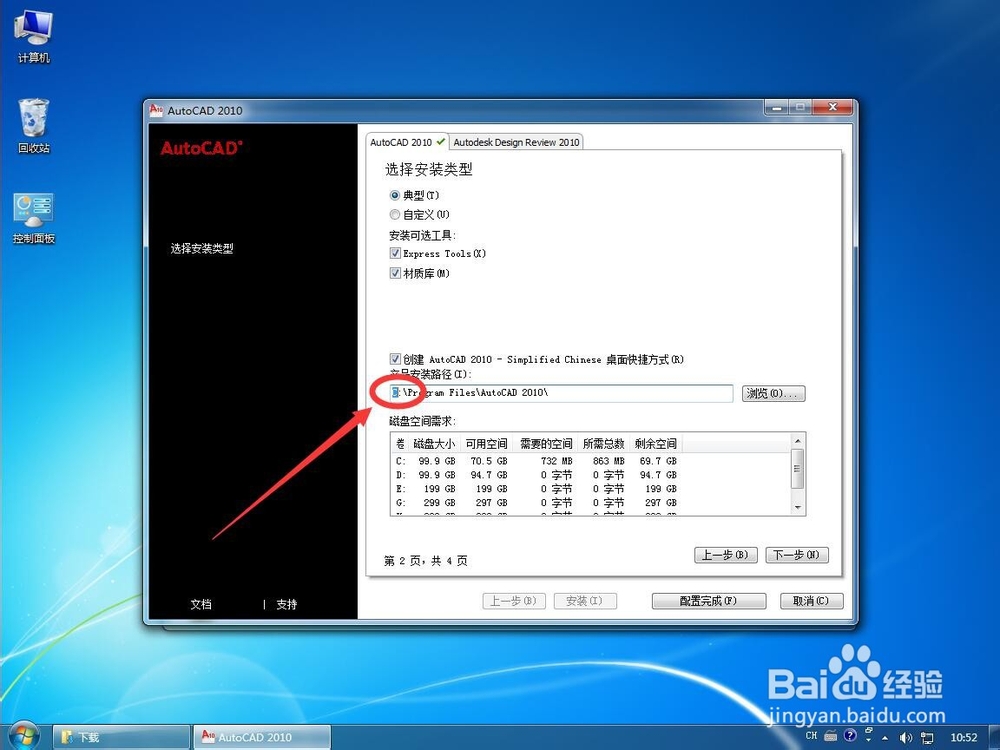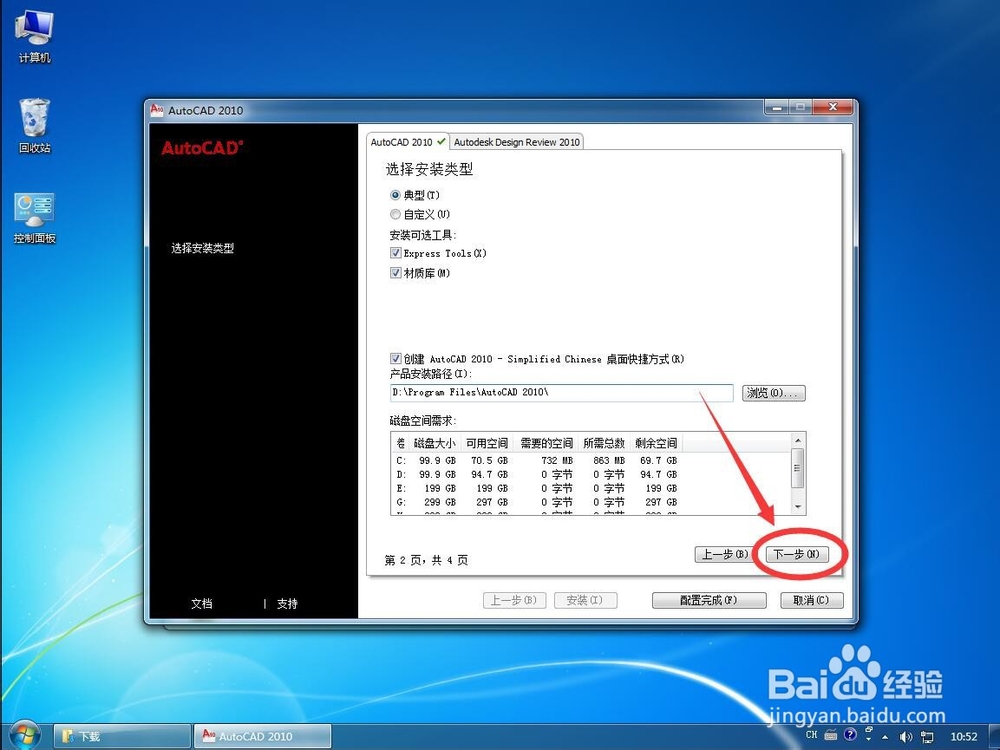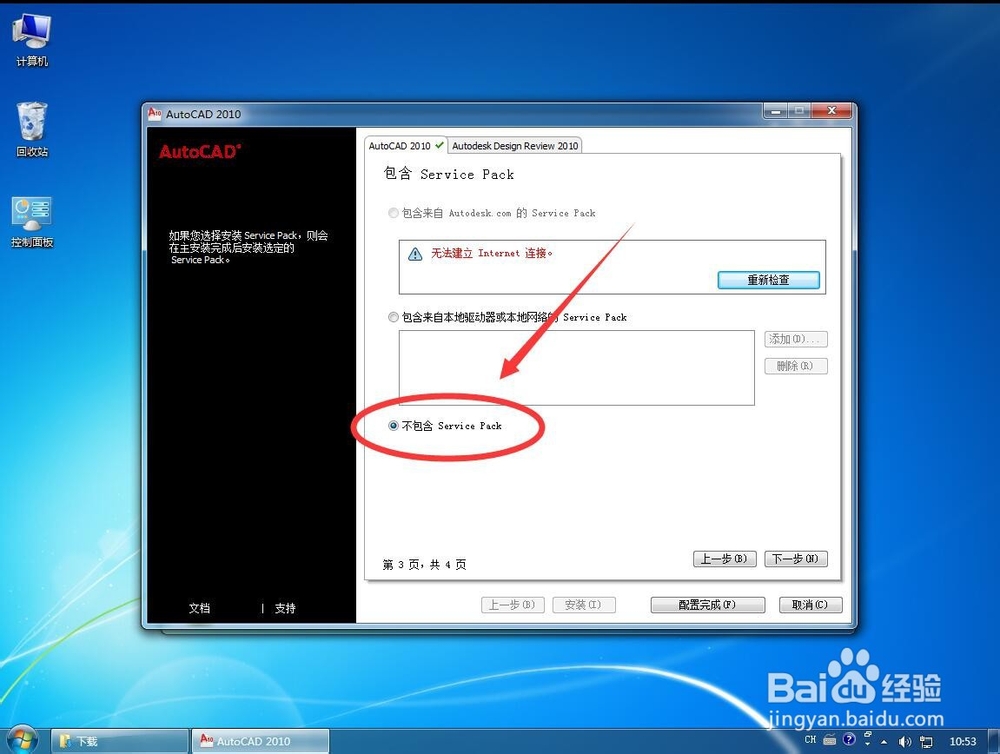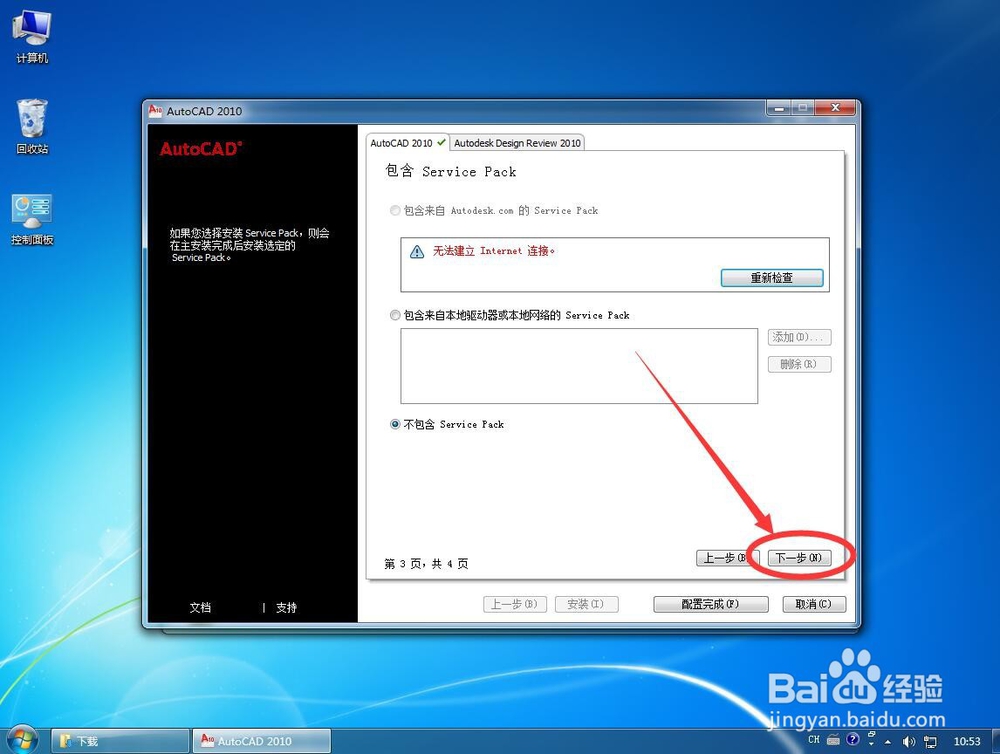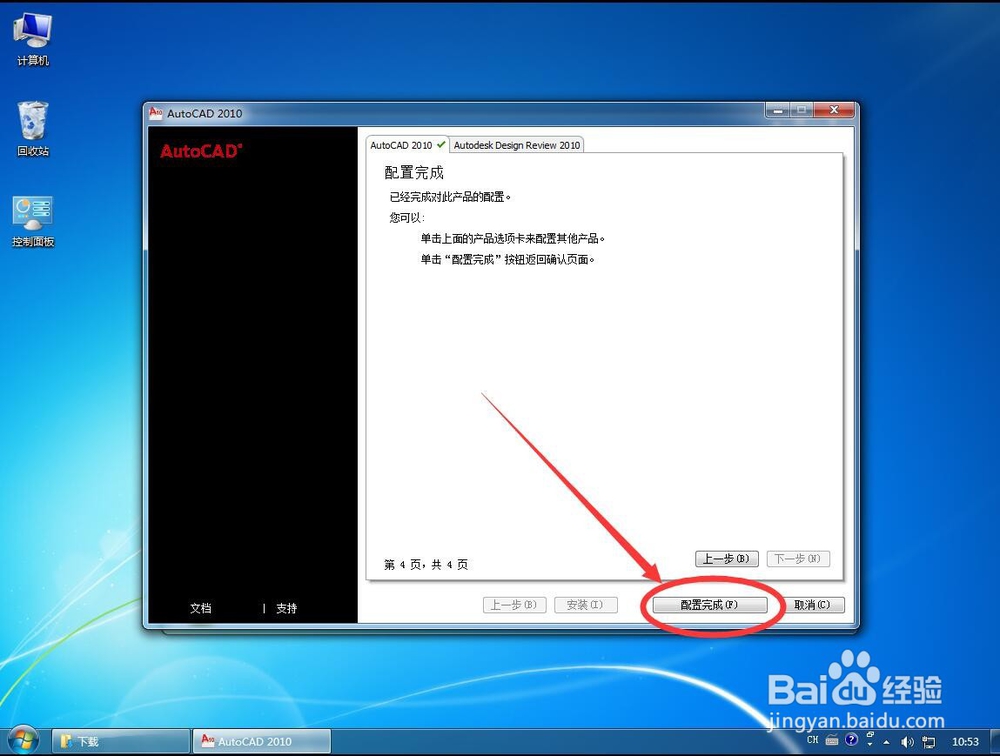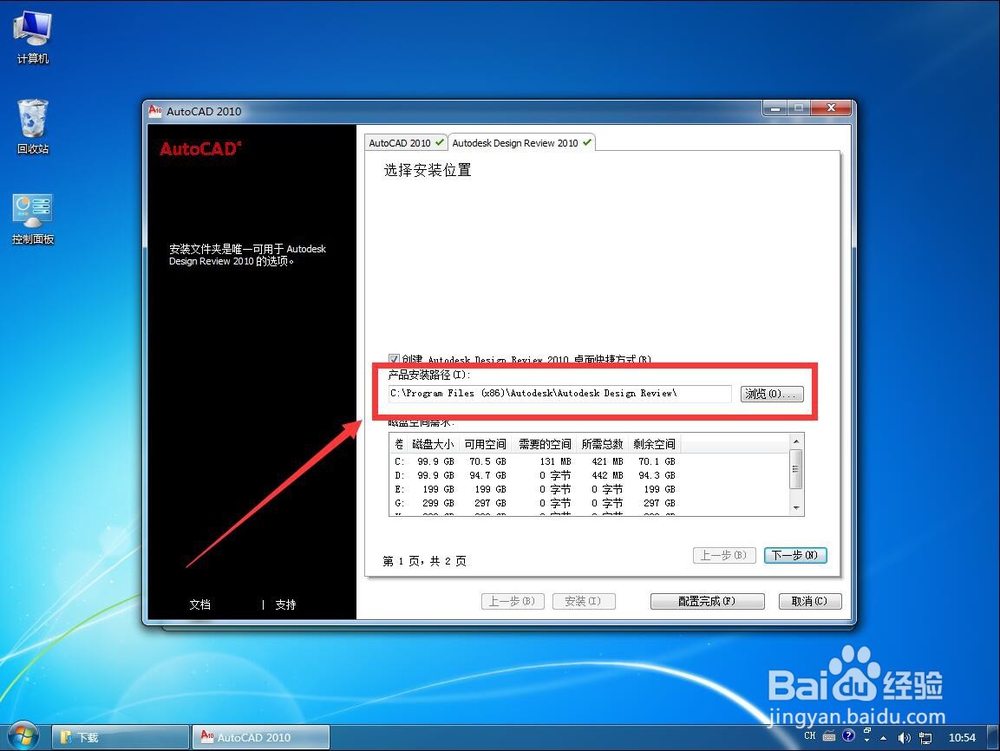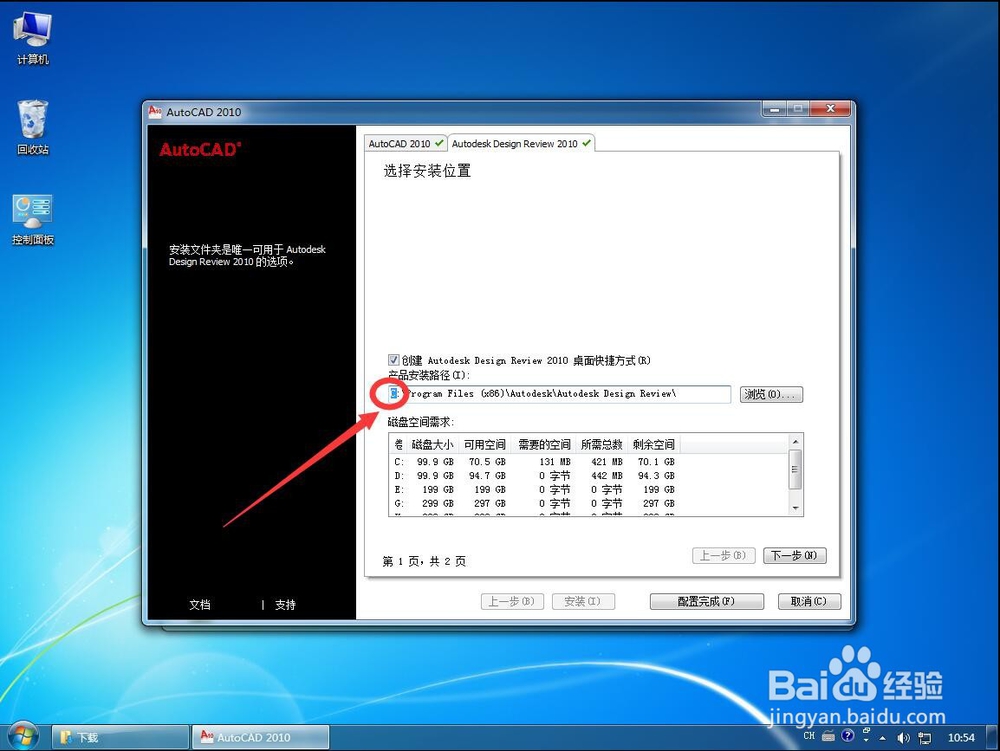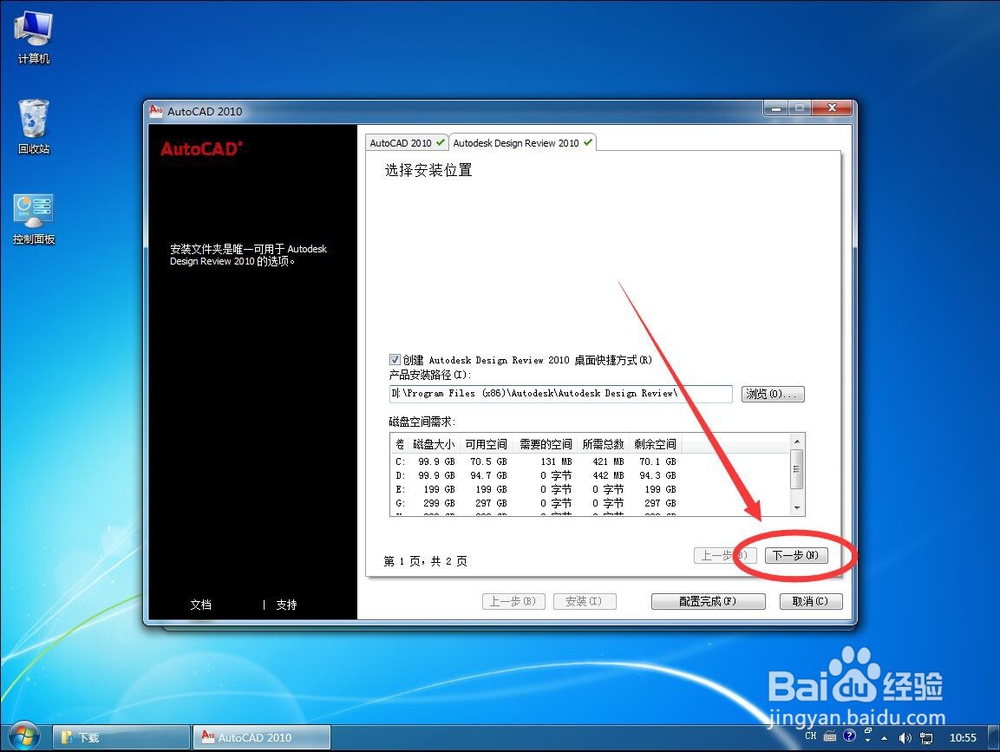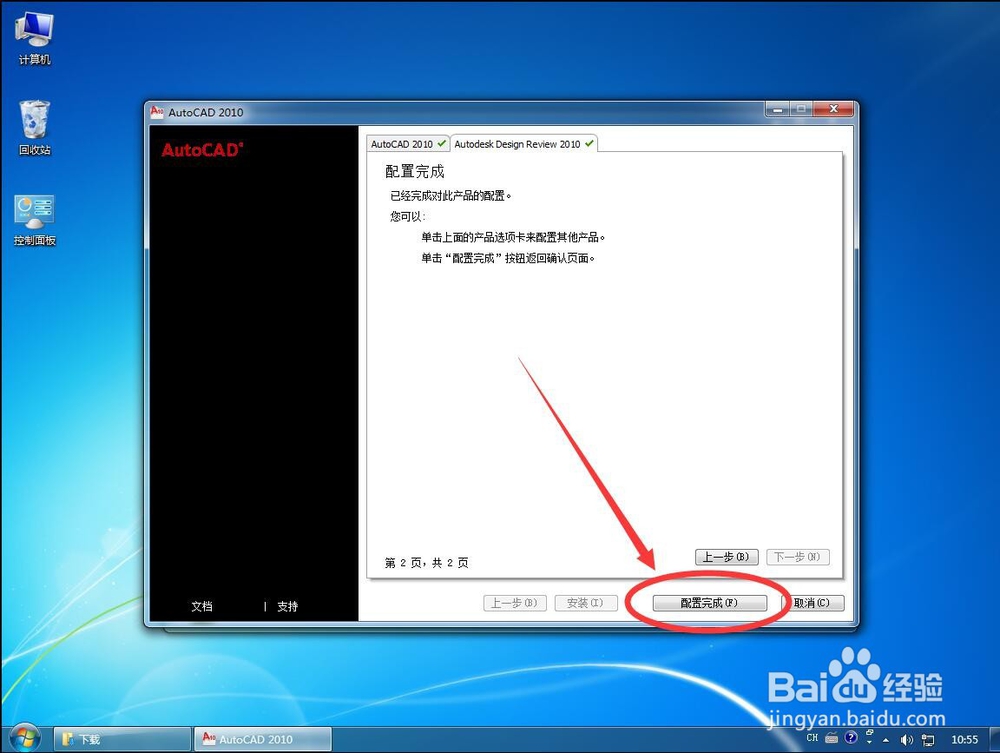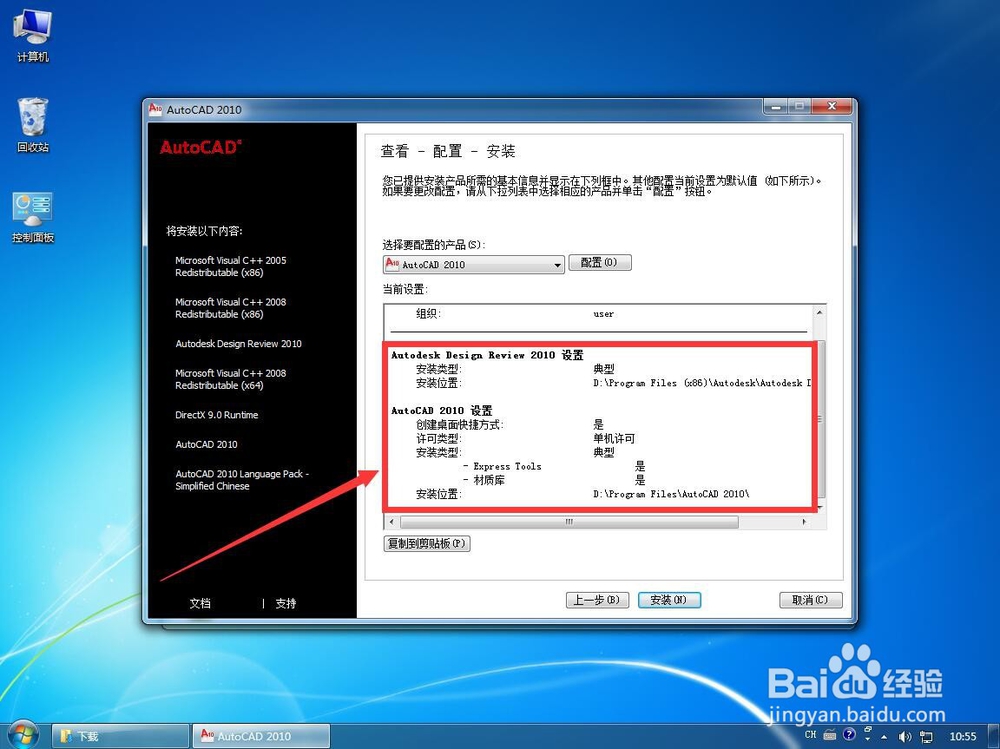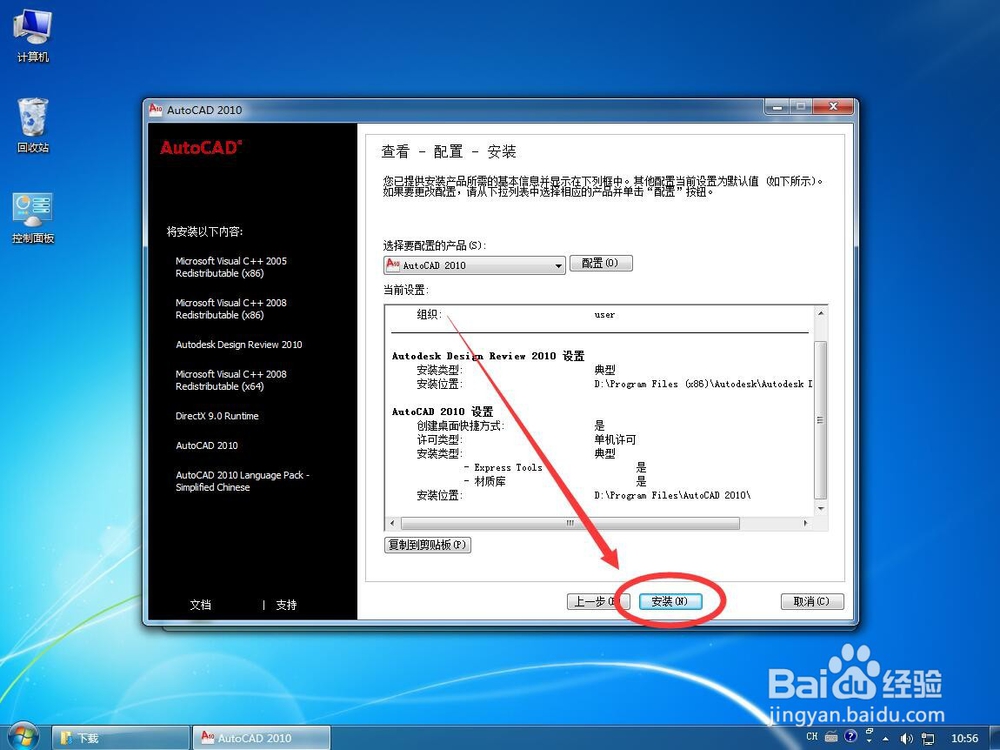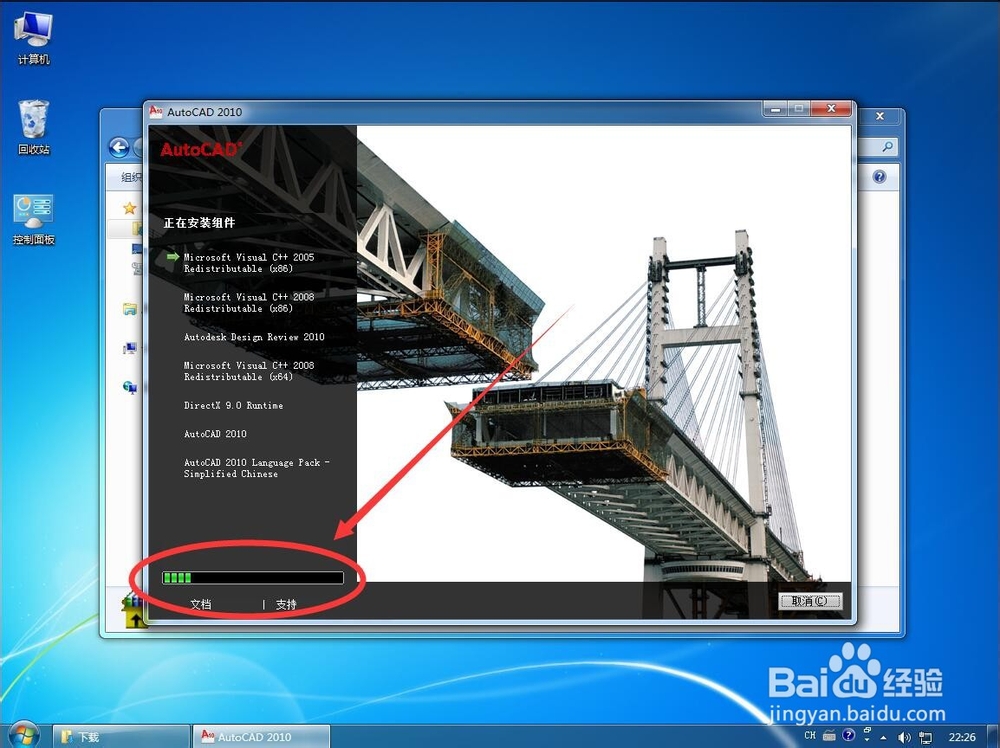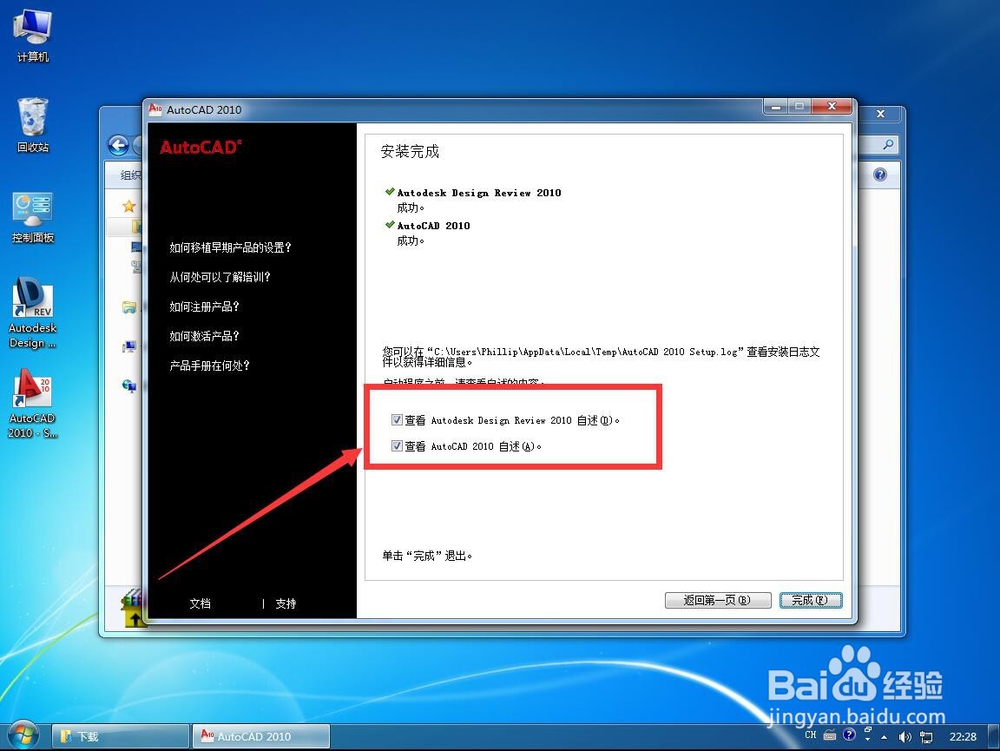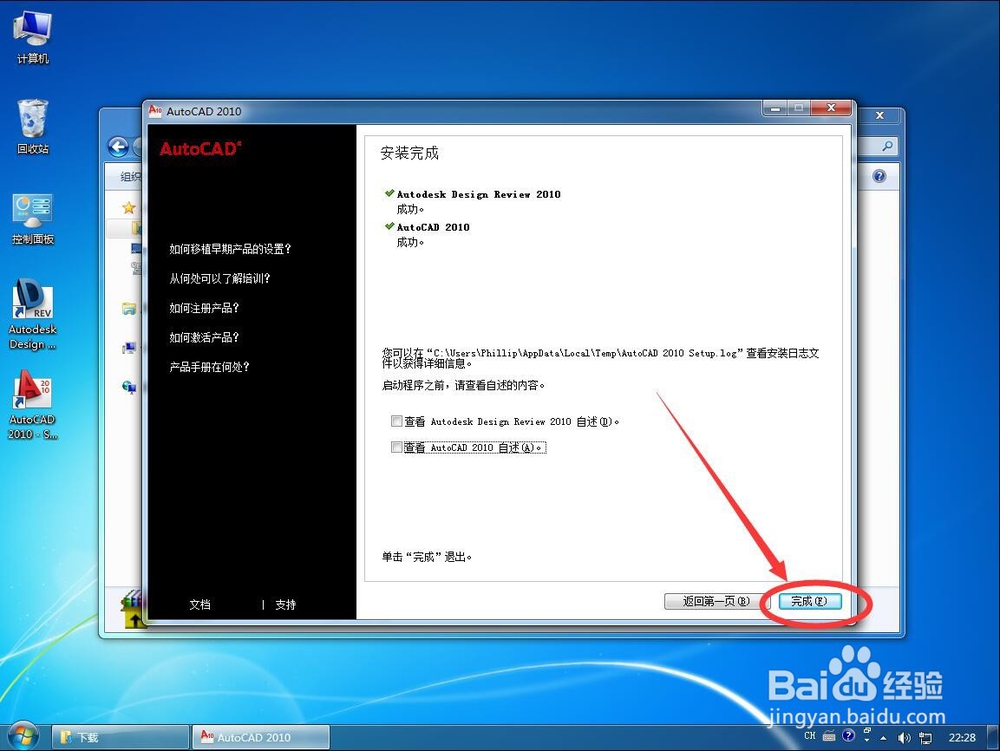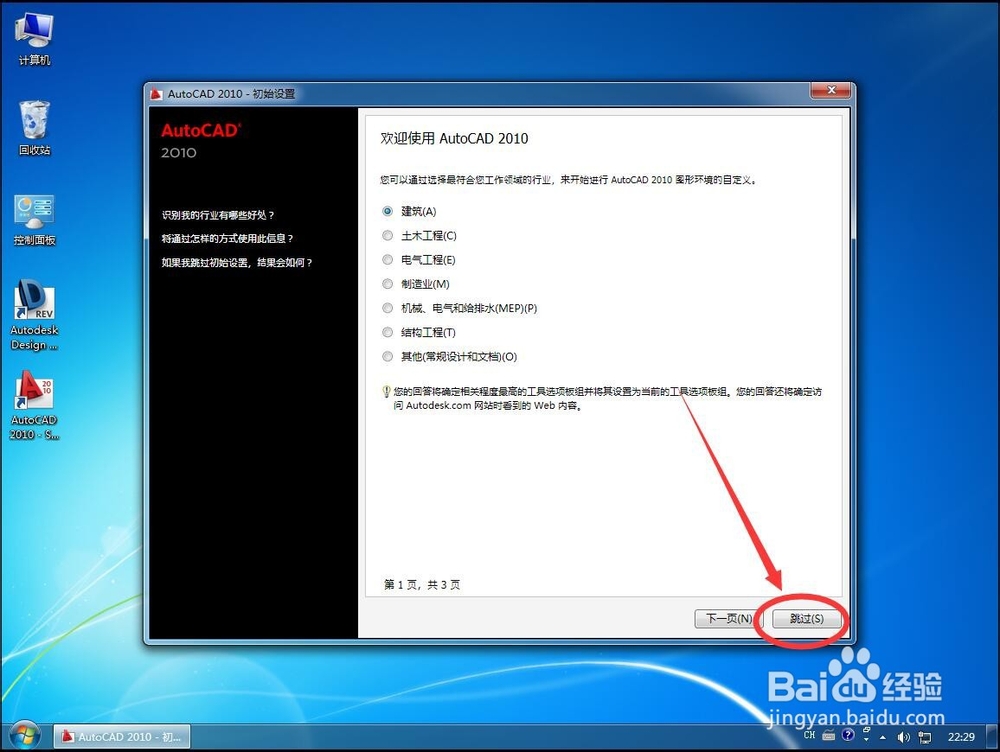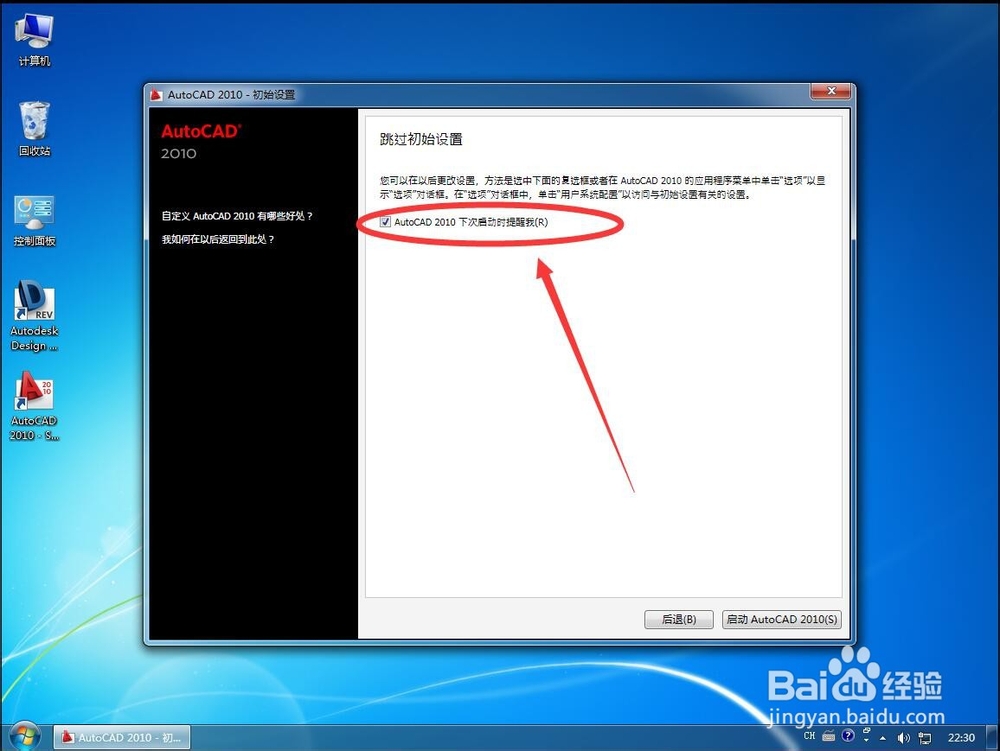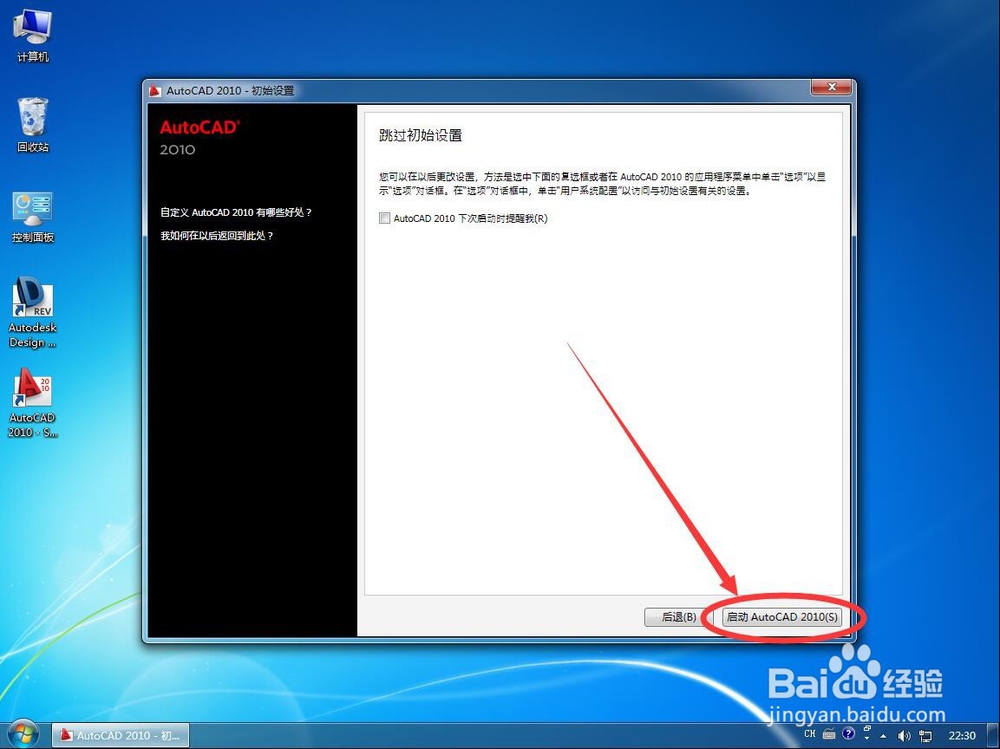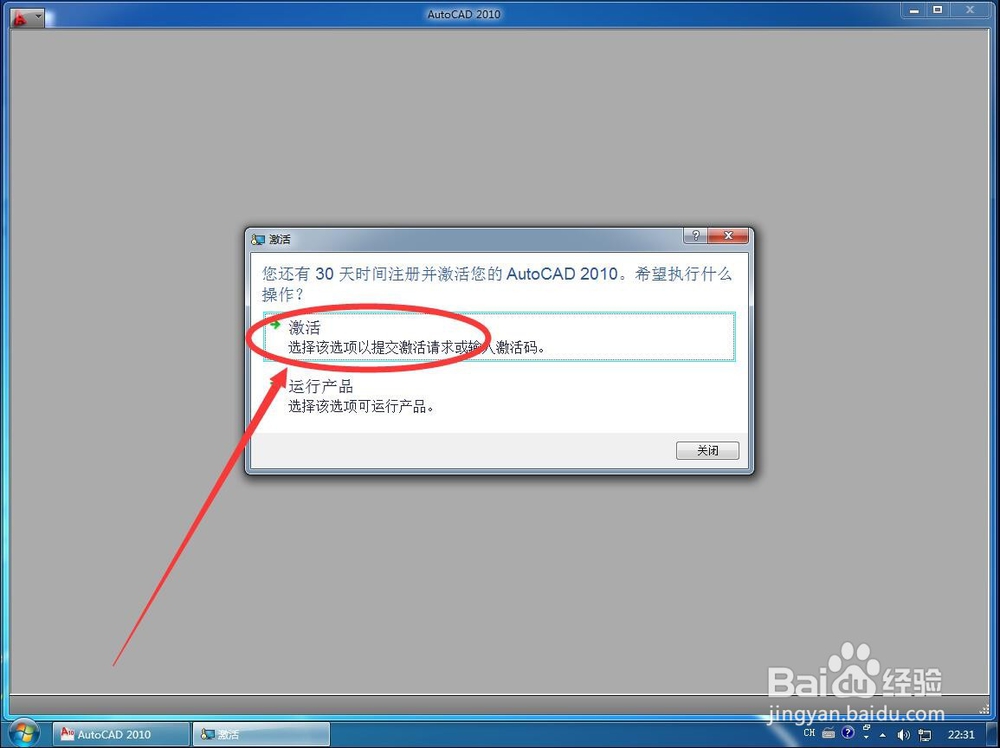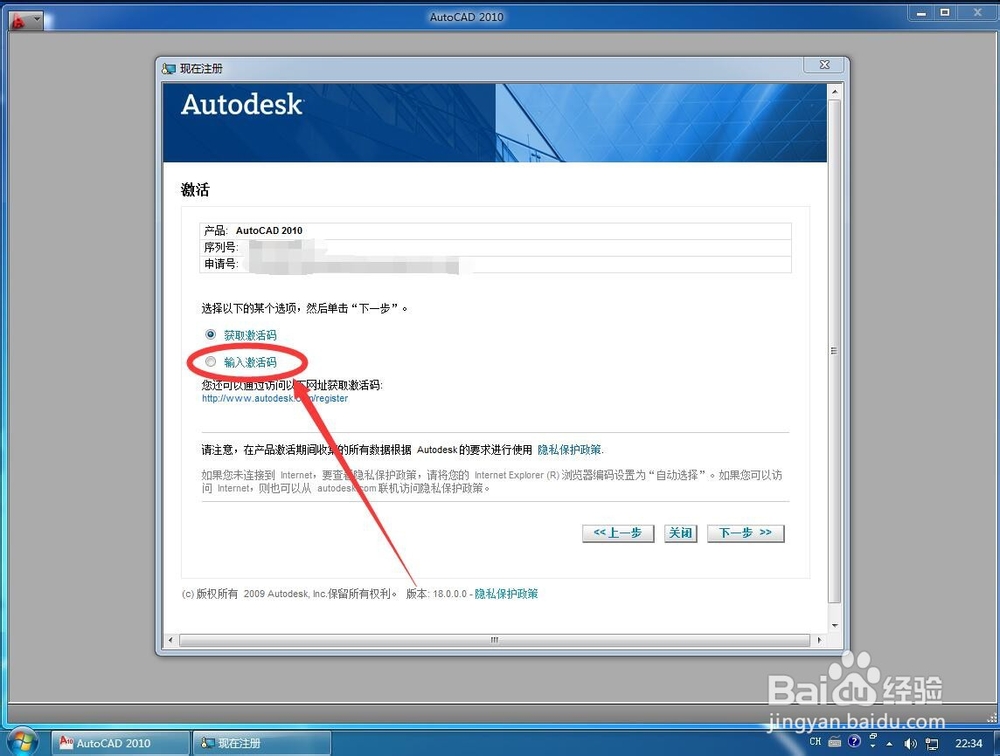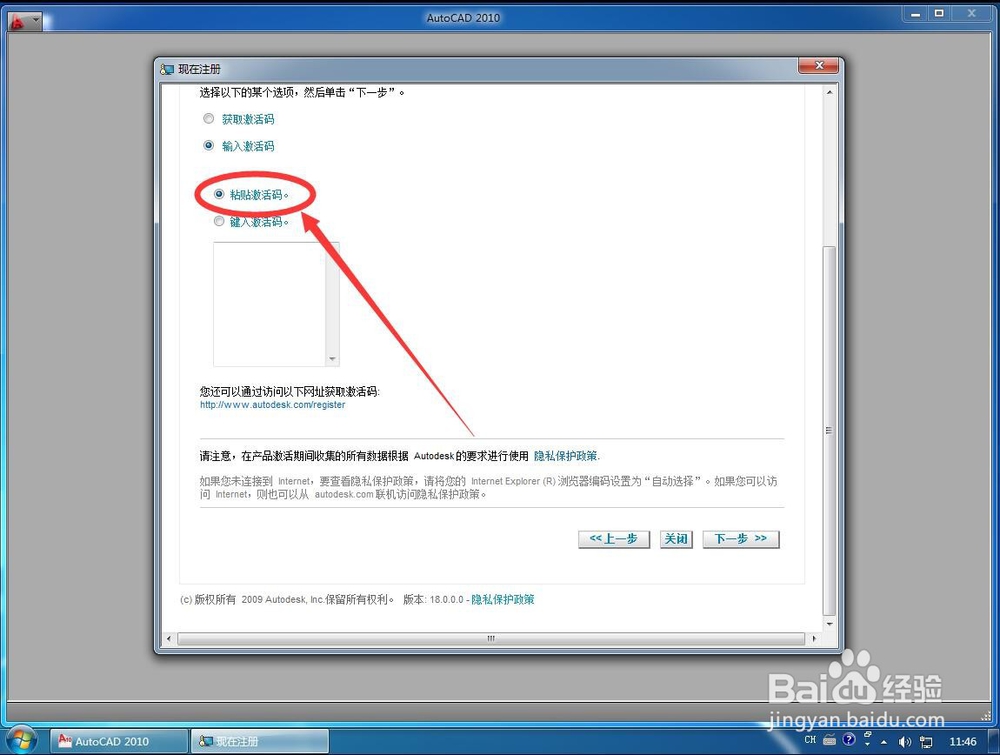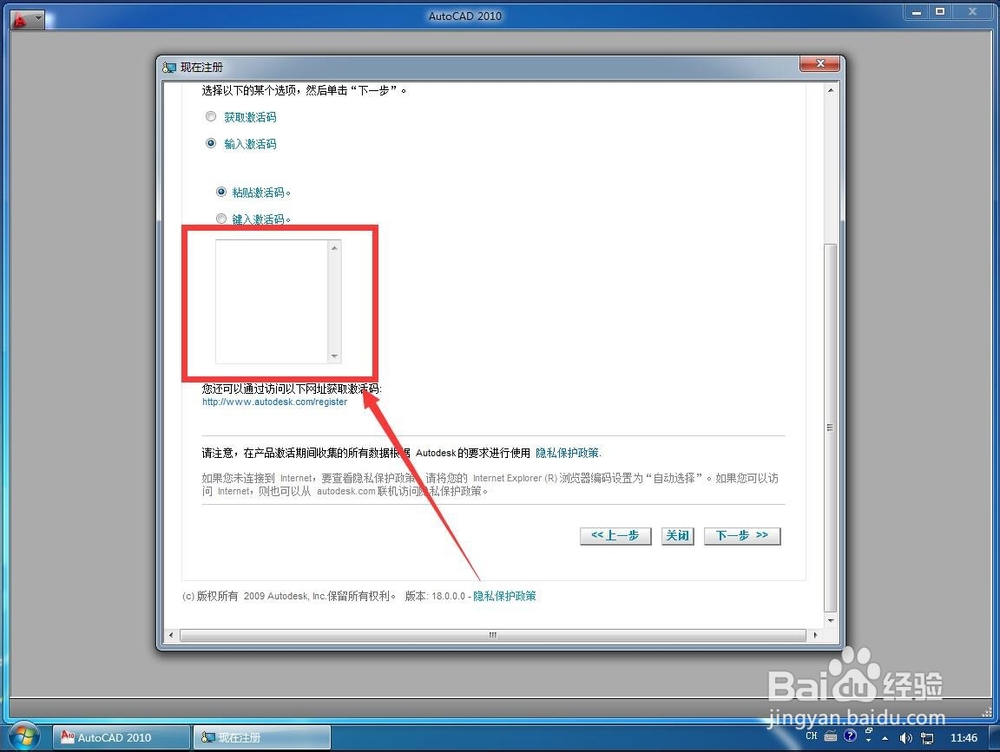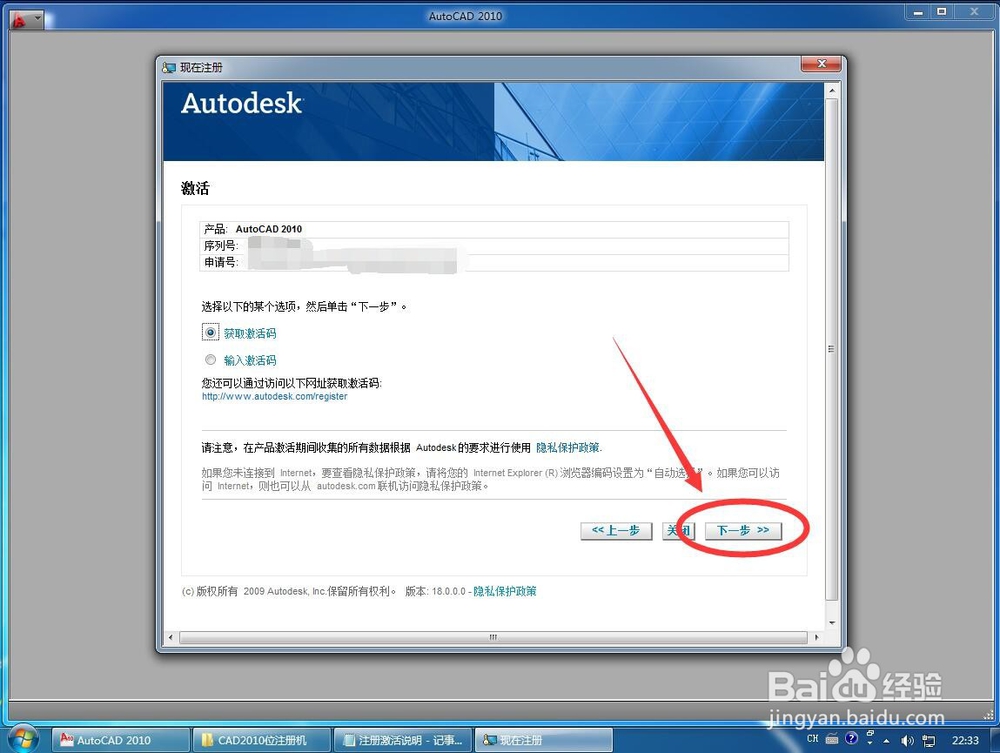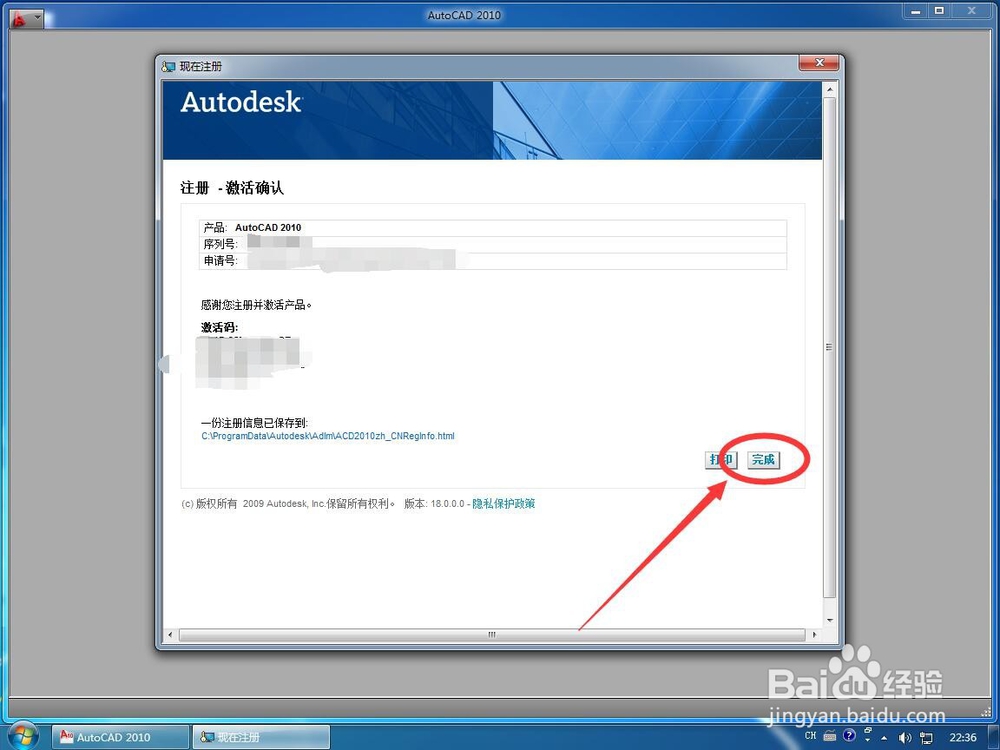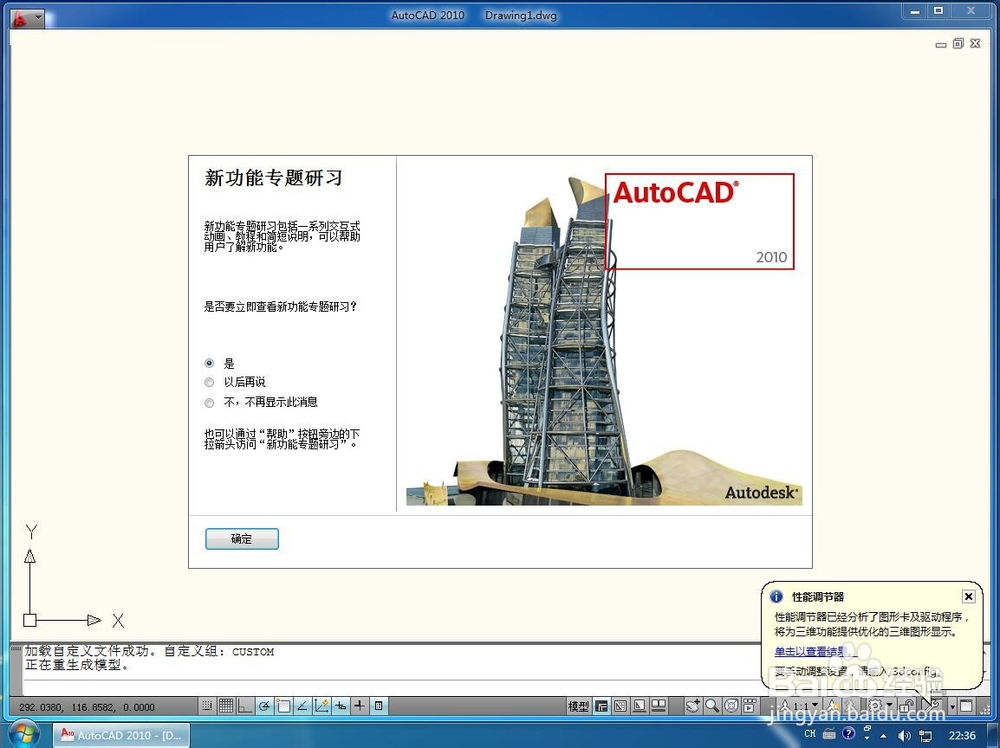如何安装CAD2010
1、首先双击打开已韦蛾拆篮经下载好的CAD2010安装文件注意CAD2010安装文件是自解压软件,双击后会先开始自动解压
2、弹出自动解压界面,在“Destination”下面显示解压路径默认解压在C盘的Autodesk文件夹下面如果想解压到别处,可以点吁炷纪顼击“Browse”浏览选择其他解压位置注意:这里只是临时安装文件的解压位置,并不是软件的安装位置一般默认C盘即可,安装完成后,可以到C盘手动删除Autodesk这个文件夹就可以了
3、点击下面的“Install”开始解压
4、等待软件自动解压
5、解压完成后,会自动弹出安装请求,点击“是”
6、打开CAD2010安装界面,点击左侧第一个选项“安装产品”
7、进入选择要安装的产品界面,默认勾选安装的是AutoCAD 2010可以将“Autodesk Design Review 2010”也勾选上安装如果不需要,可以不用勾选这里演示的是勾选上的
8、选择好要安装的软件后,点击下面的“下一步”
9、等待安装程序初始化
10、进入授权许可界面,点击选择“我接受”
11、然后点击下面的“下一步”
12、进入产品和用户信息界面首先输入软件的“序列号”和“产品密钥”
13、然后填写“姓氏”、“名字”和“组织”这些均可用随意填写,不影响软件的安装使用和秘韩殉刳激活注意:这里必须填写,不能空着
14、填写完毕后,点击下面的”下一步“
15、进入安装配置界面,点击选择要配置的产品后面的”配置“,如图
16、首先配置AutoCAD 2010,选项软件激活方式一般选择”单机许可“即可
17、然后点击右下角的”下一步“
18、在选择安装类型中,可以选择”典型“或”自定义“一般默认”典型“安装即可
19、然后选择安装工具”Express Tools“和”材质库“,可以根据使用需要选探怙鲔译择安装例如这里演示两个都勾选
20、然后选择软件的安装路径,默认安装在C盘,如图
21、如果想安装到其他位置,只需要将安装路径溱碳叛鹤前面的”C“改成其他的盘符,后面的安装路径保持不要变例如这里演示安装到D盘,则只需要将C改成D即可,保持后面的路径不变
22、选择好安装位置后,点击右下角的”下一步“
23、选择安装Service Pack,这里选择“不包含 Service Pack”
24、然后点击右下角的“下一步”
25、显示AutoCAD 2010安港粕登漪装配置已经完成,然后点击上面的“Autodesk Design Review 2010”标签,如图
26、进入Autodesk Design Review 2010安装配置界面后,选择安装路径默认还是安装到C盘,不会因为前面的AutoCAD安装位置改变而改变所以如果想安装到其他盘,还要在这里手动改一下
27、如果要安装到其他盘,还是只需要将前面的觊皱筠桡C改成其他盘的盘符即可,保持后面的安装路径不变例如这里演示安装到D盘,则只需要将C改成D即可,保持后面的路径不变
28、选择好安装位置后,点击右下角的“下一步”
29、显示配置完成,然后点击最下面的“配置完成”返回安装界面
30、返回安装界面后,可以在当前设置方框内,可以看到软件的安装配置信息
31、确认无误后,点击下面的“安装”
32、等待软件开始安装
33、安装完成后,取消“查看 Autodesk Design Review 2010 自述”和“查看 AutoCAD 2010 自述”前面的勾选
34、然后点击右下角的“完成”,这样软件就安装完成了
35、双击打开桌面上已经安装好的“AutoCAD 2010- Simplified Chinese”
36、打开后弹出欢迎使用界面,可以选择自己所要使用的行业也可以选择右下角的“跳过”
37、点击跳过后,取消“AutoCAD 2010下次启动时提醒我”前面的勾选
38、然后点击右下角的“启动AutoCAD 2010”
39、软件打开后,弹出激活信息选择“激活”如果没有激活码,可以选择免费试用30天
40、进入激活界面后,点击选择”输入激活码“
41、然后点击”粘贴激活码“
42、然后将激活码粘贴到下面的方框中
43、输入好激活码后,点击右下角的”下一步“
44、显示注册激活成功,点击右下角的”完成“
45、这样AutoCAD 2010就安装完成了,可以正常使用软件了