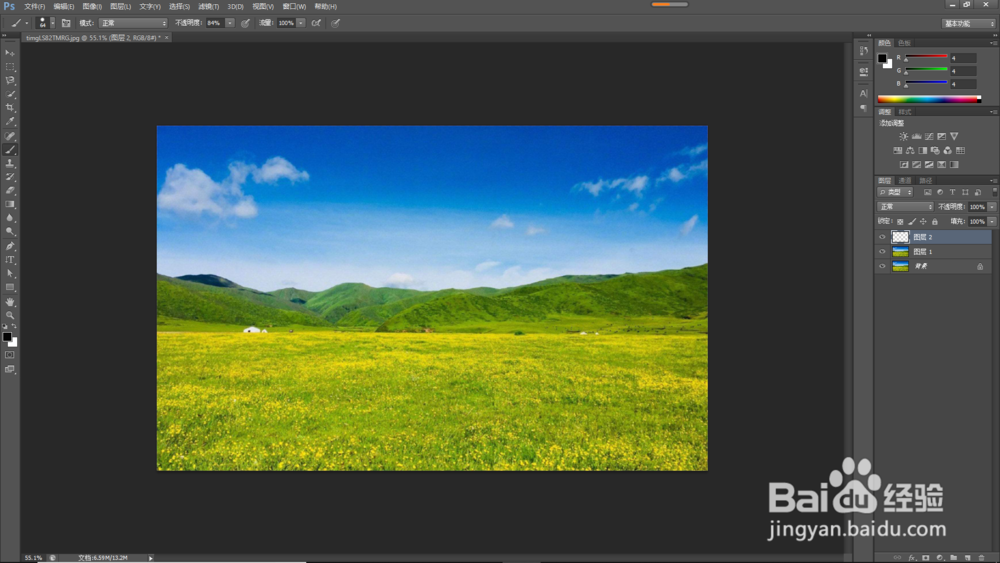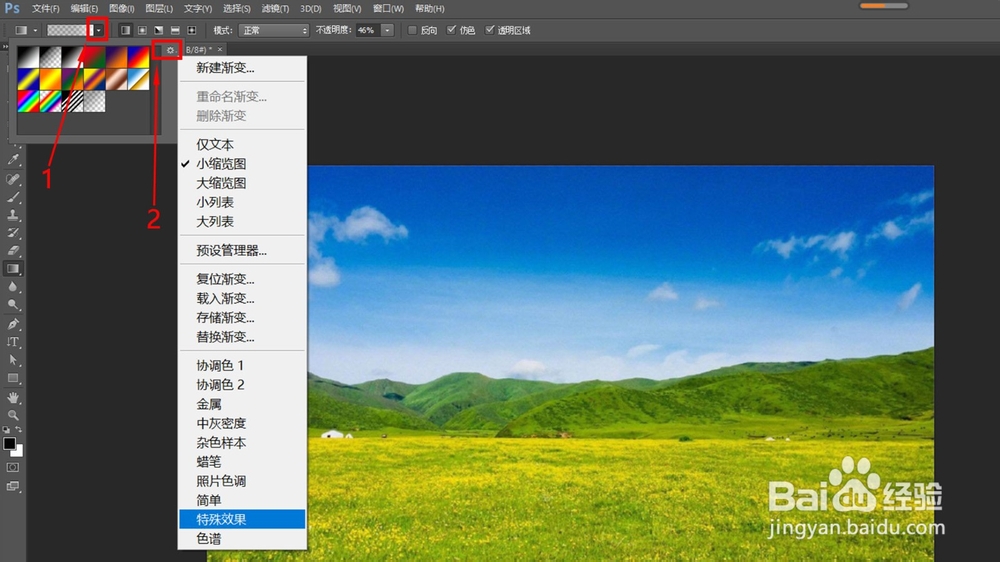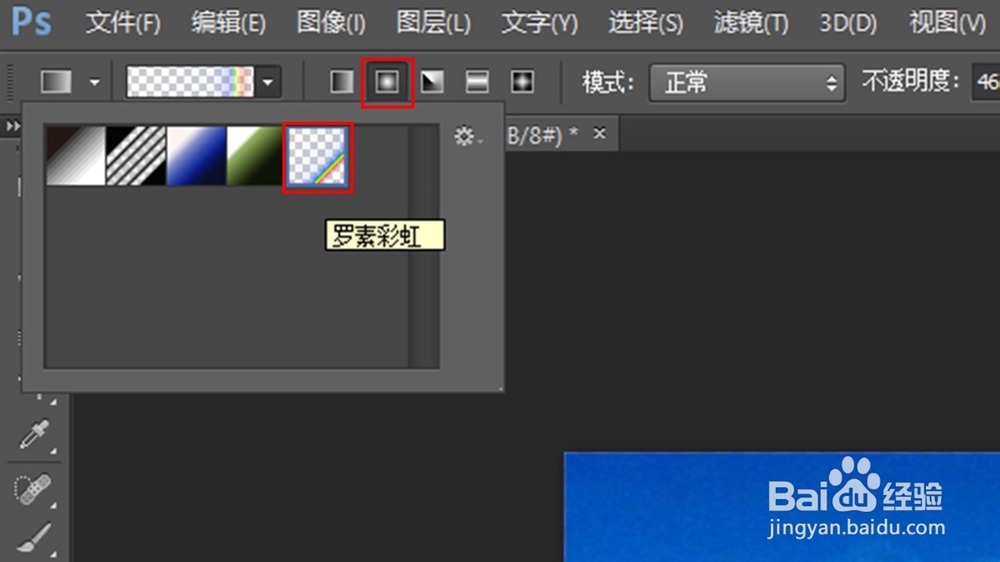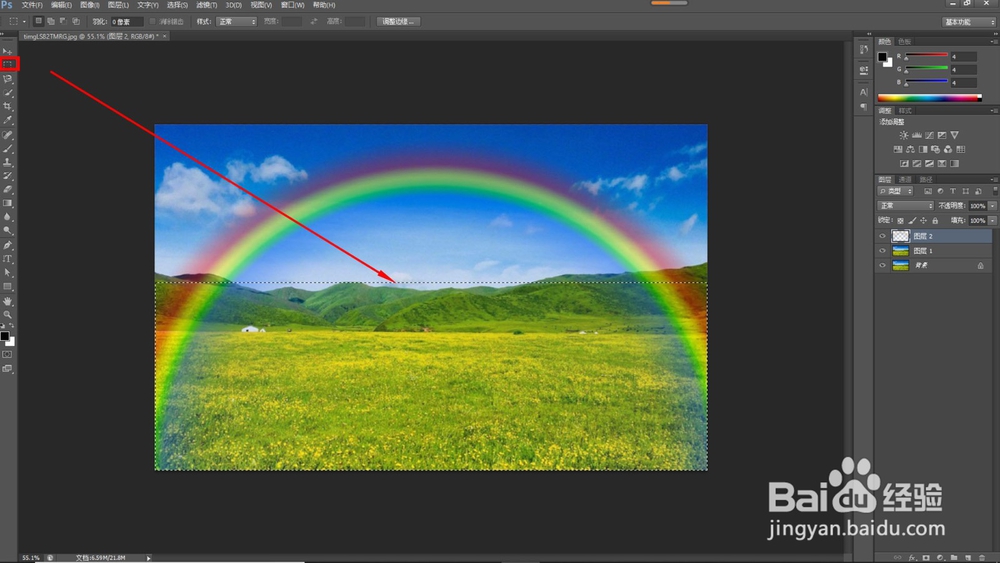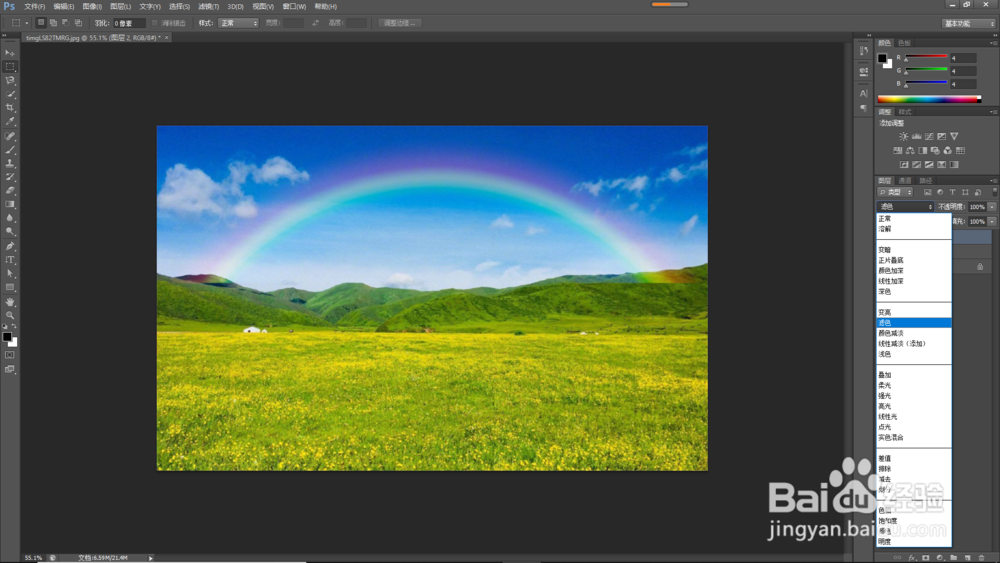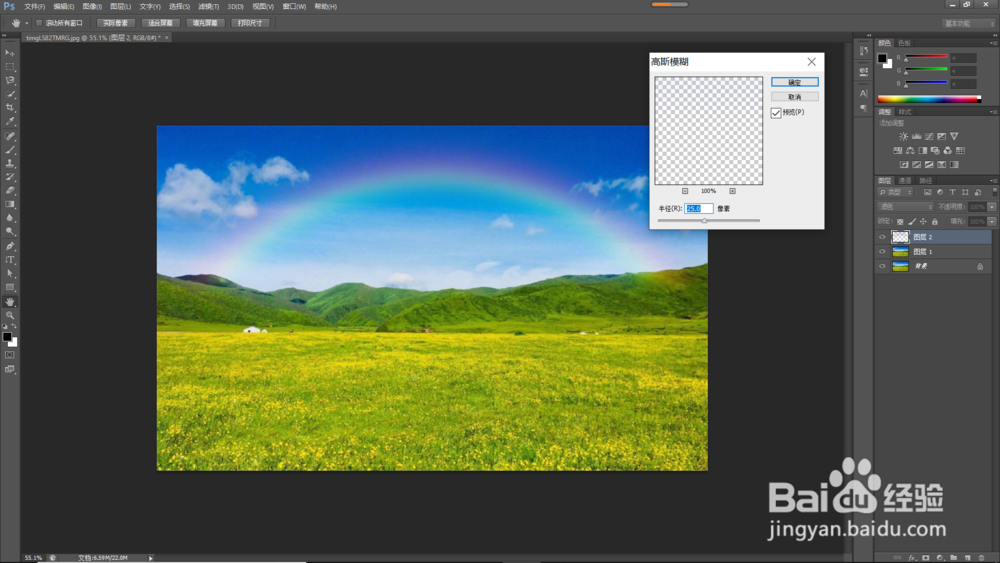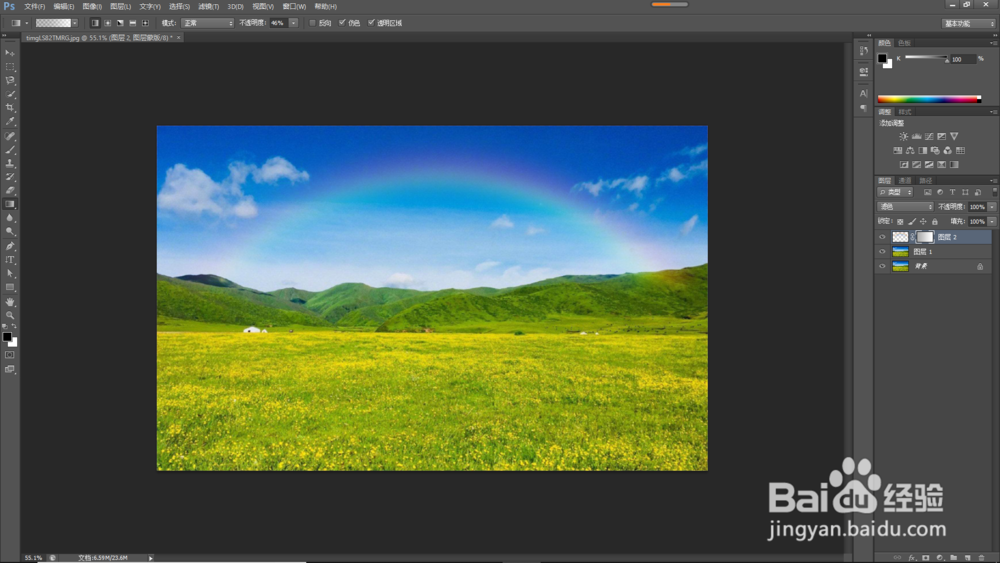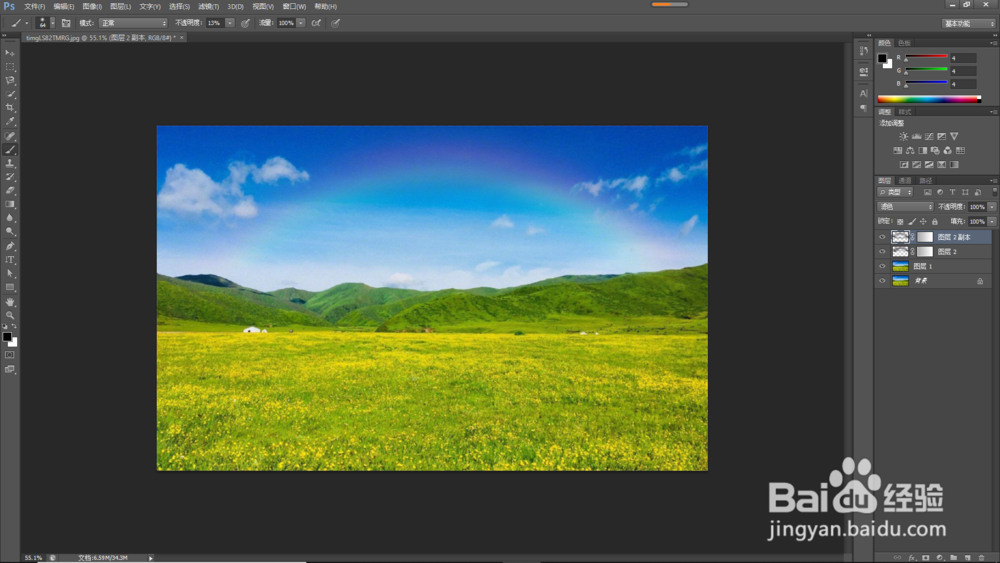如何制作彩虹效果
1、用PS打开素材图片,Ctrl+J复制背景图层,然后新建图层,得到图层2,如下图所示。
2、点击“渐变工具”,在属性栏中点击黑色小三角,在打开的面板上,单击右上角的按钮,在跳出的菜单里选择“特殊效果”,如下图所示,点击“确定”。
3、选择“罗素彩虹”,"径向渐变”,如下图所示。
4、使用径囿鹣分胰向渐变填充图层2,然后,在工具栏中点击“矩形选框工具”,把不需要的彩虹部分框选出来,如下图所示,按“Delete”键删除,Ctrl+D取消选区。
5、混合模式选择“滤色”,彩虹效果初现,效果如下图所示。
6、依次点击“滤镜>模糊>高斯模糊”,在打开的对话框中设置半径为25像素,如下图所示。
7、为图层2添加图层蒙版,先“复位渐变”后,然后选择使用黑白色的线性渐变填充图层2,操作完成,效果如下图如示,形成了渐隐的彩虹效果。
8、Ctrl+J复制图层2,选择“画笔工具”,黑色,降低不透明度,在彩虹的两个图层上涂抹,使彩虹颜色变浅些,若隐若现的彩虹就大功告成了,最后的效果如下图展示,大家也一起来做做看吧。
9、划重点:
声明:本网站引用、摘录或转载内容仅供网站访问者交流或参考,不代表本站立场,如存在版权或非法内容,请联系站长删除,联系邮箱:site.kefu@qq.com。
阅读量:66
阅读量:51
阅读量:23
阅读量:64
阅读量:59