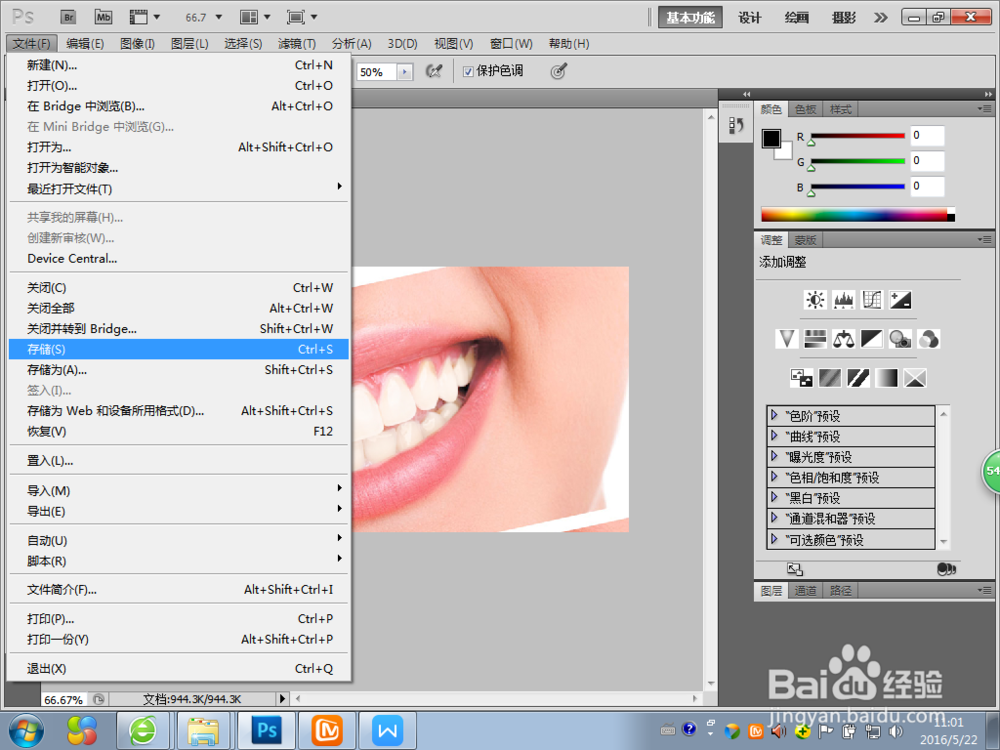怎样快速简单地用Photoshop美白牙齿
1、第一,先打开一张需要美白牙齿的图片,选择左边工具栏的“套索工具”。
2、第二,按住鼠标左键用套索工具勾勒出牙齿的大致形状,松开鼠标左键即得到一个牙齿的选区
3、第三,在上方菜单栏上点击“选择”-“修改”-“羽化”,弹出羽化设置页面,将羽化半径设置为“1”,按确定。
4、第四,再在上方菜单栏上点击“图像”-“调整”-“曲线”。弹出曲线设置页面,将“输出”设置为“192”,“输入”设置为“150”(该参数可根据你具体的图片效果进行调整)
5、第五,在上方菜单栏上点击“选择”-“取消选择”,取消对牙齿的选区。
6、第六,在左侧工具栏中间选择“减淡工具”,用“减淡工具”在牙齿上涂抹一遍,美白的效果就完成了。
7、最后,点击左上角“文件”-“存储”,对图片进行保存。
8、前后效果对比:
声明:本网站引用、摘录或转载内容仅供网站访问者交流或参考,不代表本站立场,如存在版权或非法内容,请联系站长删除,联系邮箱:site.kefu@qq.com。
阅读量:94
阅读量:67
阅读量:87
阅读量:69
阅读量:35