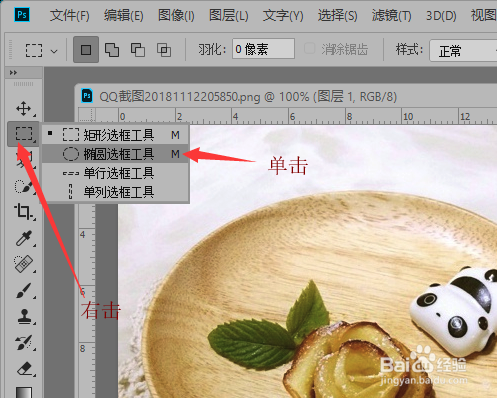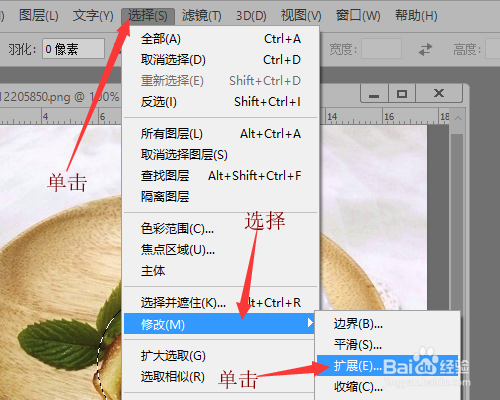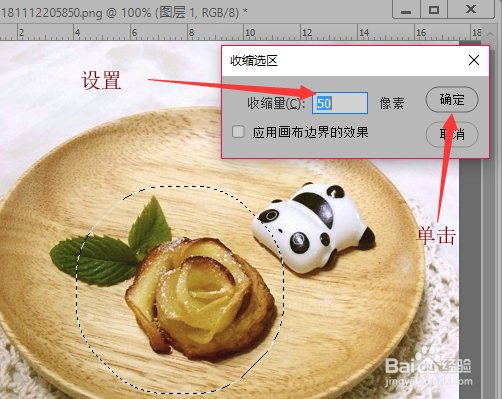Photoshop CC调节图像中衣服的颜色
1、打开图像文件,调节女孩衣服的颜色。
2、在工具栏中鼠标右击【套索工具】,单击【磁性套索工具】。
3、单击衣服边缘确定起点,沿衣服边缘拖拽鼠标,直到起点,自动建立选区。
4、单击菜单栏中的【图层】按钮,下拉列表中选择【新建】,然后单击【通过拷贝的图层】。复制一个衣服的图层。
5、新建图层后,单击菜单栏中的【图像】按钮,选择【调整】。
6、然后在命令列表中单击【替换颜色】。
7、在弹出的‘替换颜色’面板中调节颜色后,单击【确定】按钮。
8、返回图像中就能看到调节颜色的效果。
声明:本网站引用、摘录或转载内容仅供网站访问者交流或参考,不代表本站立场,如存在版权或非法内容,请联系站长删除,联系邮箱:site.kefu@qq.com。
阅读量:93
阅读量:46
阅读量:87
阅读量:43
阅读量:73