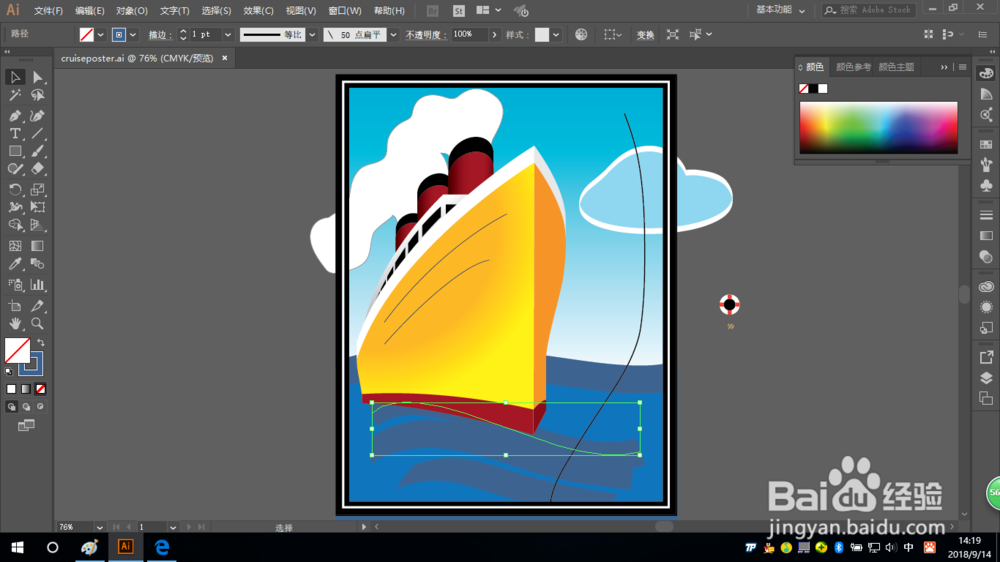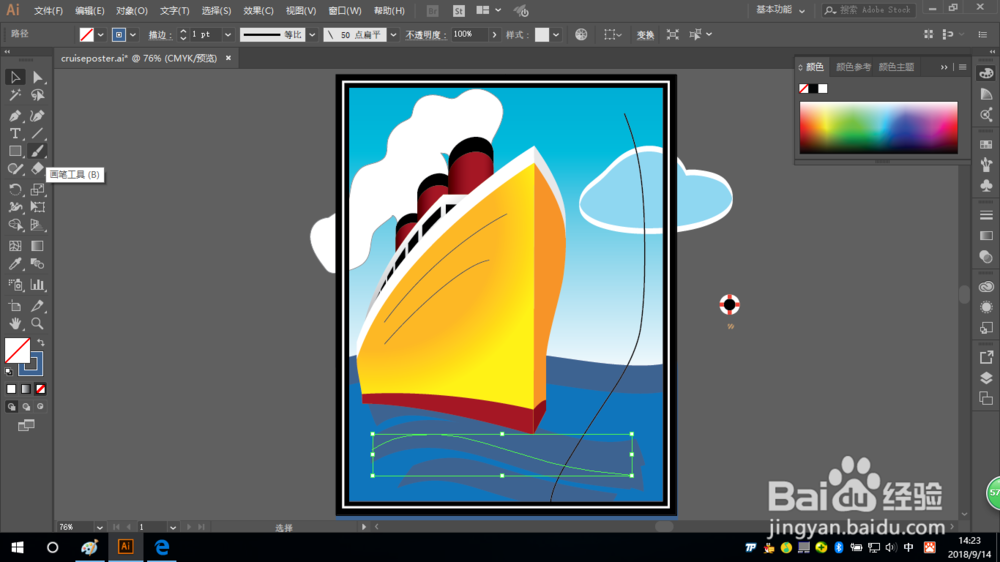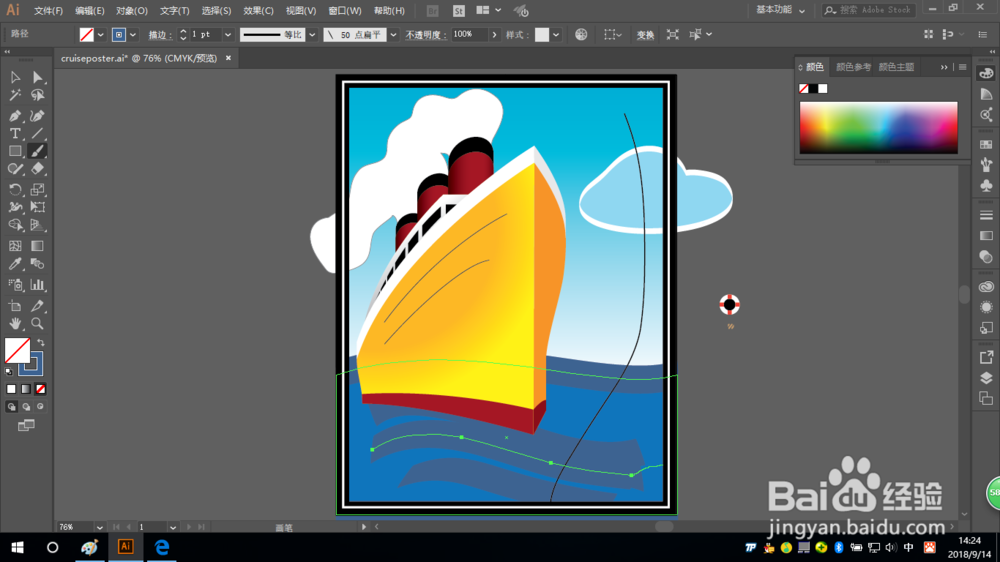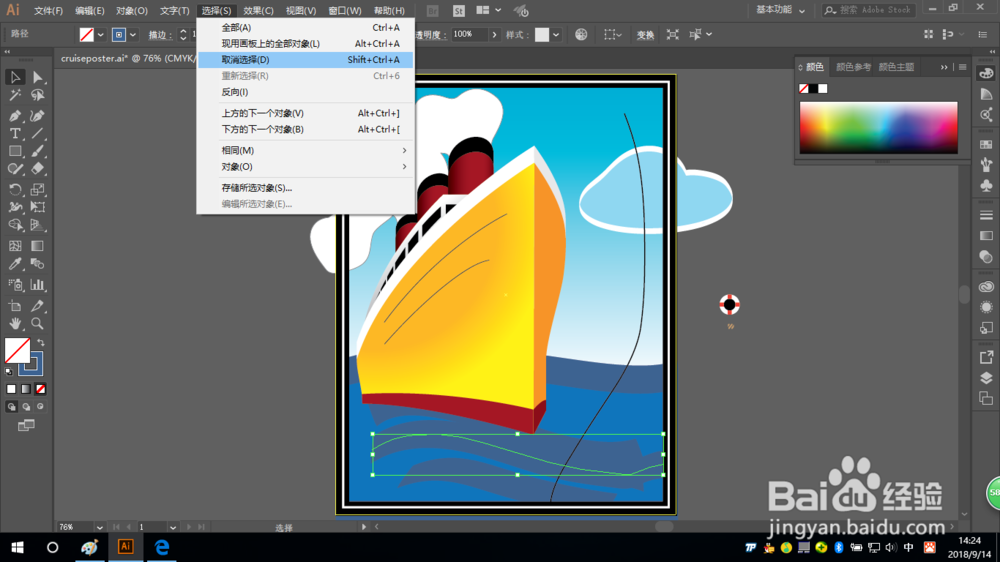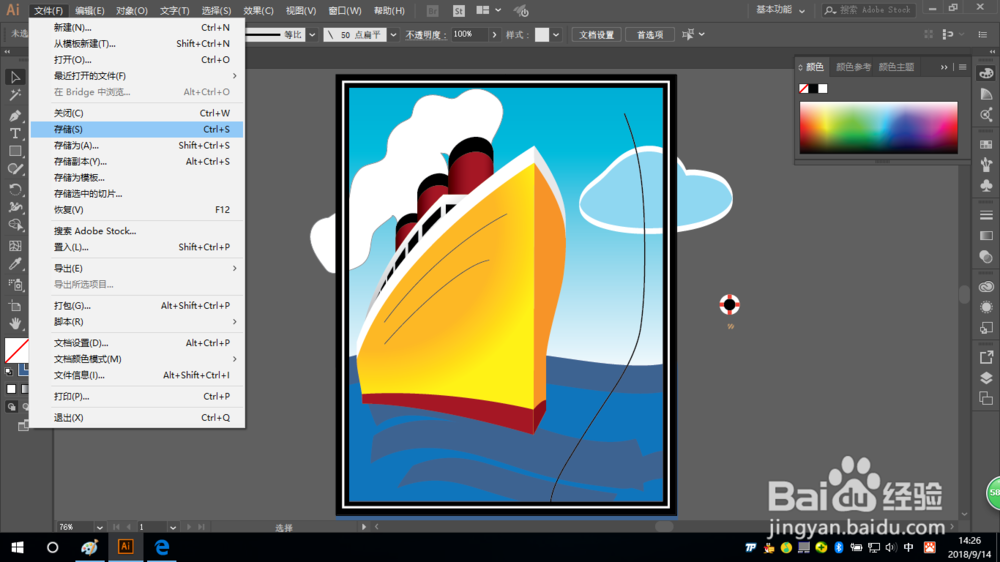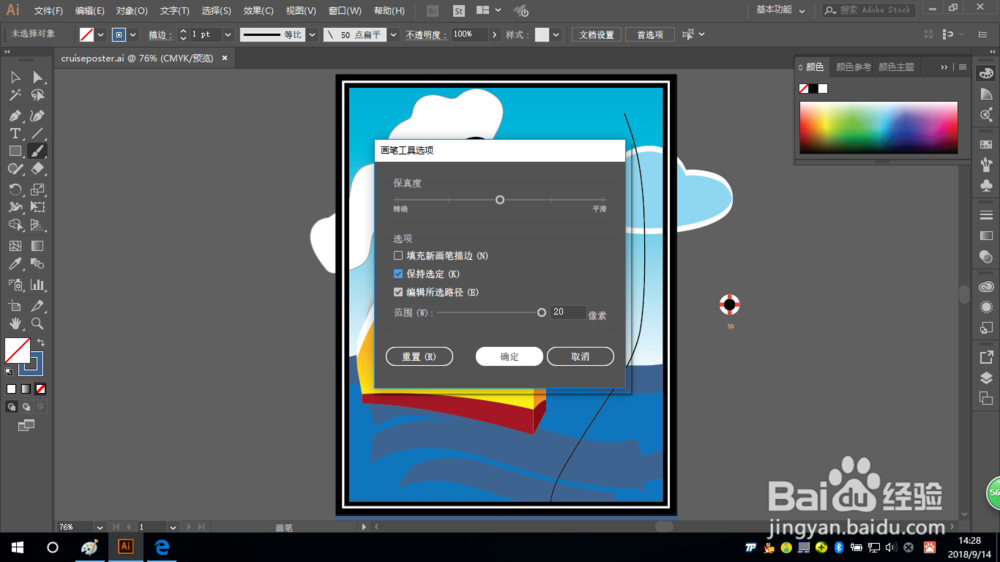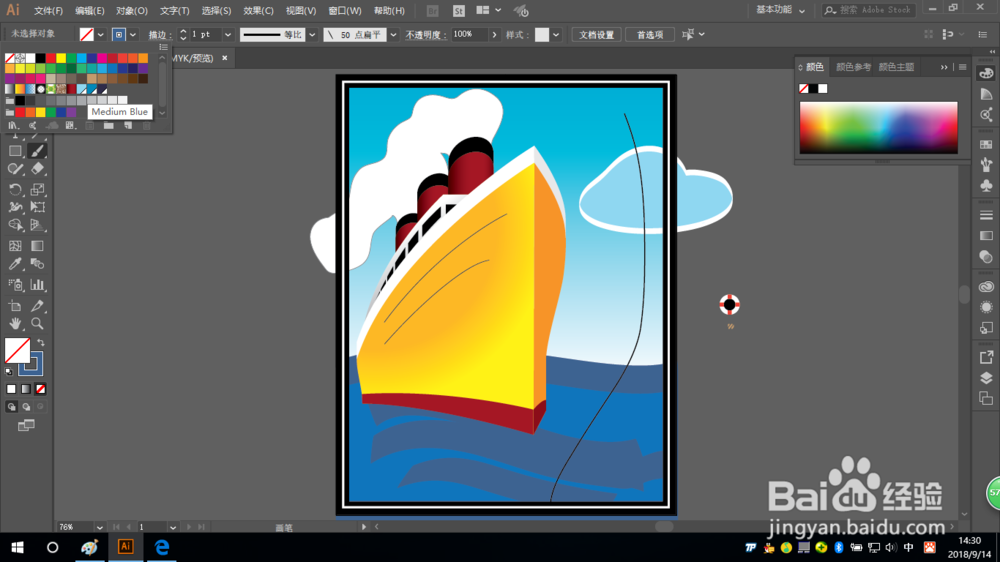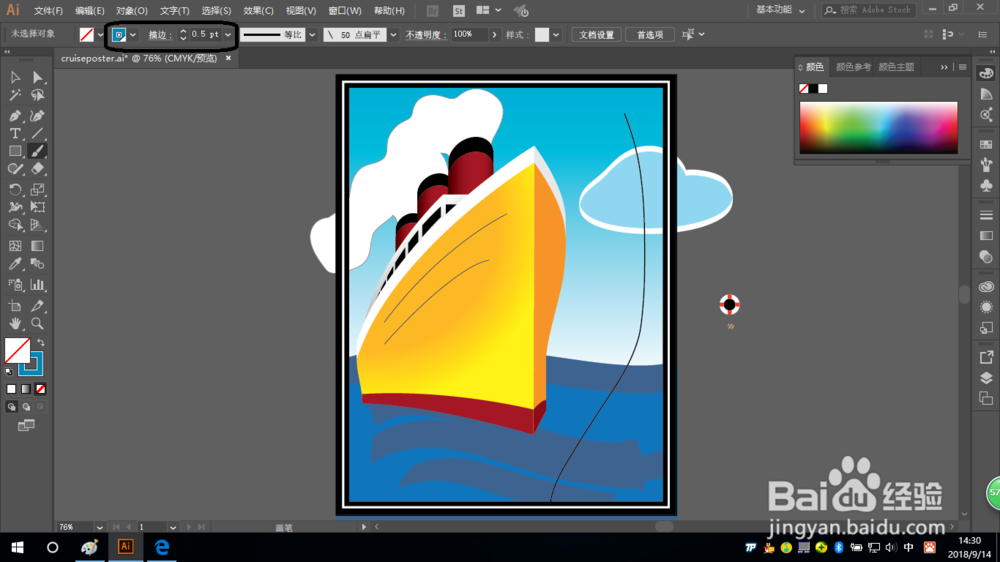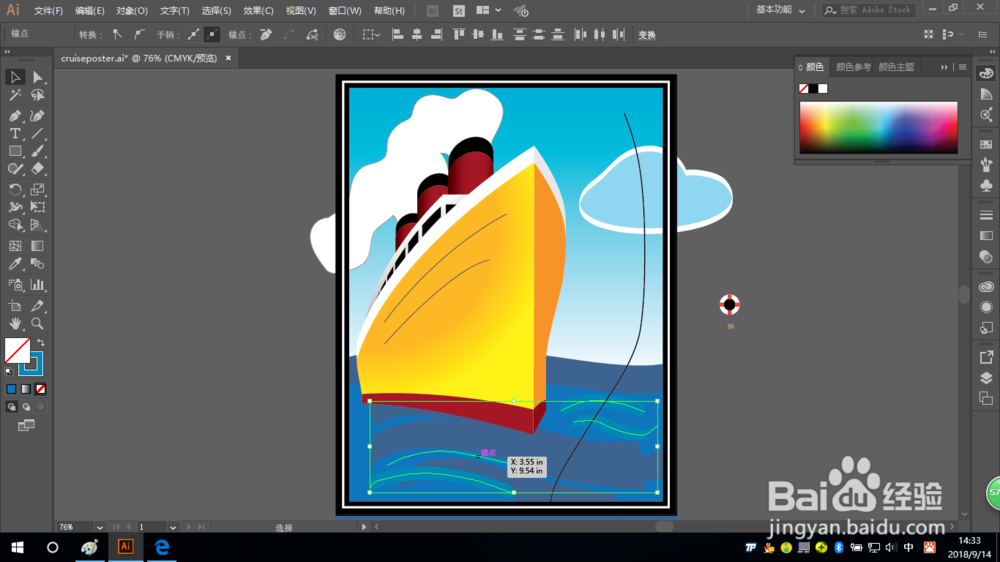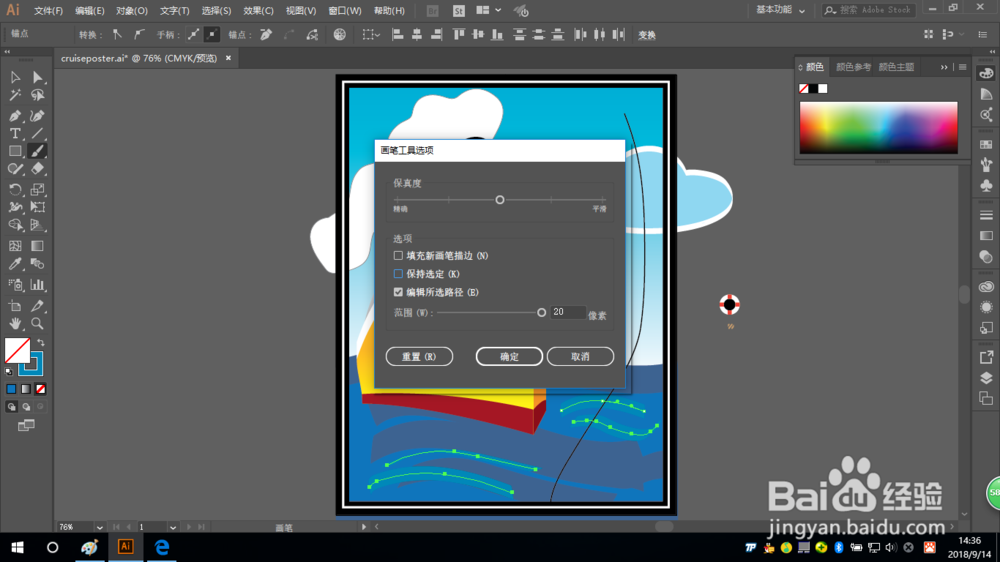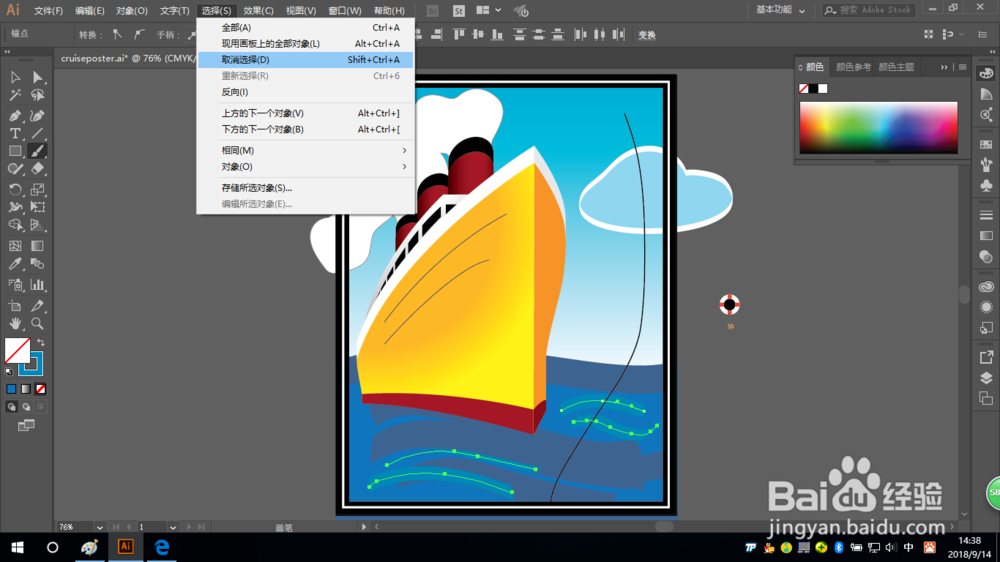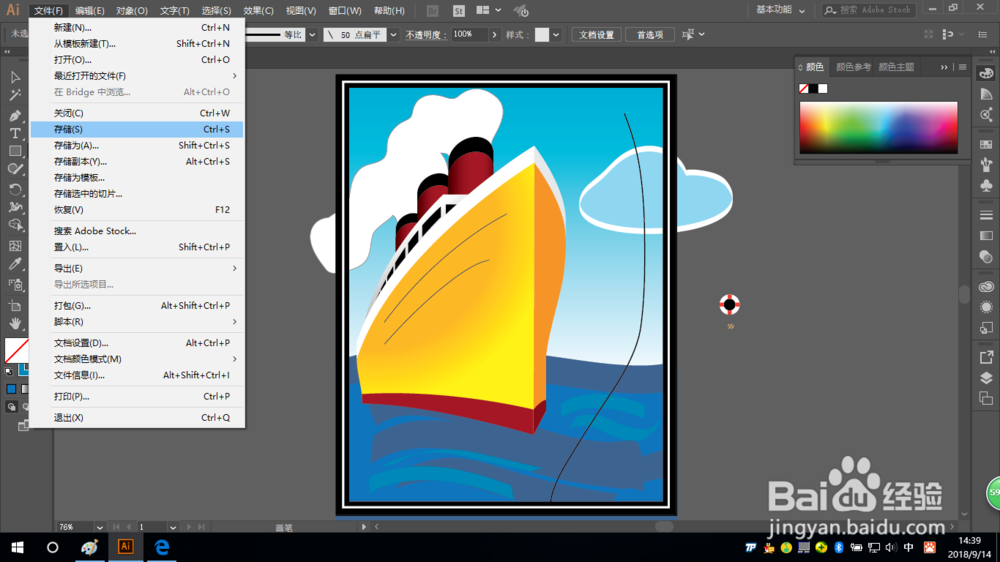Illustrator怎样使用画笔工具编辑路径
1、使用选择工具单击之前在海水形状中绘制的第一 条路径。
2、切换到画笔工具,将鼠标指向所路径中点附近,此时画磺拎噱租笔图标旁没有星形(*)。向右拖曳以延伸路径到画板的右侧边缘。而这将会从开始拖曳鼠标的地方编辑选定路径。
3、按住Ctrl ( W坡纠课柩indows系统)或Command ( Mac系统)键以暂时切换到选择上具,单击选中另一条画笔工具绘制的路径。单击后再松开按键以返回到画笔工具。
4、用画笔工具指向所选路径的任意部位,鼠标芳的星形(*) 消尖时,向石拖曳鼠标以重新绘制路径。
5、选择菜单“选择”>“取消选择”,下面,将编辑画笔工具选项。
6、再选择菜单“文件”>“保存”。下面,将编辑画笔工具选项。
7、双击画笔工具以显示“画笔工具选项”对话框。平滑度: 50%保持选定:选中。单击“确定”按钮。
8、在控制面板中,它将仍保持被选中的状态。将描边色设为MediunBhe色板。描边相细设为0.5pt。
9、仍使用面笔工具,在海水形状中再制另外3到4条路径。注意到每条路径绘制被选中的状态。
10、在工具箱中双击画笔工具,在“画笔工具选项”对话框中,取消选择“保持选定”复选框,再单击“确定”按钮。
11、选择菜单“选择”>“取消选择”,再选择菜单“文件”>“保存”。
声明:本网站引用、摘录或转载内容仅供网站访问者交流或参考,不代表本站立场,如存在版权或非法内容,请联系站长删除,联系邮箱:site.kefu@qq.com。
阅读量:28
阅读量:35
阅读量:89
阅读量:69
阅读量:61