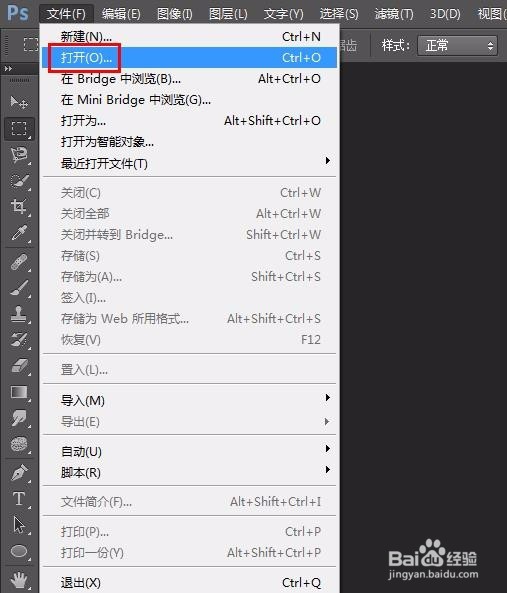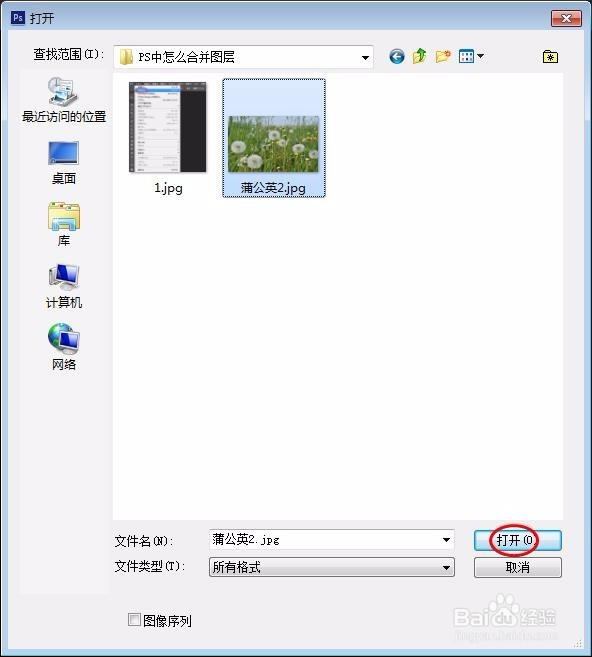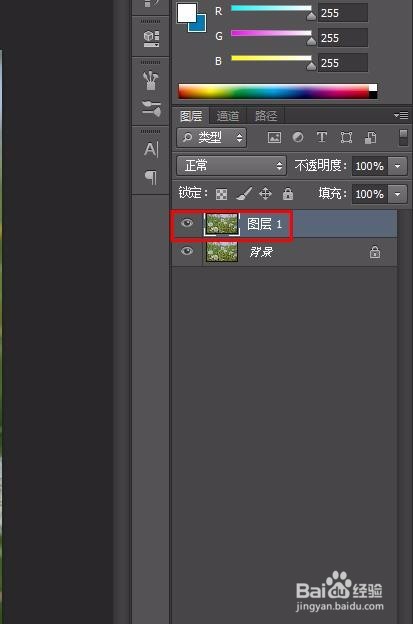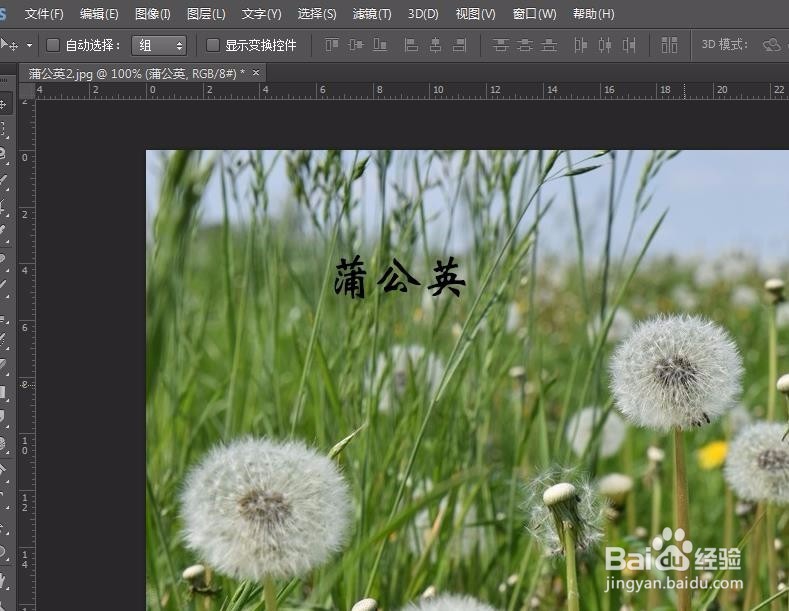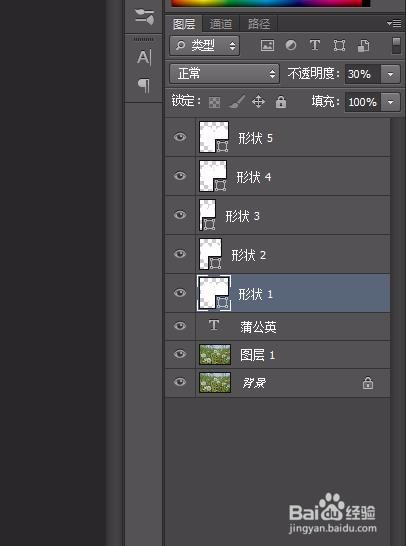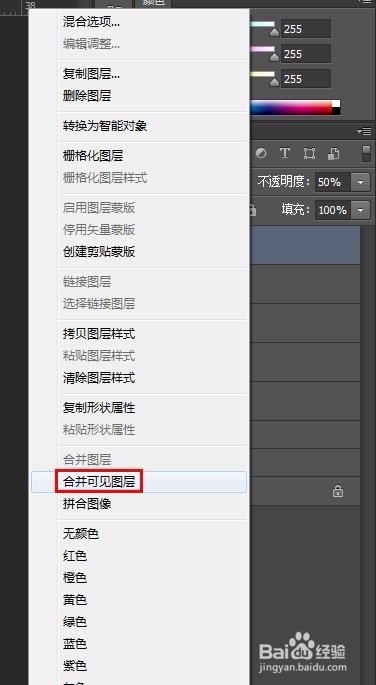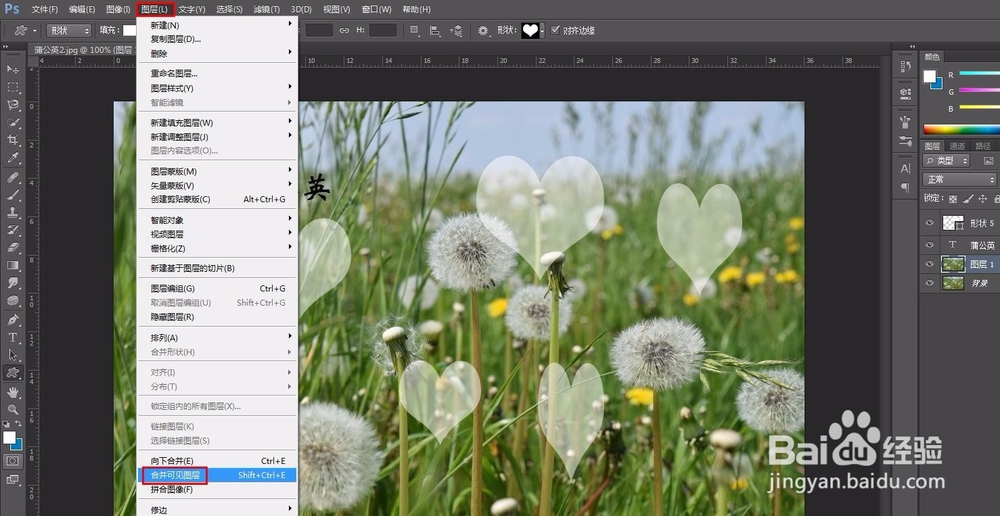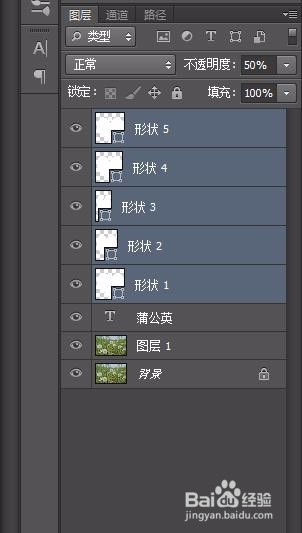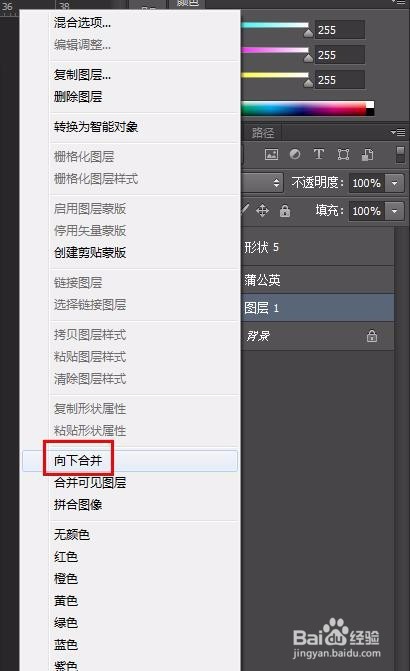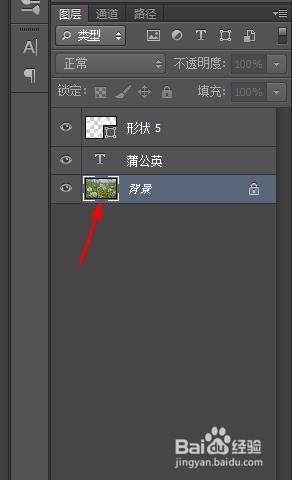PS中怎么合并图层
ps中涉及最多的就是图层了,下面以形状图层、文字图层、图片图层为例,分别介绍一下合并图层的方法,希望自己的一点拙见能够帮到你。
工具/原料
Adobe Photoshop CS6
PS中怎么合并图层
1、第一步:在ps软件中打开一张素材图片。
2、第二步:按Ctrl+J键复制背景图层(方便操作)。
3、第三步:在左侧工具栏中选择“横排文字工具”,按照自己的需要添加一些文字。
4、第四步:在左侧工具栏中选择“自定义形状工具”,添加一些喜欢的图形。
5、第五步:我们可以在图层操作面板中看到很多形状和图层。
6、第六步:我们可以任意选择其中一个图层,单击鼠标右键选择“合并可见图层”或者在菜单栏“图层”中选择“合并可见图层”。
7、第七步:对于形状图层来说,我们可以按住Ctrl键,选择要合并的形状,单击鼠标右键选择“合并形状”。
8、第八步:对于非形状或文字图层,可以选择最上面一个图层,单击鼠标右键选择“向下合并”,这样也会实现图层合并。
声明:本网站引用、摘录或转载内容仅供网站访问者交流或参考,不代表本站立场,如存在版权或非法内容,请联系站长删除,联系邮箱:site.kefu@qq.com。