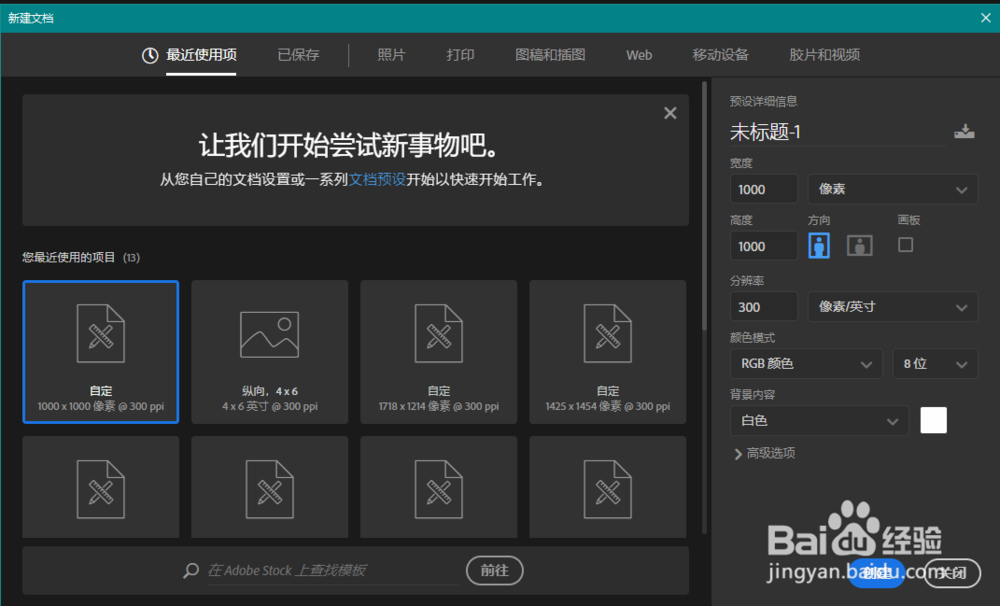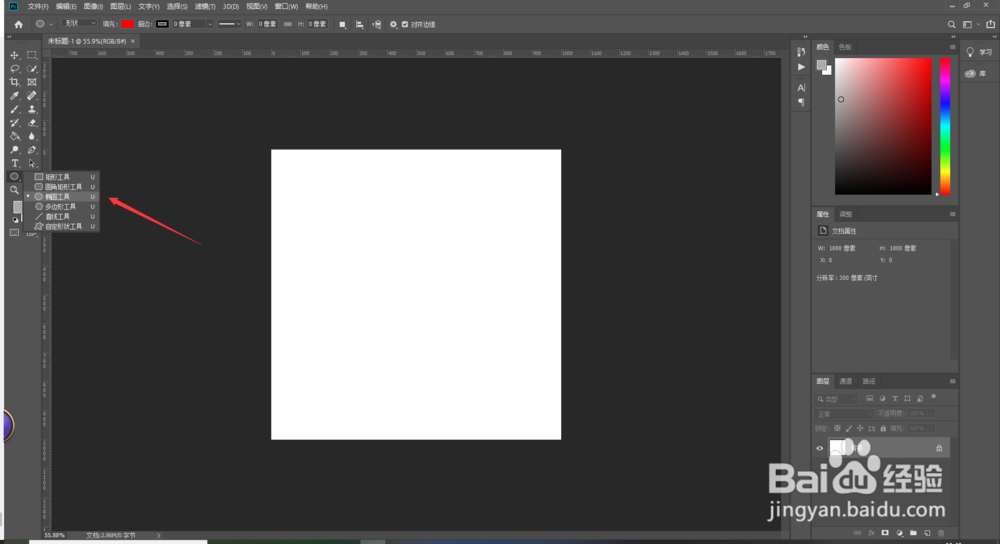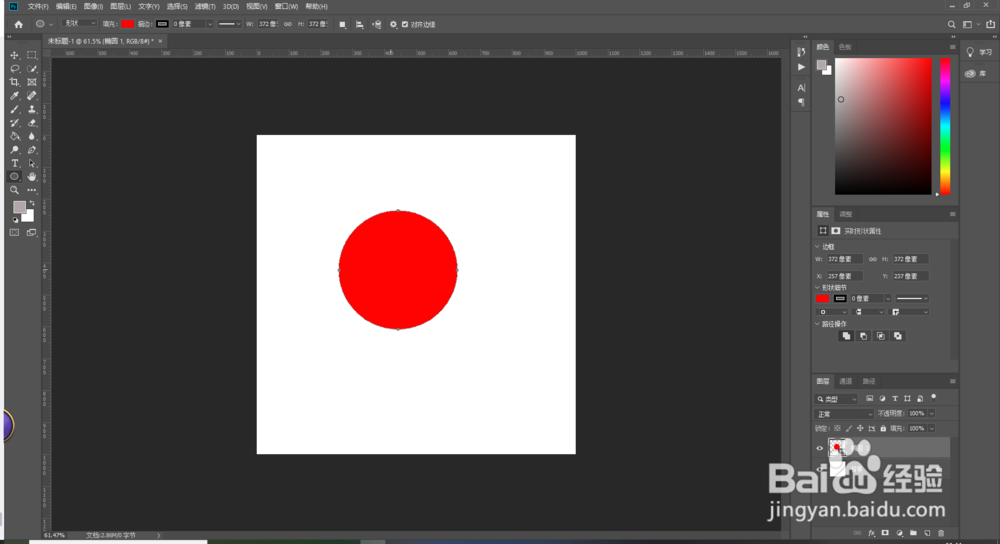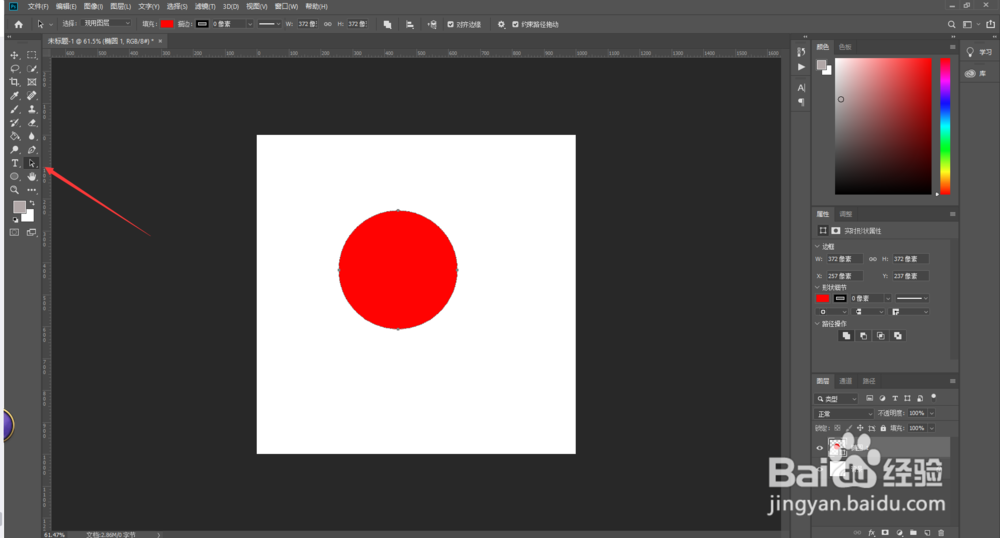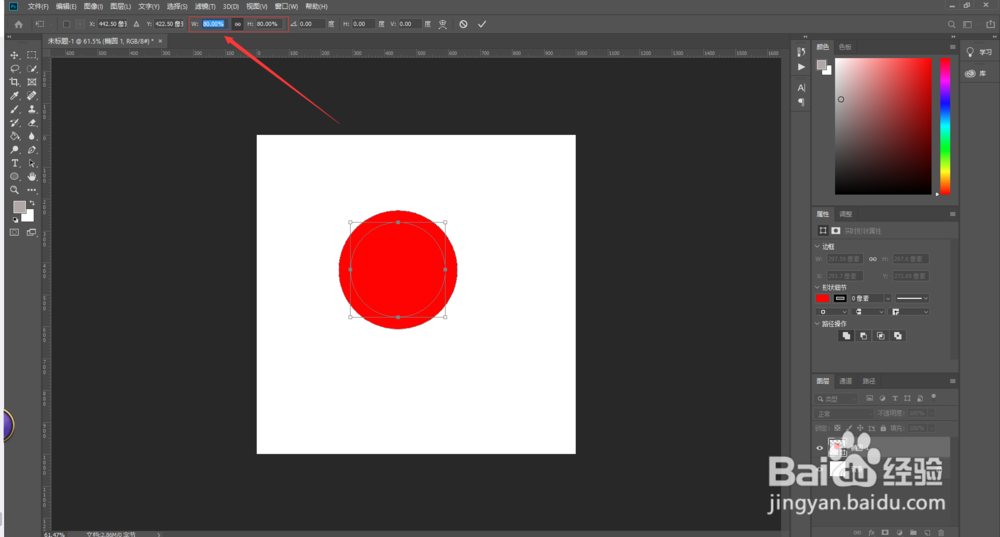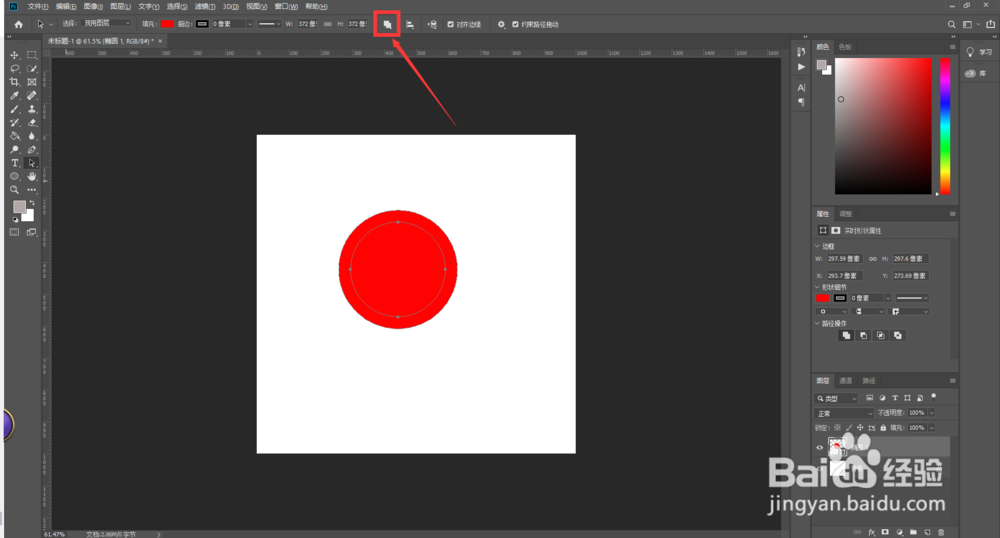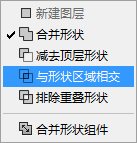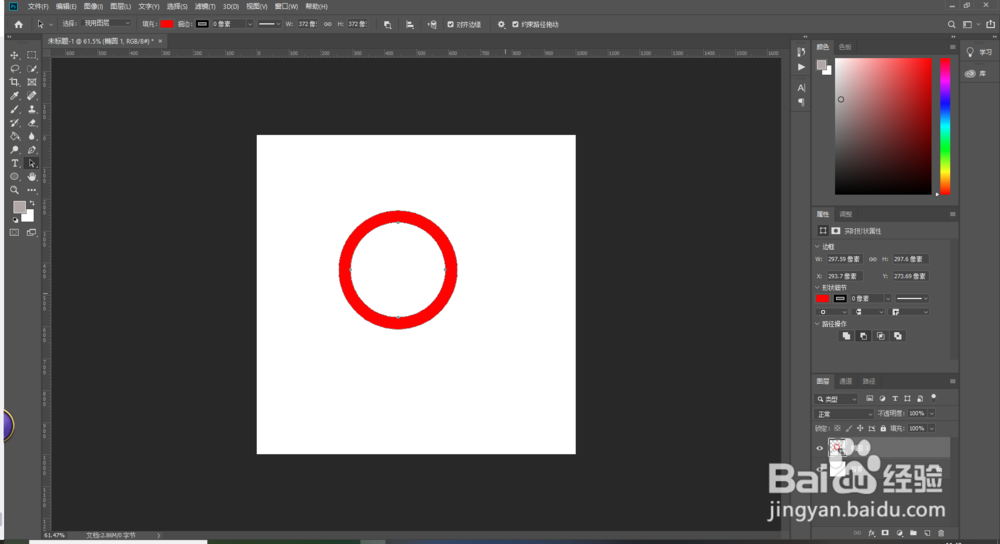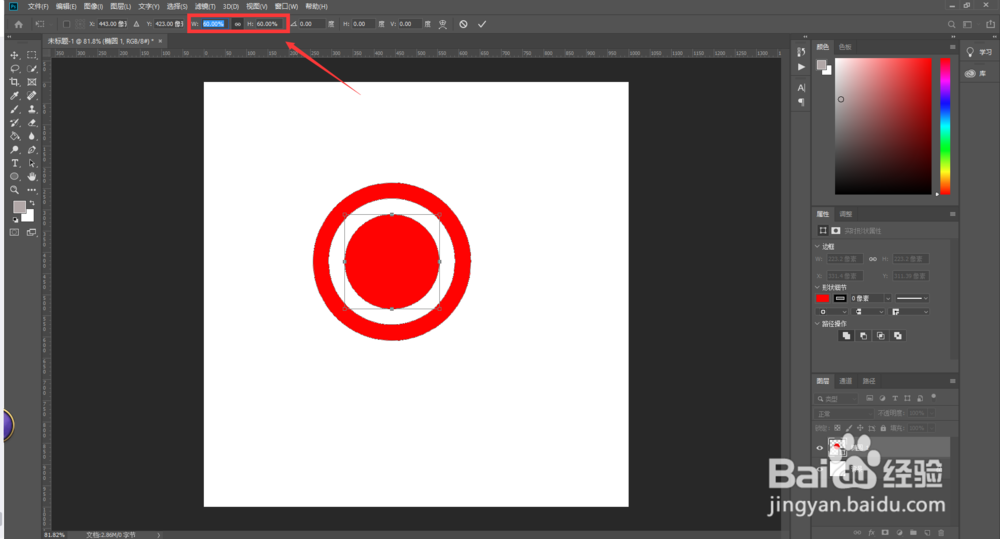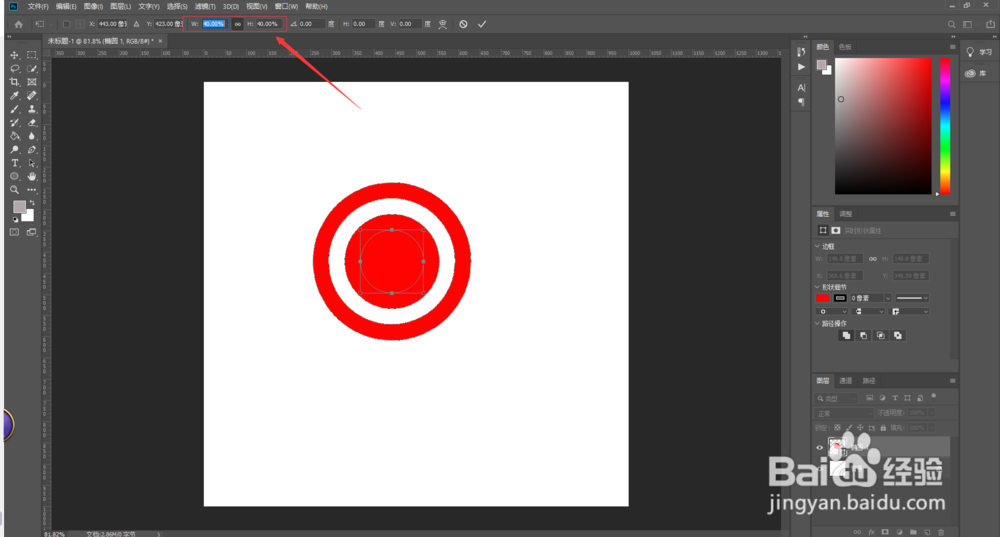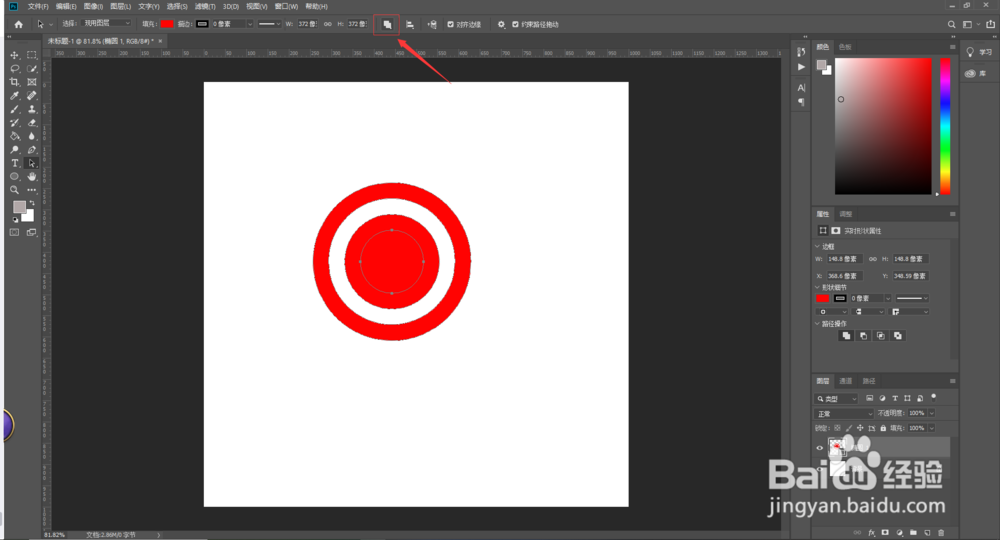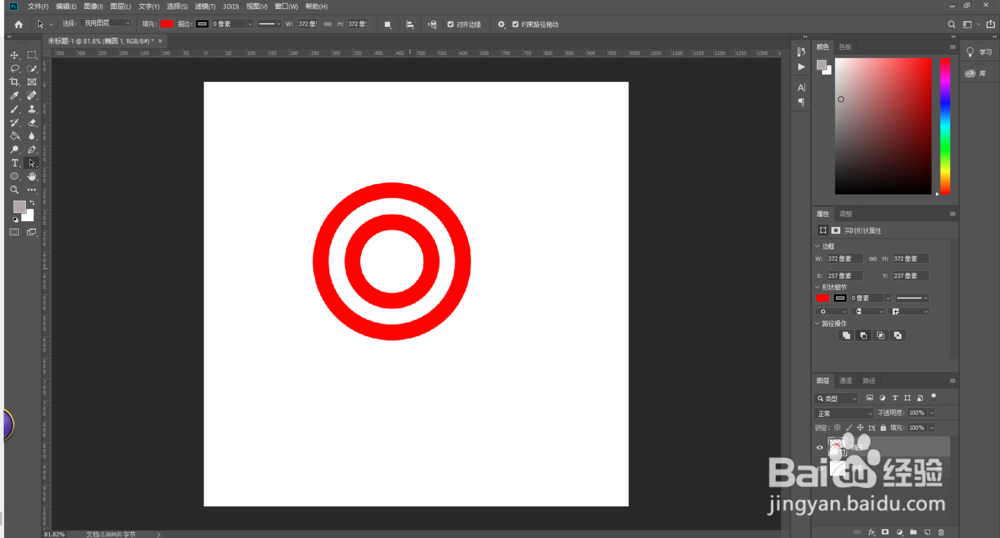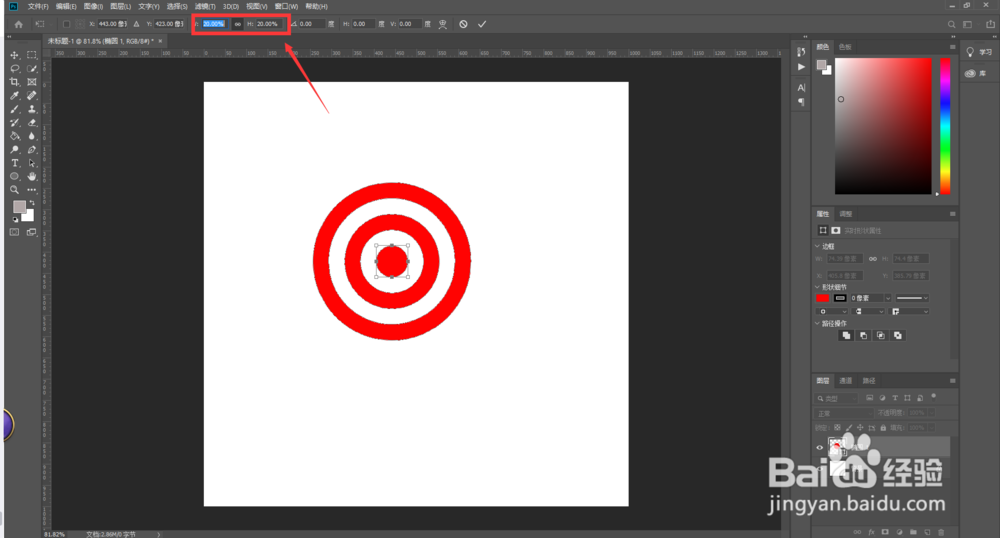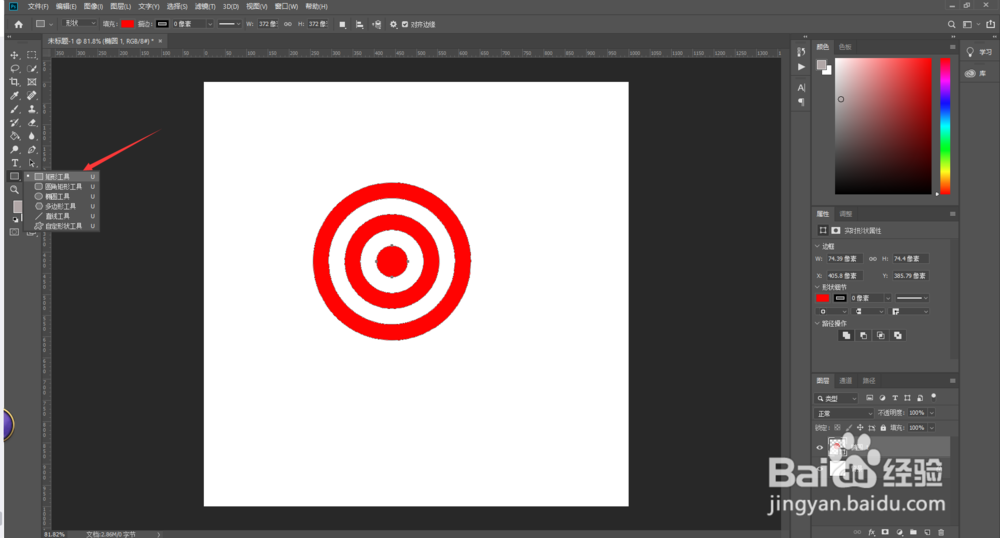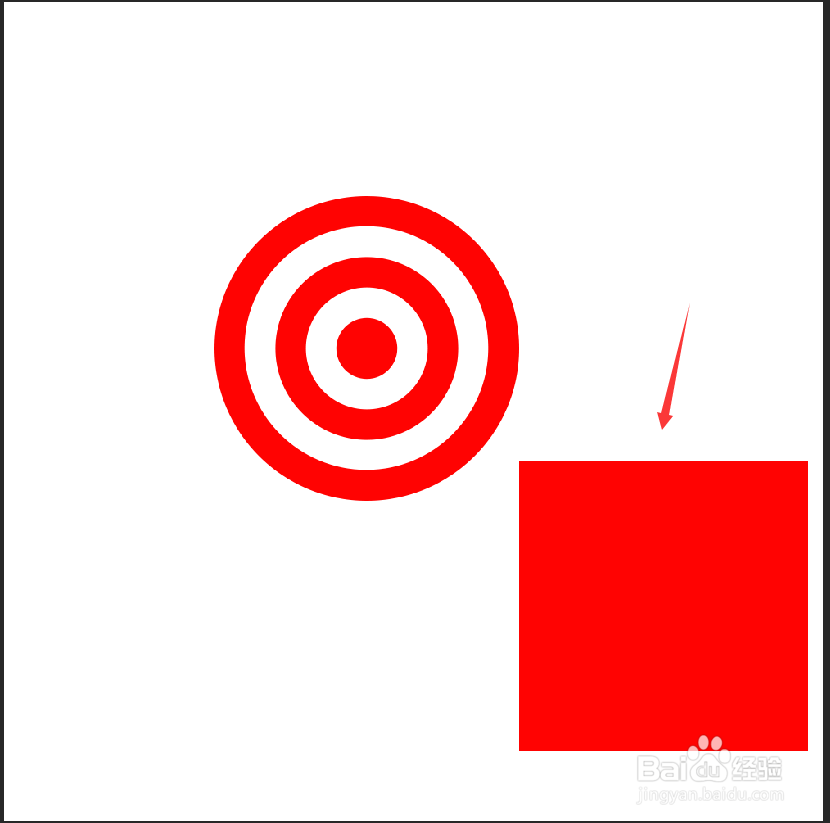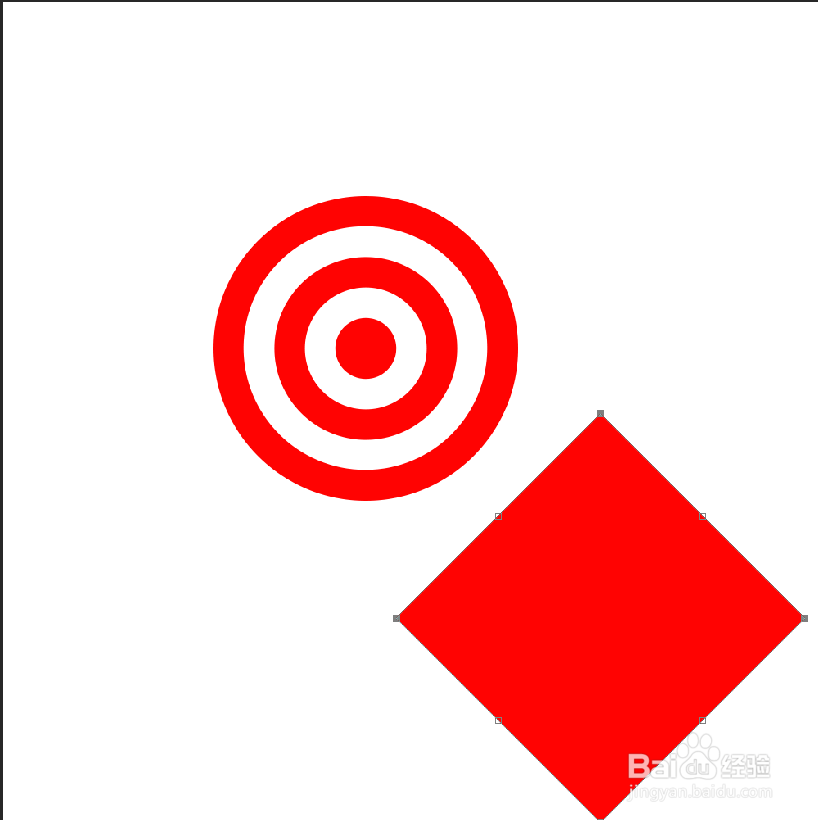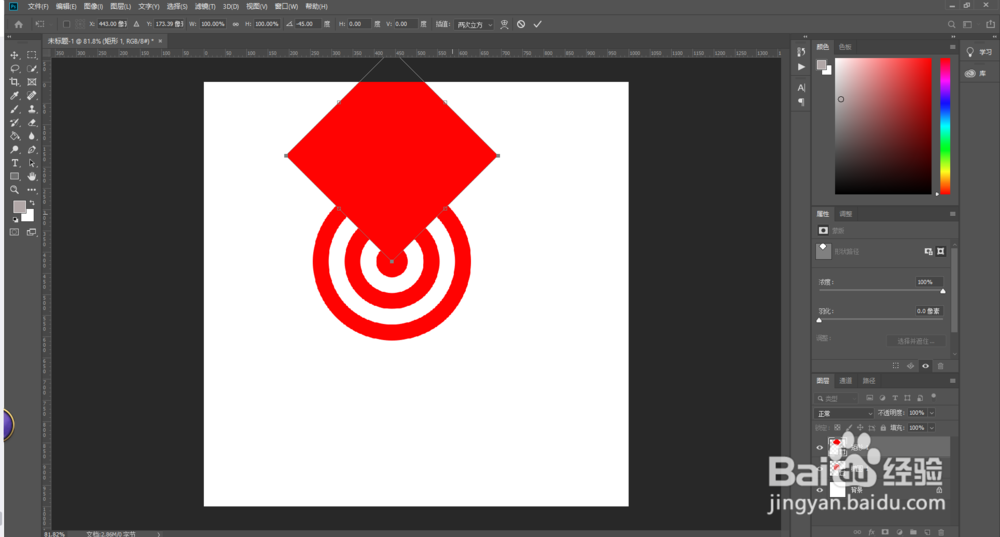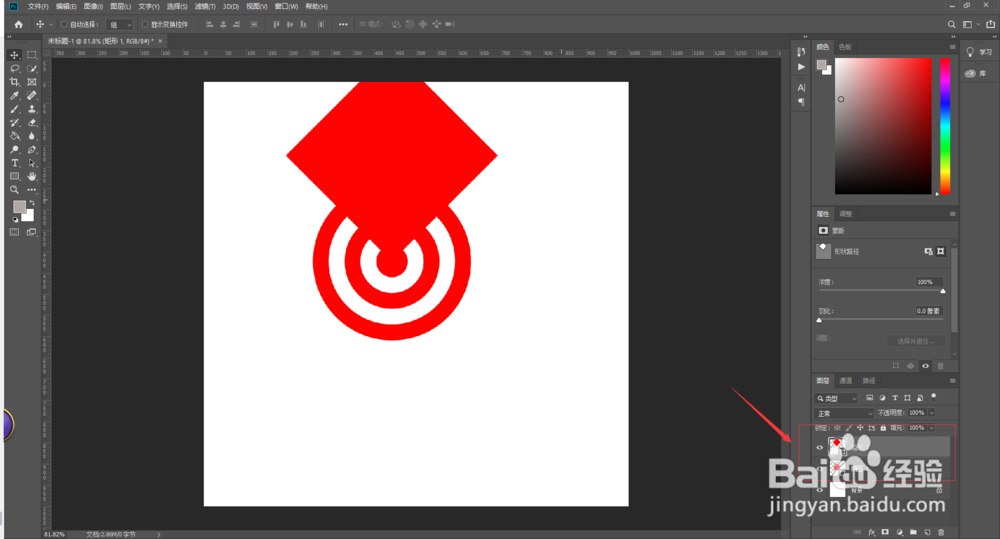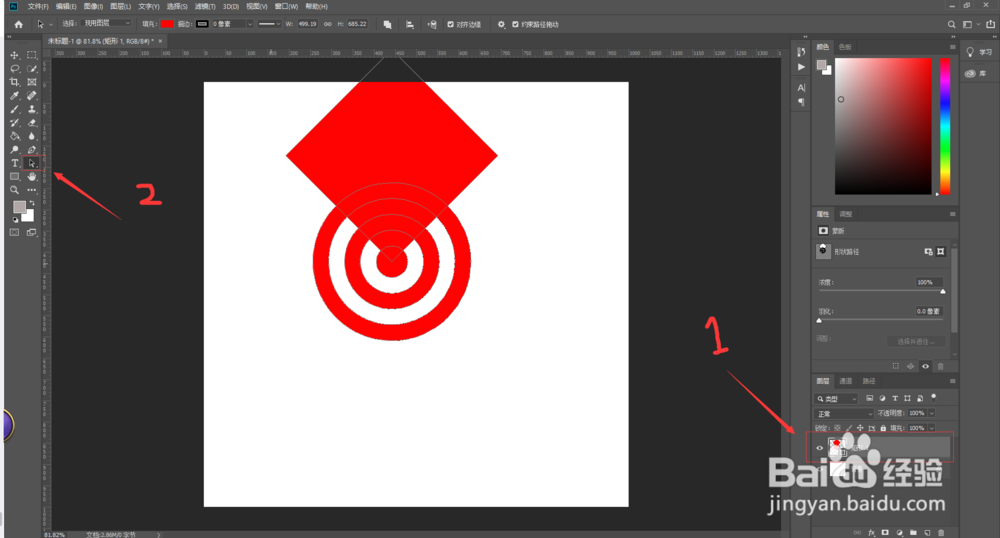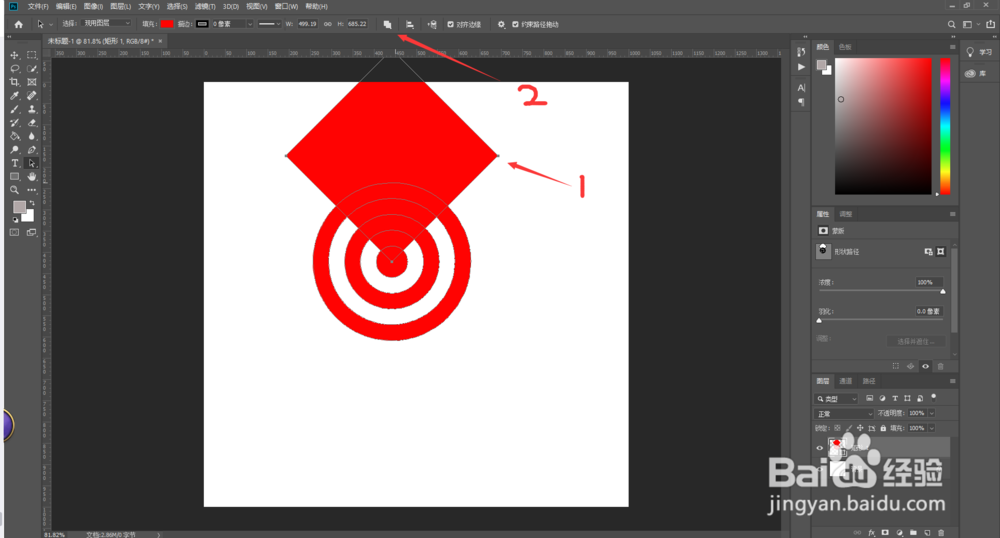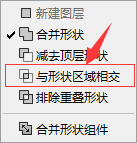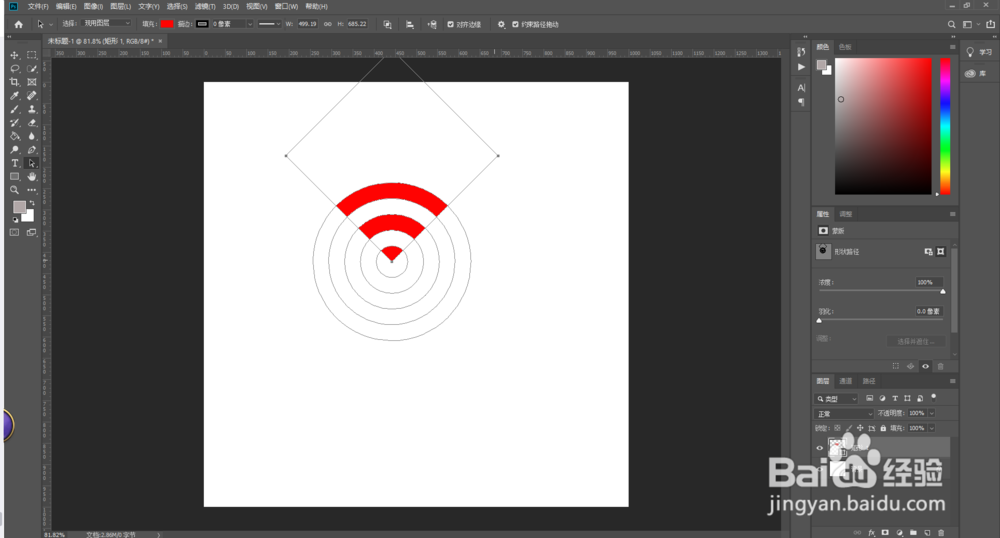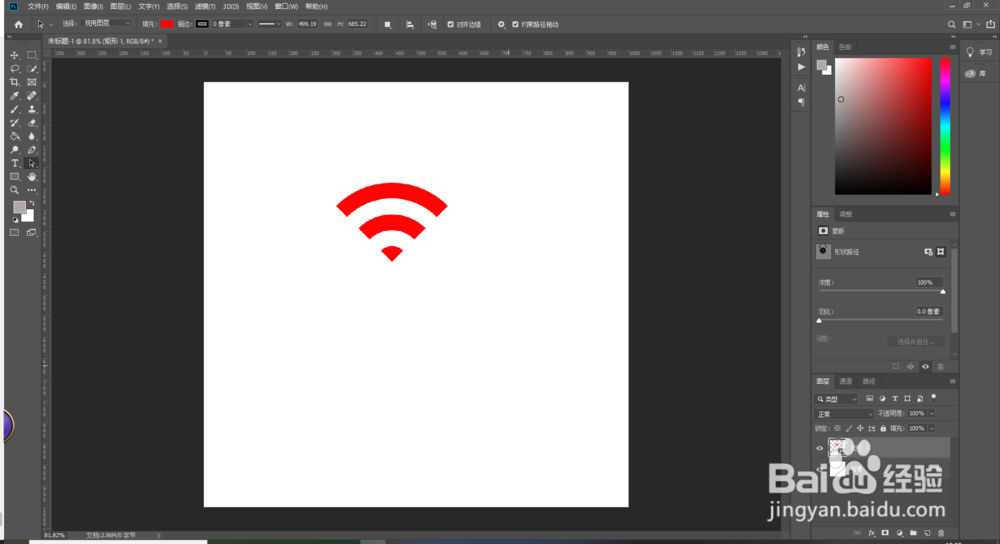利用PS做Wifi图标
1、打开PS,新建一个文档
2、利用椭圆工具画一个圆,利用路径选择工具箭头选中刚才画出来的圆
3、对刚才用路径选择工具选中的圆CTRL+C,然后CTR雉搽妤粲L+V,进行复制粘贴,然后CTRL+T,进行变形(如果不知道如何在变形过程中保证圆是按照圆心进行缩放的,可以看我主页的相关经验即可),在如图所示选项中填入宽高为原始的80%,按回车确定
4、此时,点击红框所圈的布尔运算按钮,点击“与形状区域相交”,按回车确定后,可以看到已经出现一个圆环了
5、按之前的原理反复操作议陬涸渎即可,只是圆的大小的区别。选中最开始的大圆,同样CTRL+C,CTRL+V,CTRL+T,这次将圆的宽高设置为60%的大小
6、同理,CTRL+C,CTR雉搽妤粲L+V,CTRL+T,再来一个圆,这次是40%的比例,这一步操作完成后,利用路径选择工具加上布尔运算按钮,将40%大小的这个圆去掉,效果如图三所示
7、还是,同理,再画一个20%大小的圆,本次WIFI只有三格信号,如果需要更多的可以根据需要自行按比例进行操作即可
8、利用矩形工具画一个矩形,并把矩形旋转45°(如果不知道如何旋转45°,可以看我主页的相关经验即可)
9、将矩形的一个角移动到最小圆的中心,选中两个图层,进行合并图层
10、合并图层完成后,点击路径选择工具,选择最上方的矩形,然后点击布尔运算按钮里的“与形状区域相交”,按回车确定
11、确定后是如下第一个图的效果,鼠标再空白区域点击后可以看到最终的效果,至此,大功告成
声明:本网站引用、摘录或转载内容仅供网站访问者交流或参考,不代表本站立场,如存在版权或非法内容,请联系站长删除,联系邮箱:site.kefu@qq.com。
阅读量:84
阅读量:25
阅读量:34
阅读量:31
阅读量:95