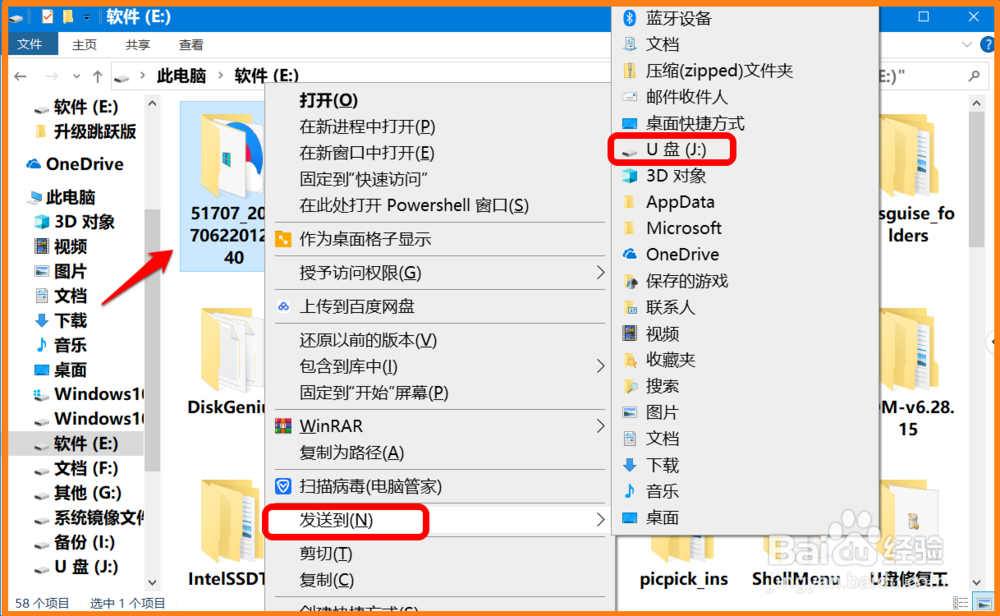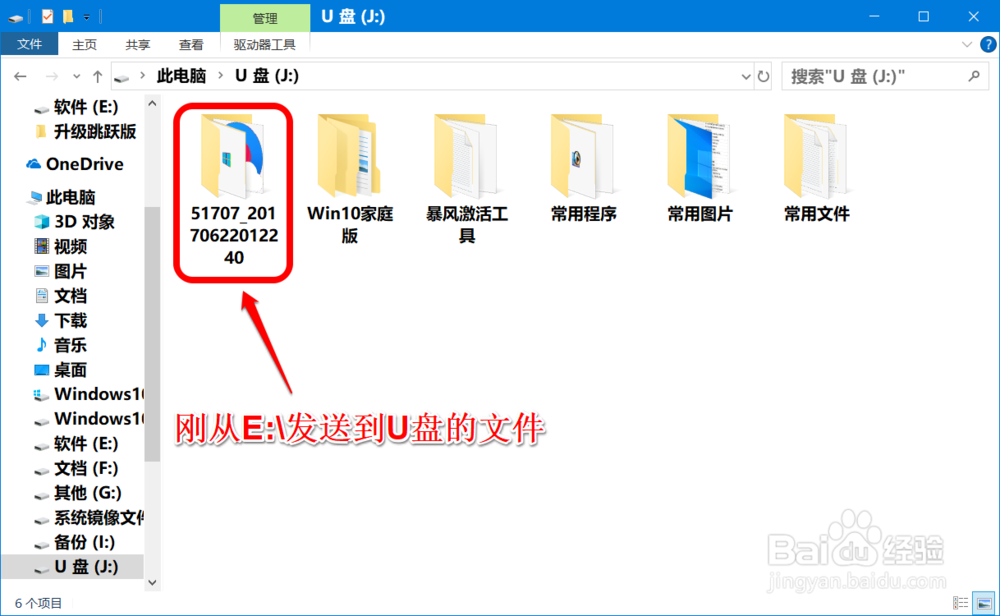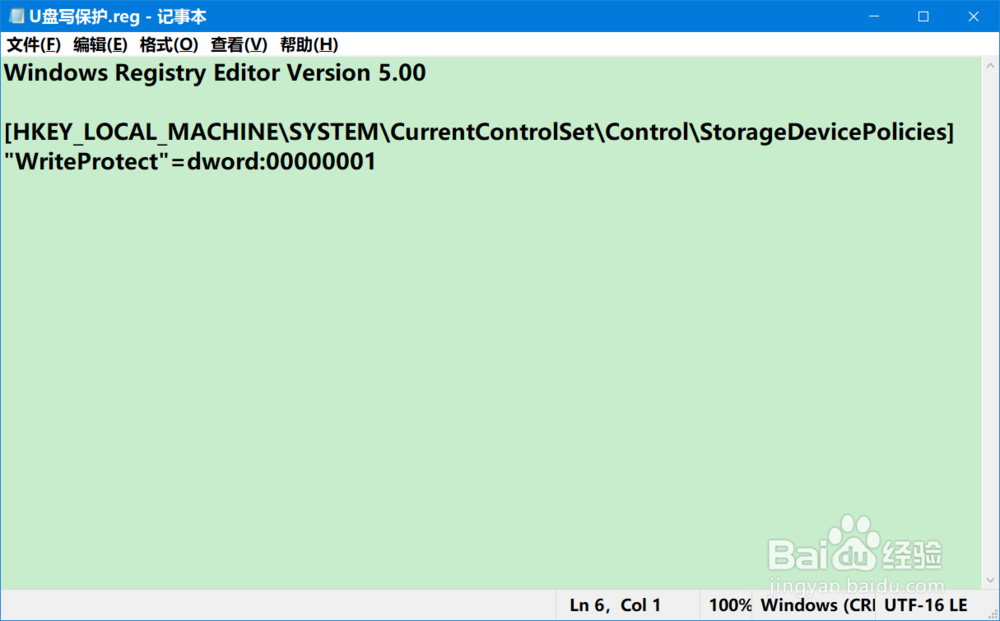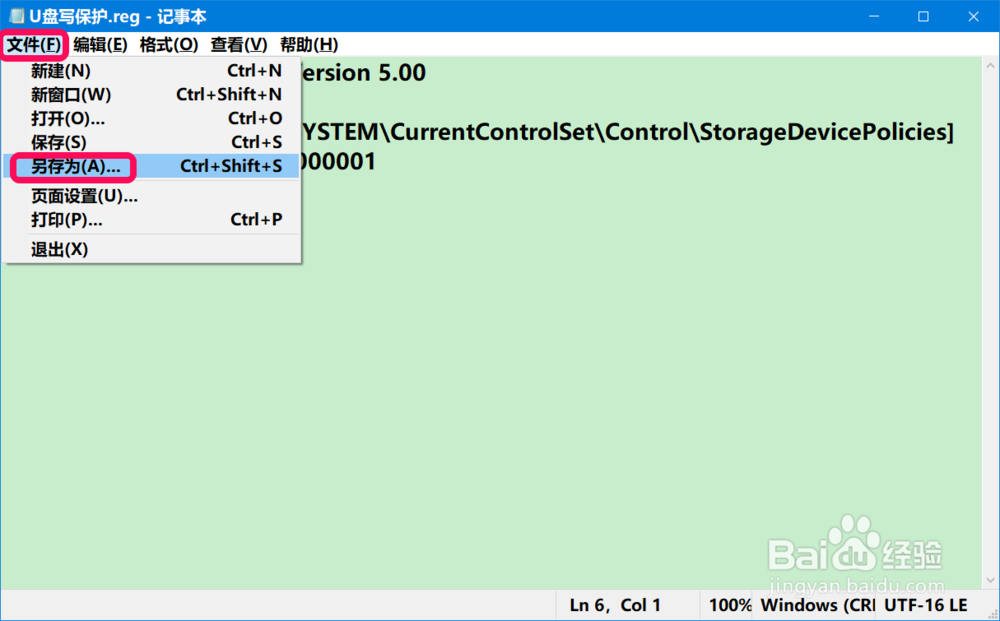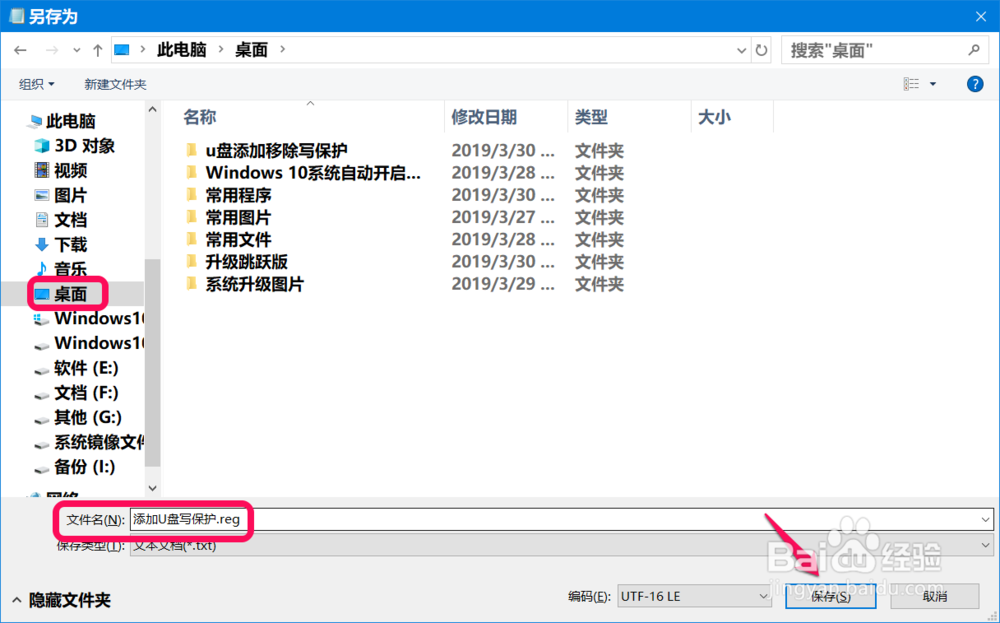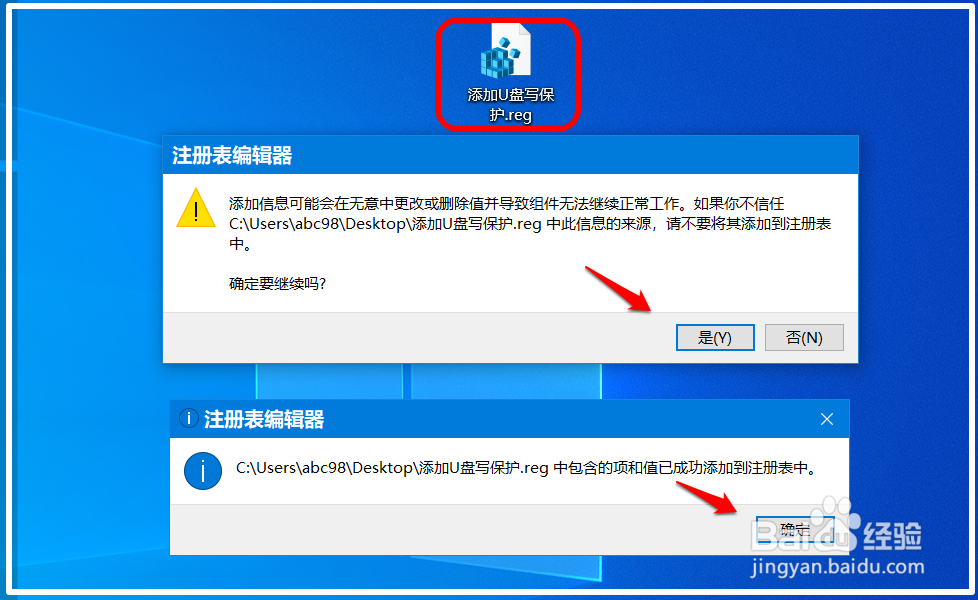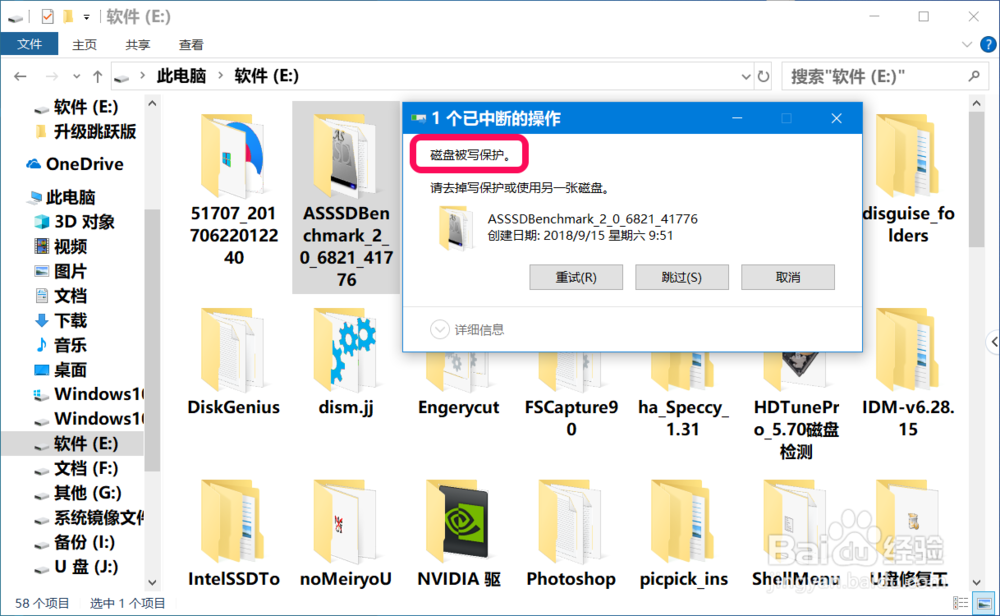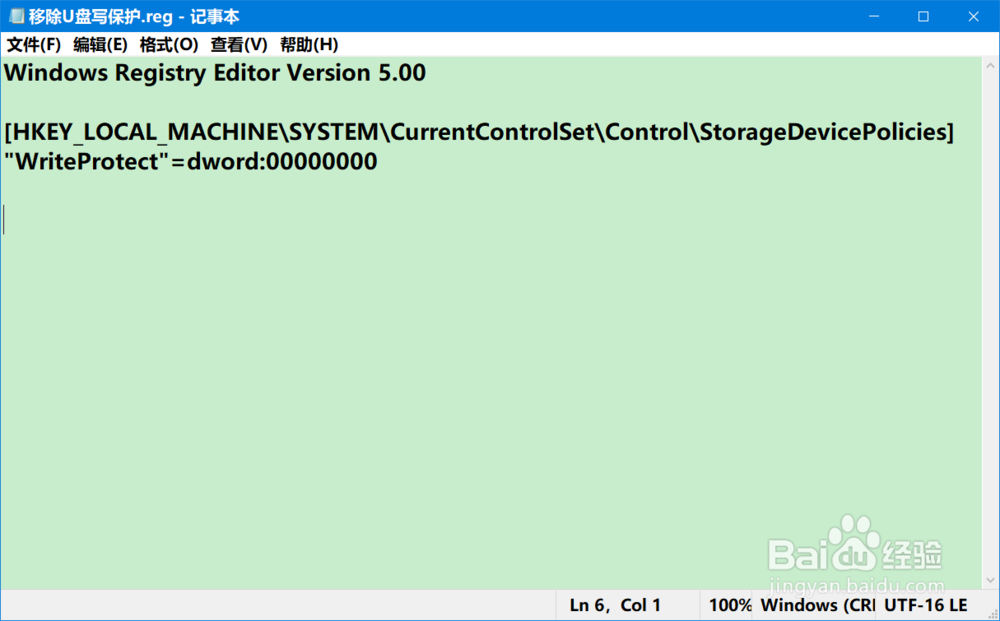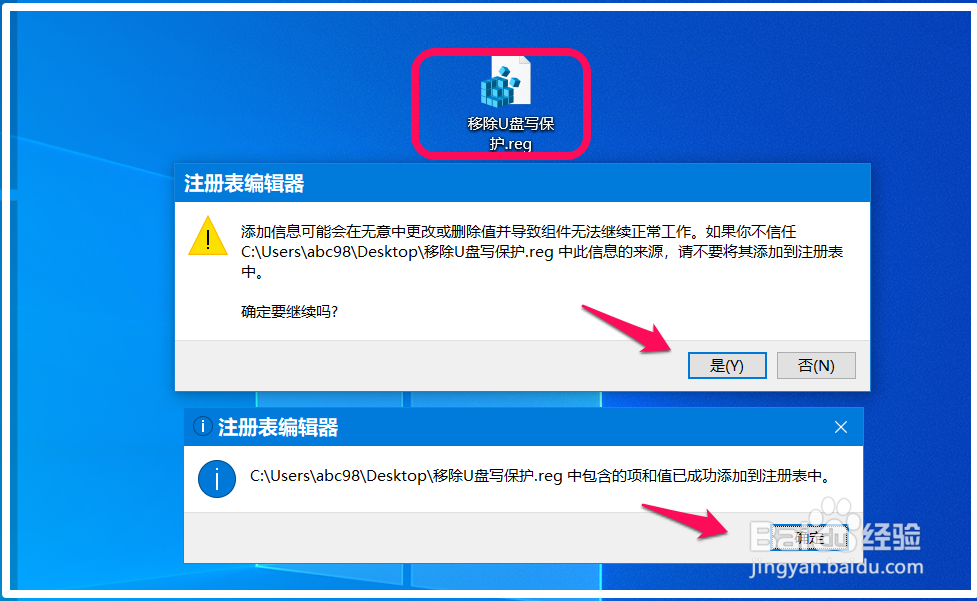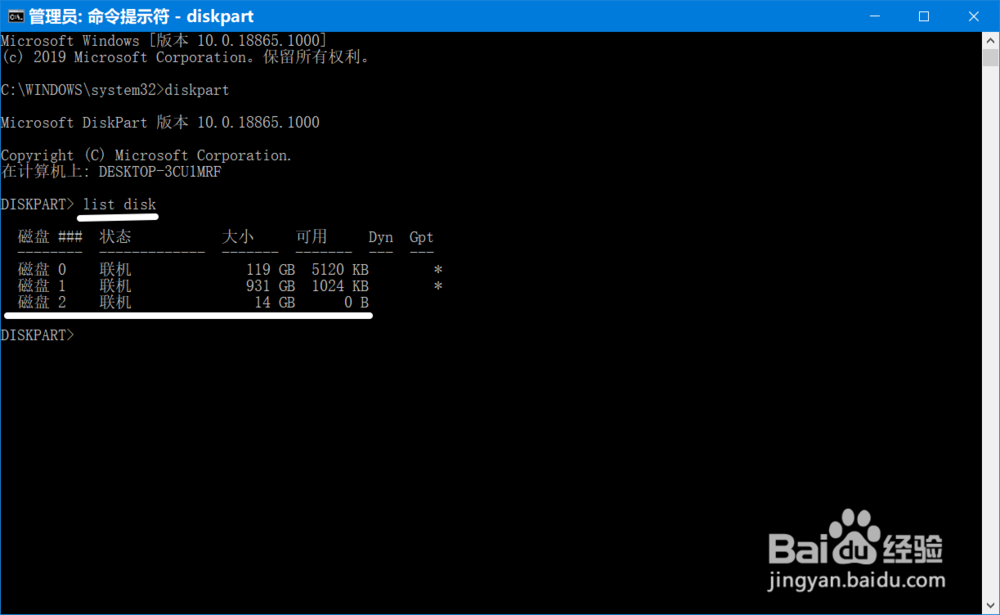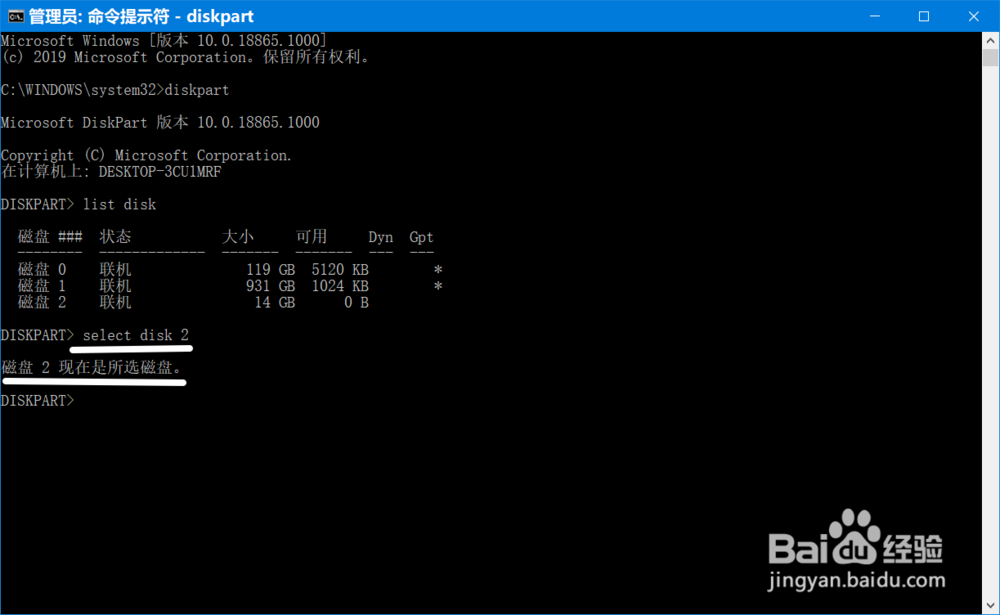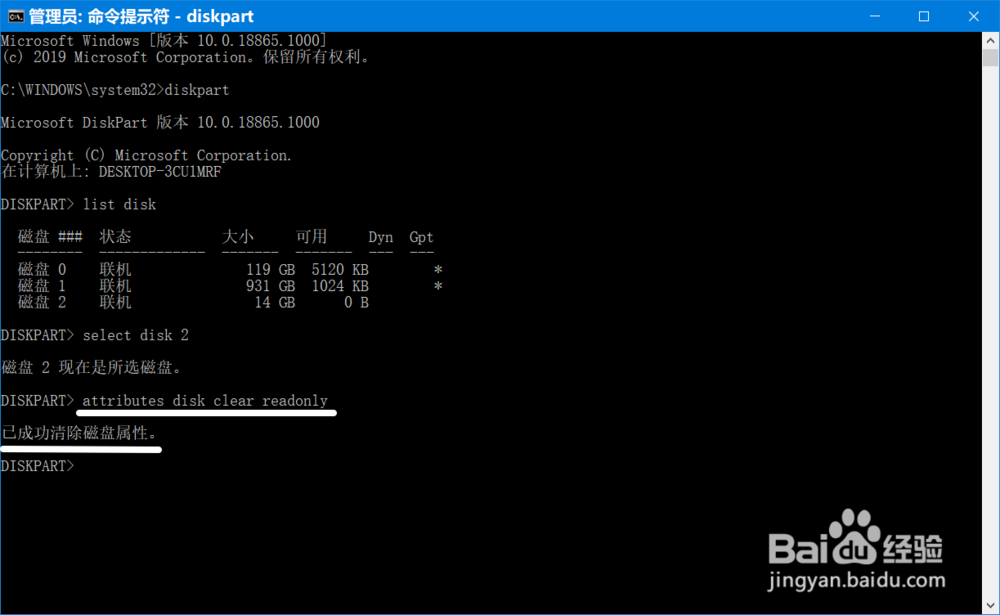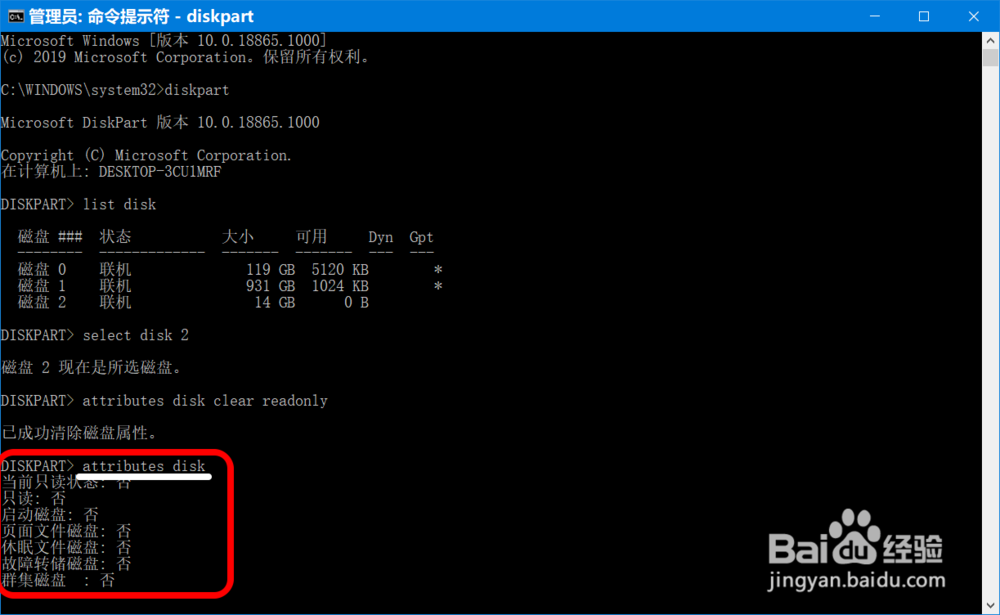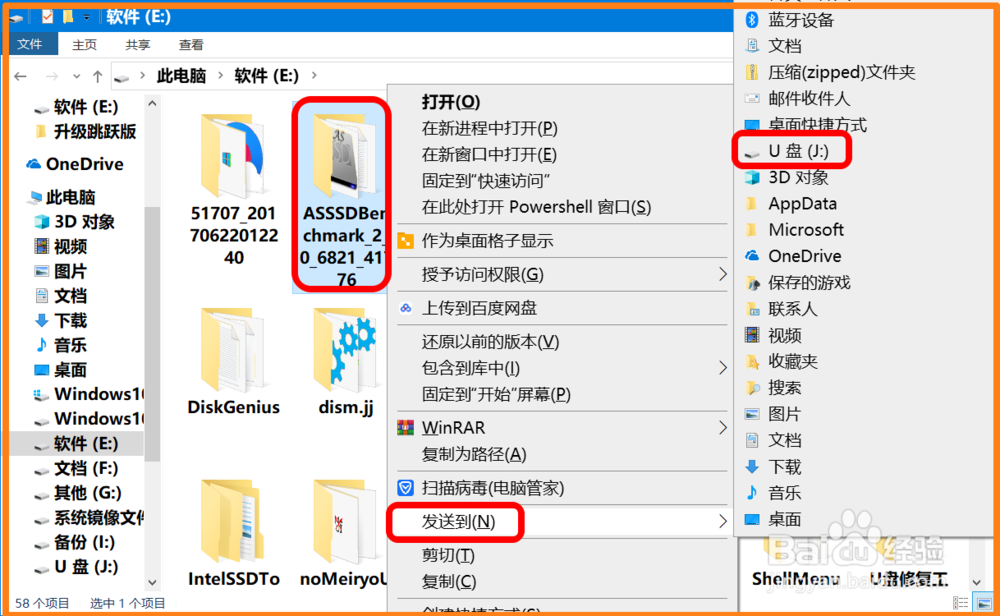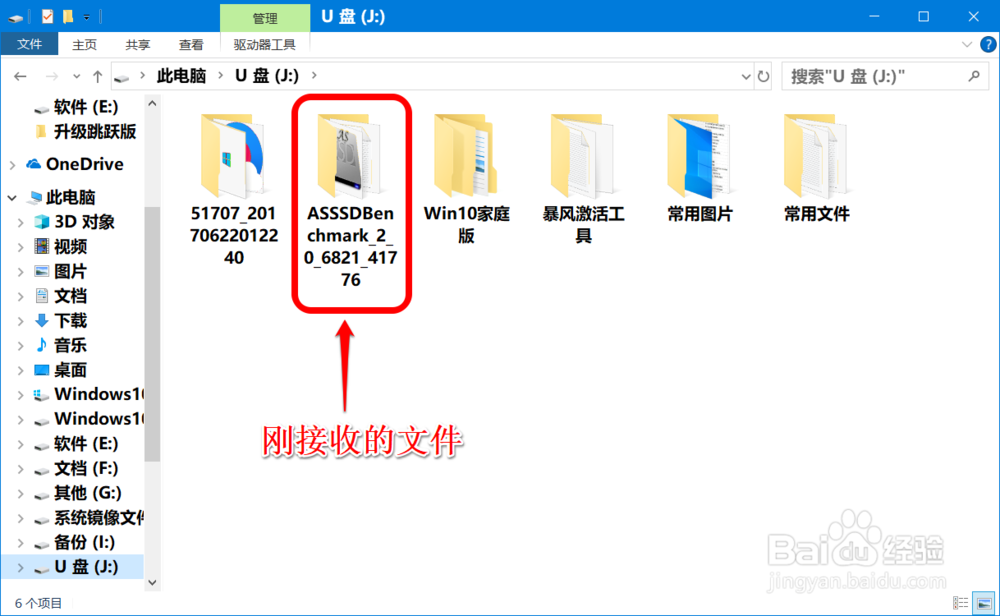如何设置电脑添加/移除U盘写保护
1、向电脑的USB接口插入U盘,为U盘添加写保护前,是可以将文件写入U盘的。
2、制作注册表文件添加到注册表编辑器中,为U盘添加/移除写保护的设置方法添加写保护设置方法将下面的内容复制到记事本中:————————————————————————————————Windows Registry Editor Version 5.00[HKEY_LOCAL_MACHINE\SYSTEM\CurrentControlSet\Control\StorageDevicePolicies]"WriteProtect"=dword:00000001————————————————————————————————
3、点击记事本左上角的【文件】,在下拉菜单中点击【另存为】;
4、在另存为窗口中,我们先点击窗口左侧的【桌面】,在文件名(N)栏中输入:添加U盘写保护.reg,再点击:保存;
5、在系统桌面上找到并左键双击【添加U盘写保护.reg】注册表文件图标,在先后弹出的注册表编辑器对话框中点击:是(Y)确定。
6、我们再将任意一个文件发送到U盘,结果显示:磁盘被写保护。
7、移除写保护设置方法第一步:制作一个【移除U盘写保护.reg】注册表文件添加到注册表中;将下面的内容复制到记事本中:————————————————————————————————Windows Registry Editor Version 5.00[HKEY_LOCAL_MACHINE\SYSTEM\CurrentControlSet\Control\StorageDevicePolicies]"WriteProtect"=dword:00000000————————————————————————————————
8、按照制作【添加U盘写保护.reg】注册表文件的方法制作【移除U盘写保护.reg】注册表文件,并添加到注册表中。
9、第二步:在管理员命令提示符窗口中执行以下命令依次输入以下命令,且输入每一命令后都需要按下键赢棱殄蕹盘上的回车键:diskpart (在计算机上寻找盘片 DESKTOP-3CU1MRF)l足毂忍珩ist disk (磁盘列表)select disk 2 (选择磁盘 2 - U盘)attributes disk clear readonly (清除磁盘只读属性)attributes disk (磁盘属性)
10、我们再将任一文件发送到U盘,操作恢复正常,文件发送到了U盘中。说明Windows10系统为U盘移除“写保护”成功。
11、以上即:Windows 系统为U盘添加/移除写保护的设置方法。供朋友们参考使用。(注意:本文在Windows 10系统下拟撰写,Win7/8/8.1系统可参照设置)