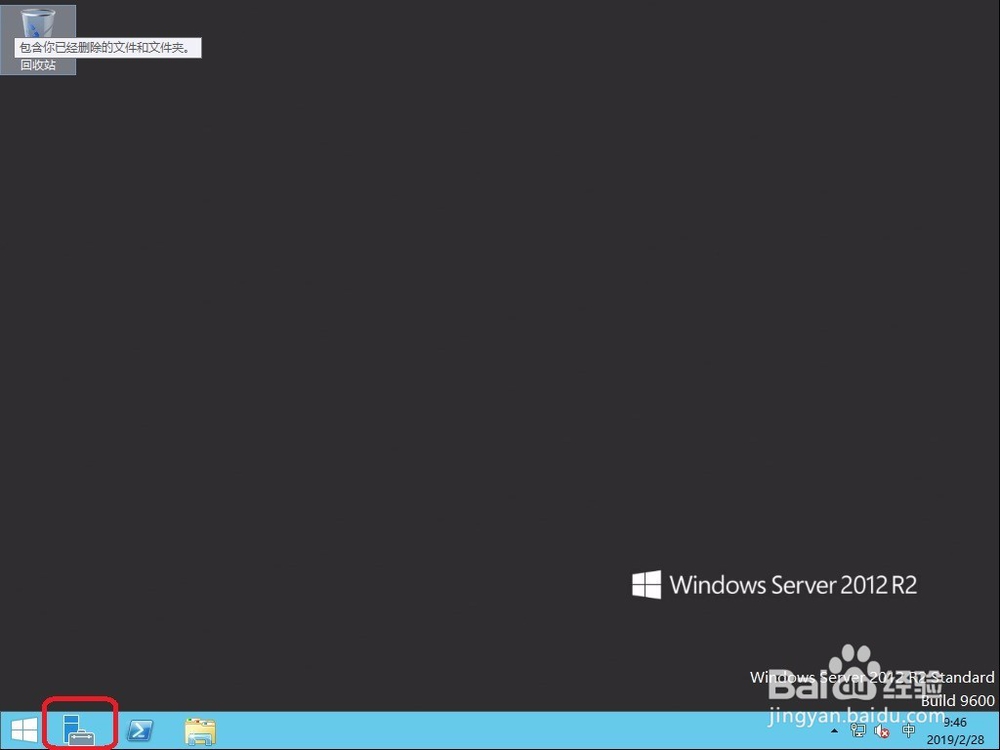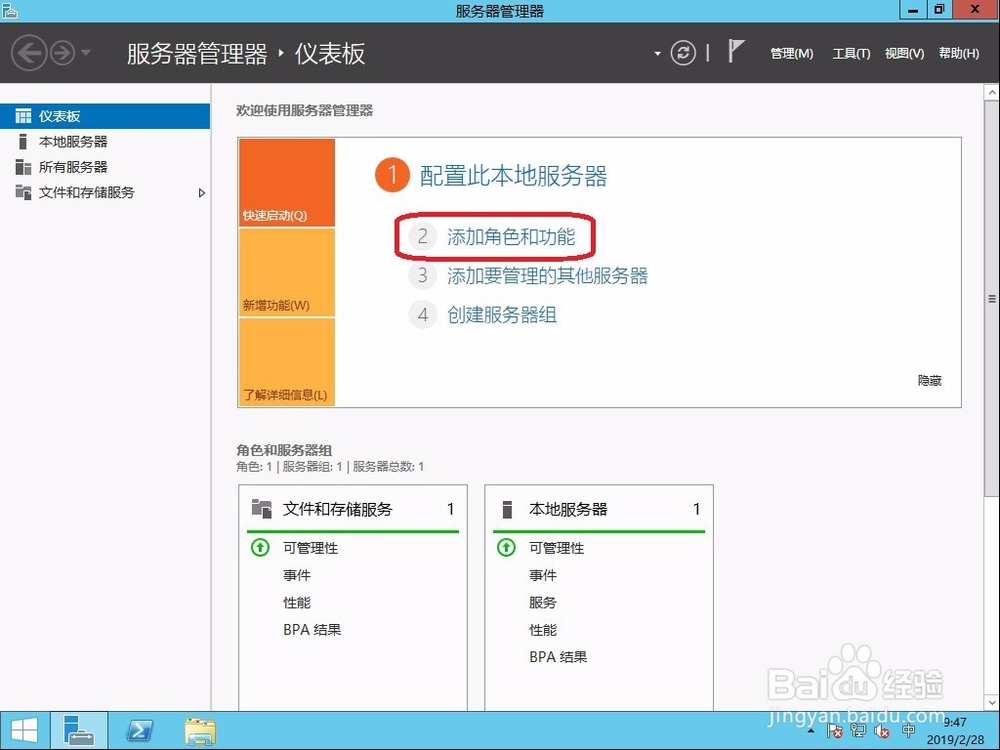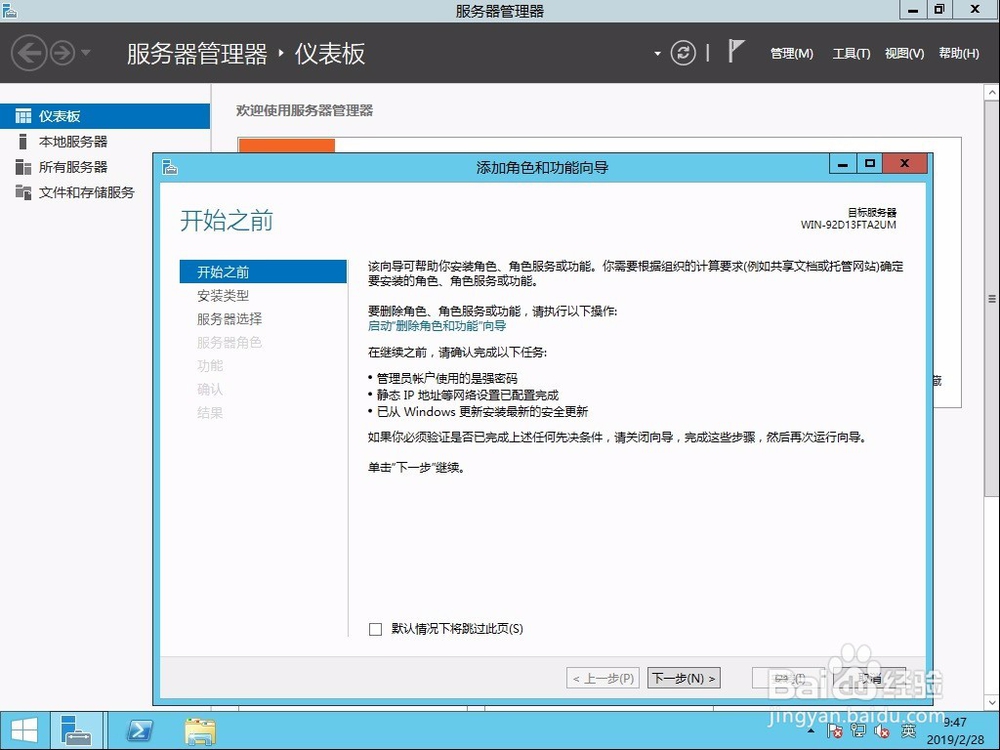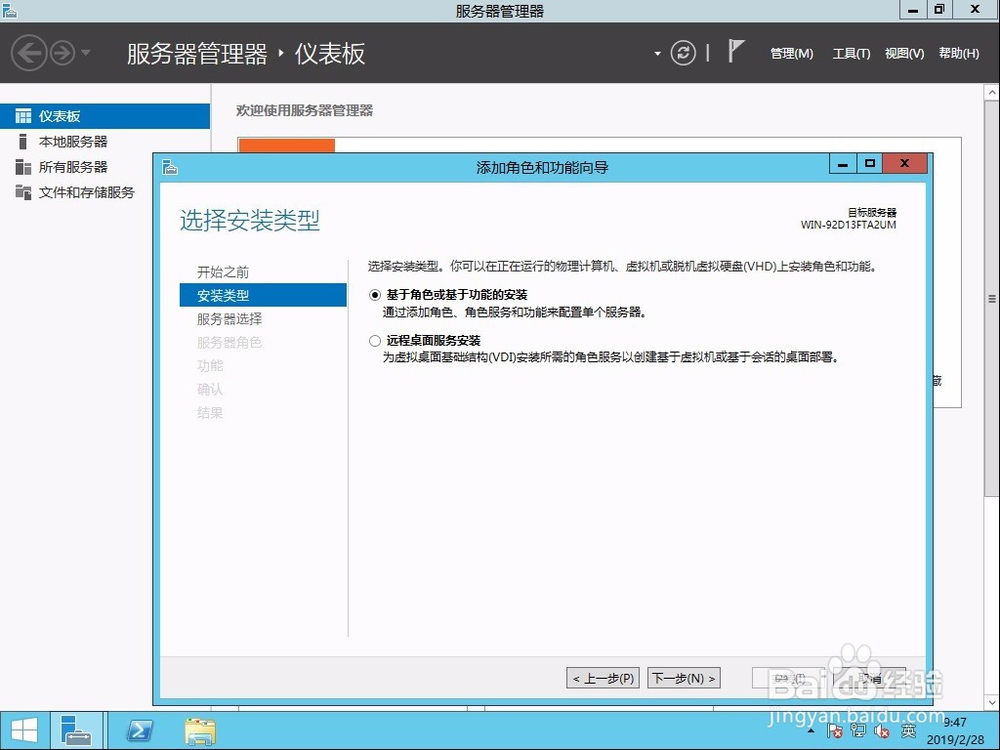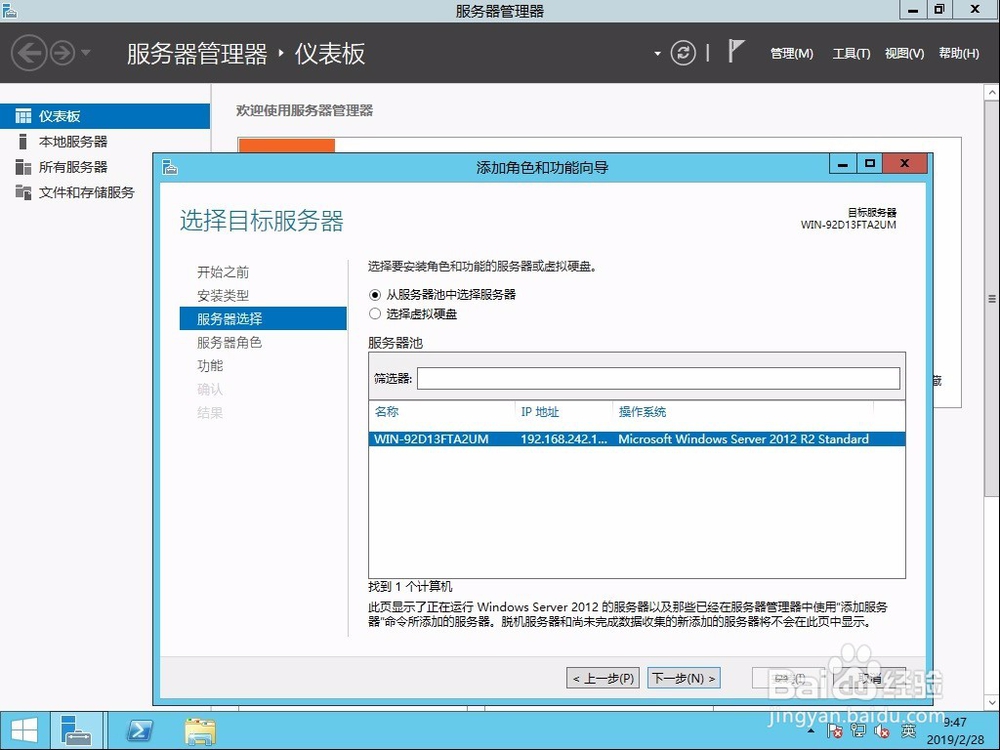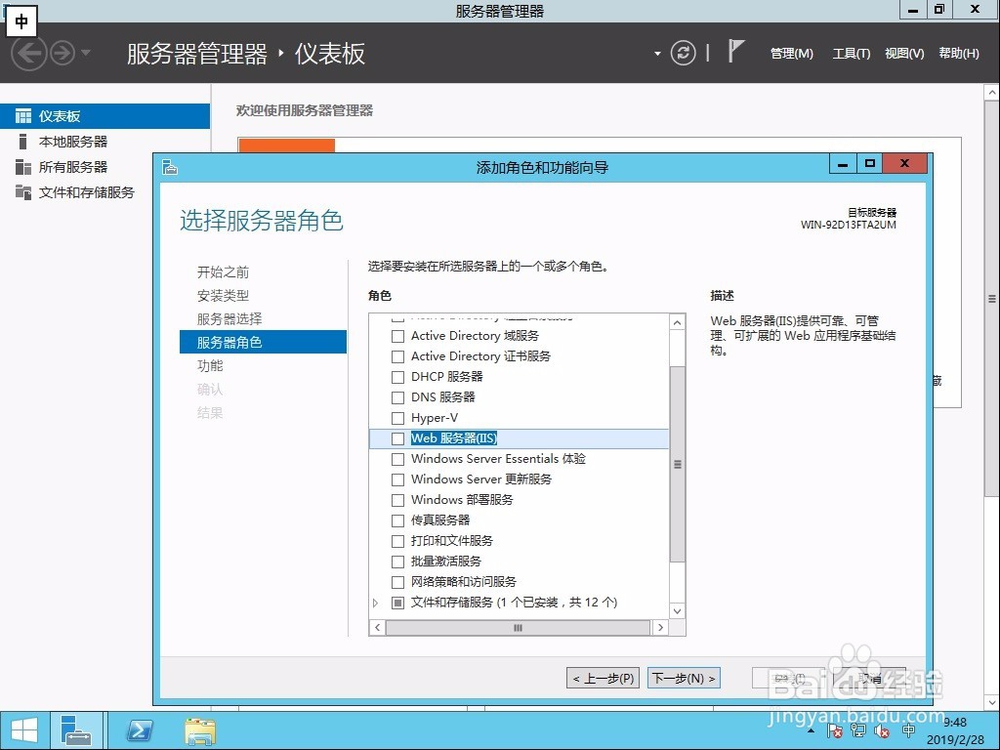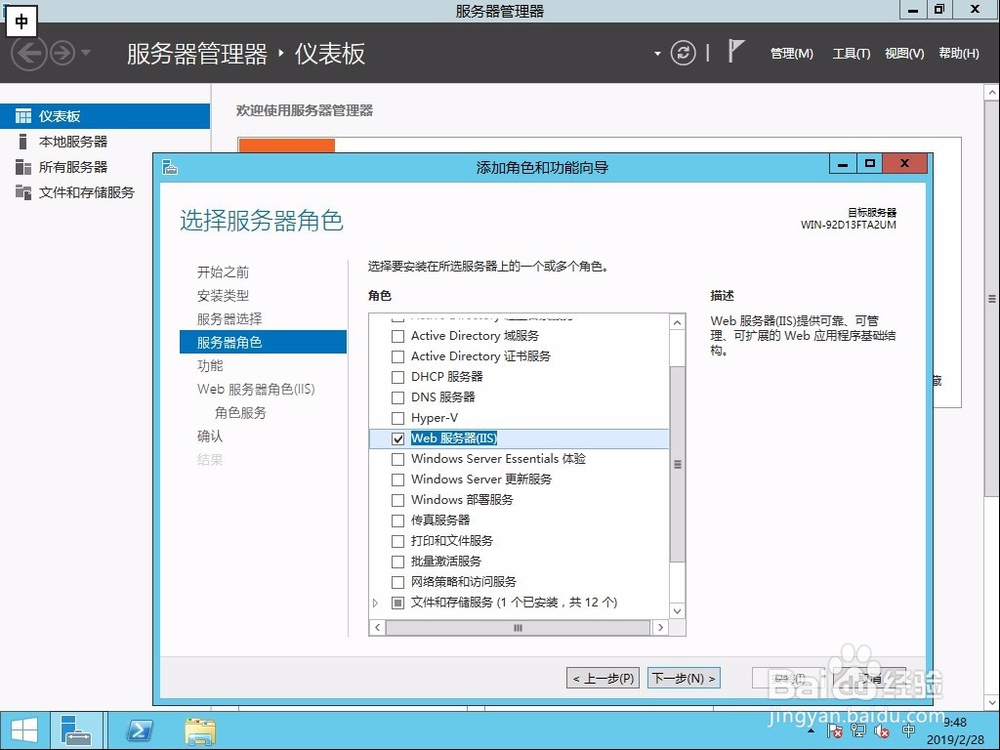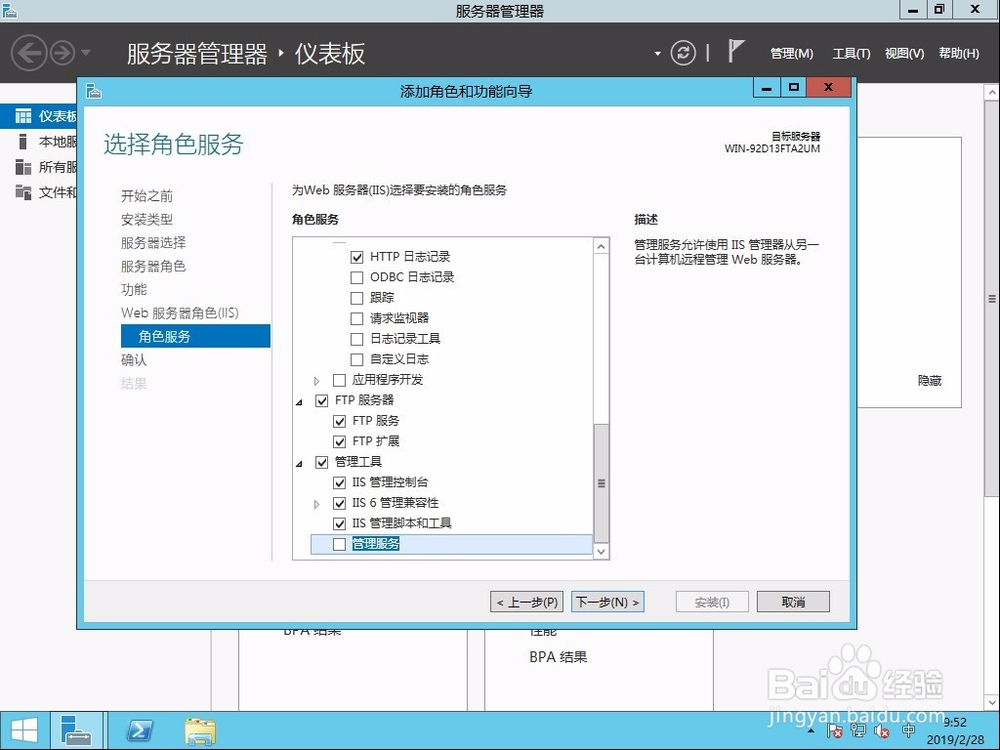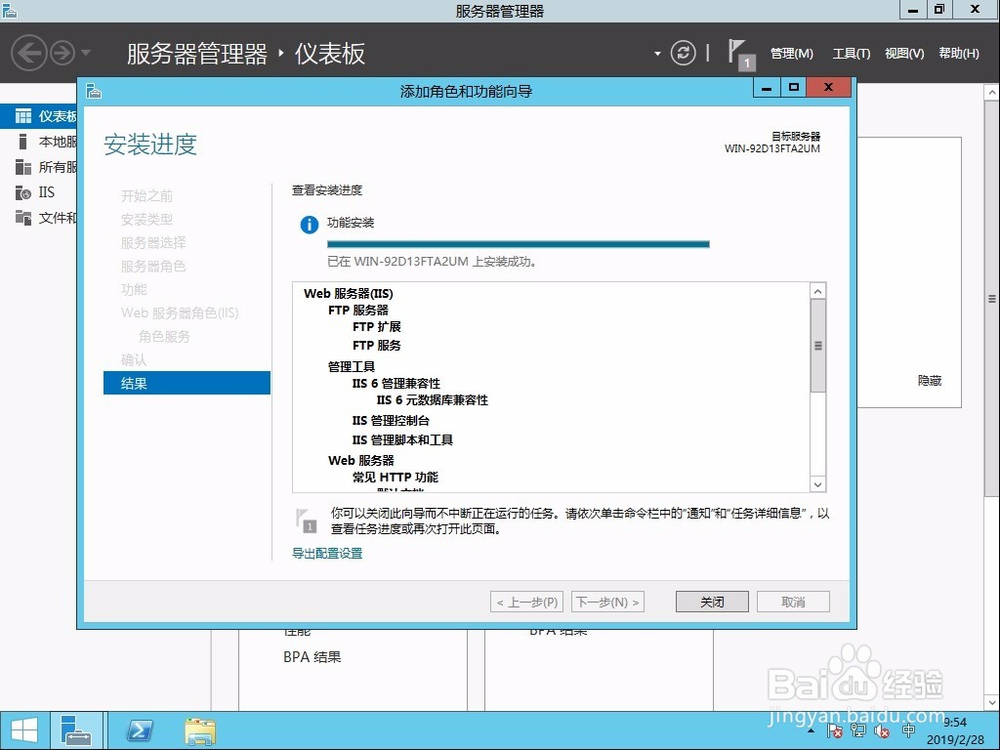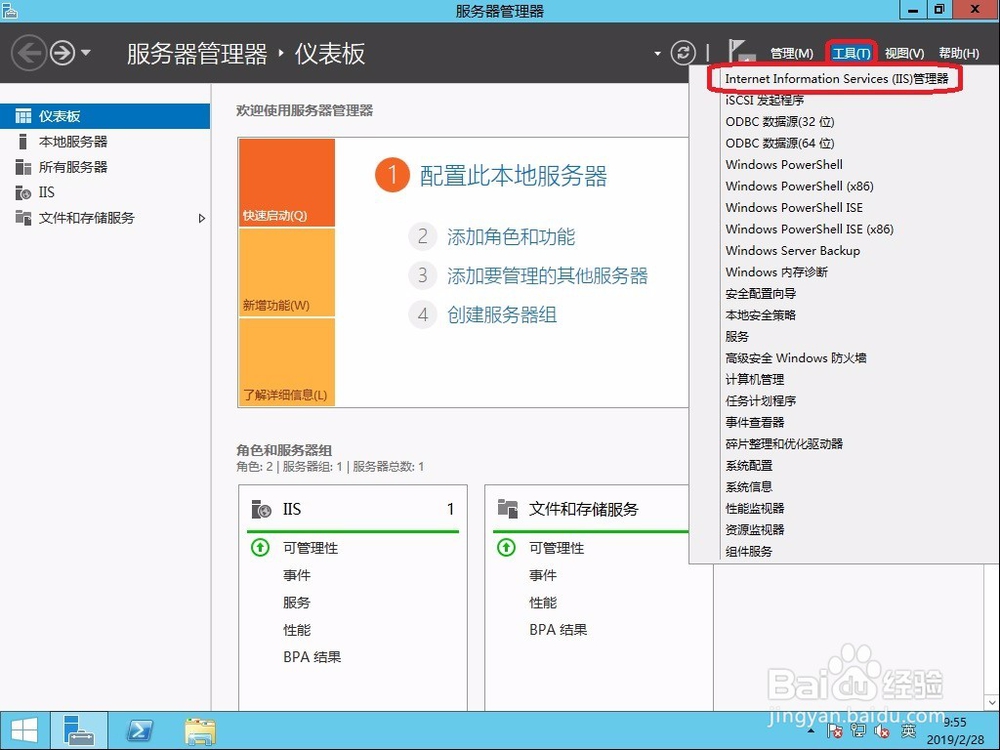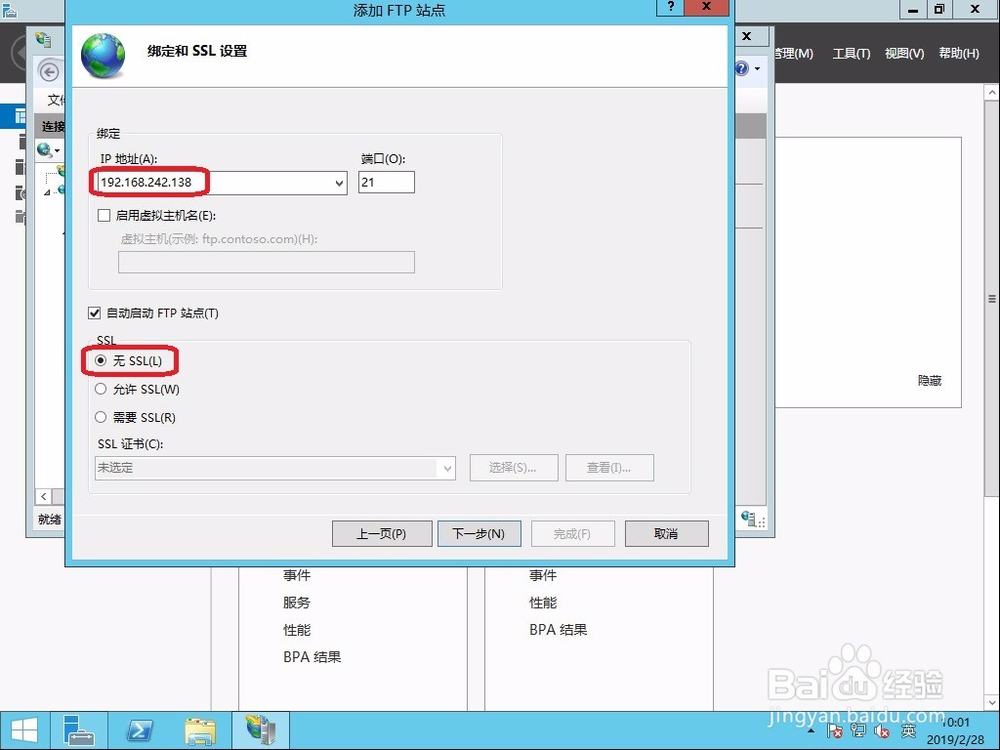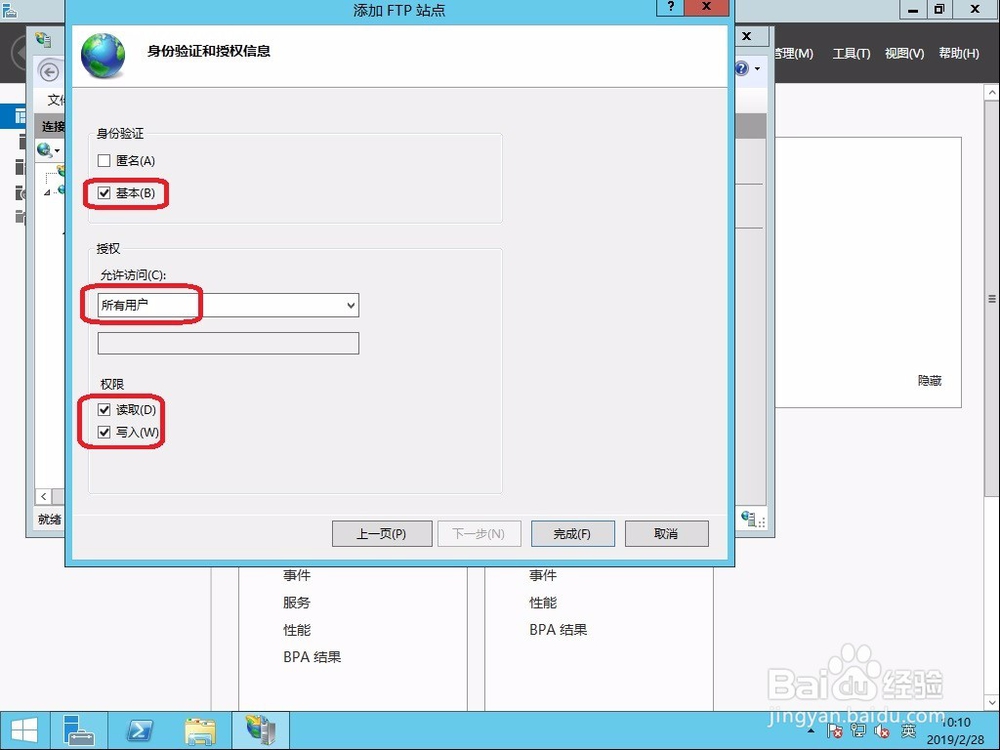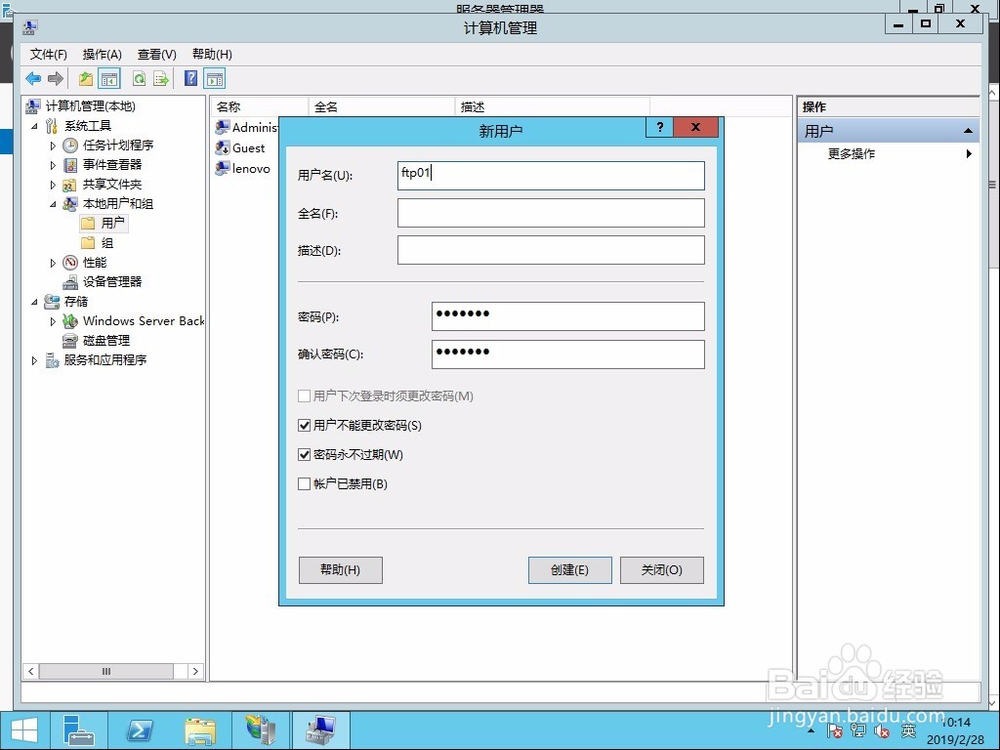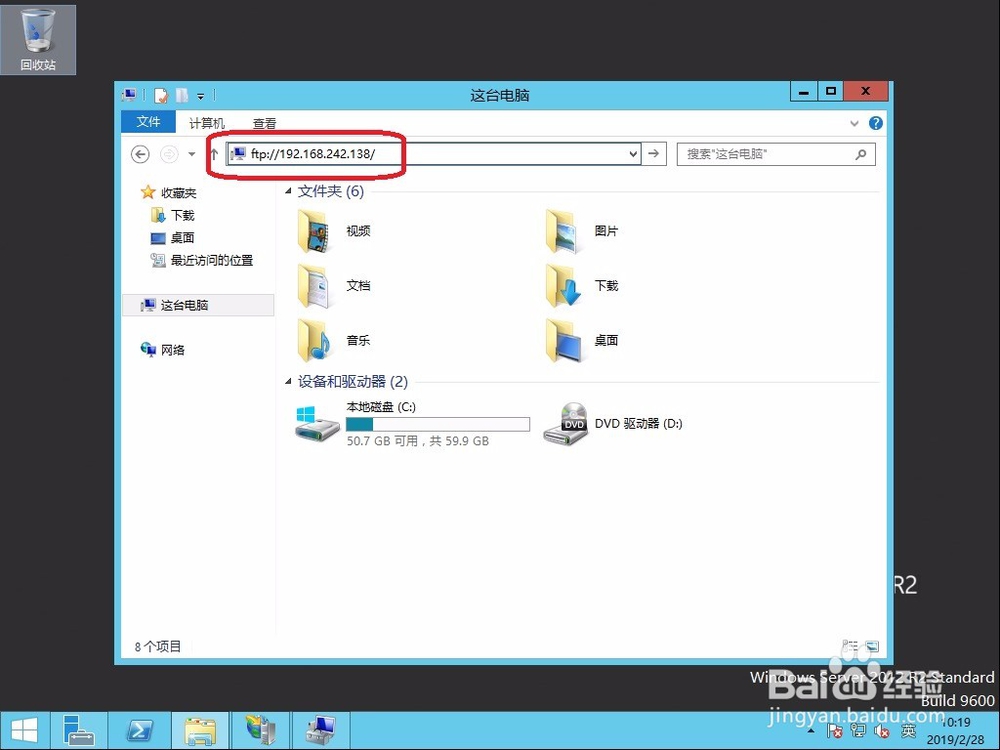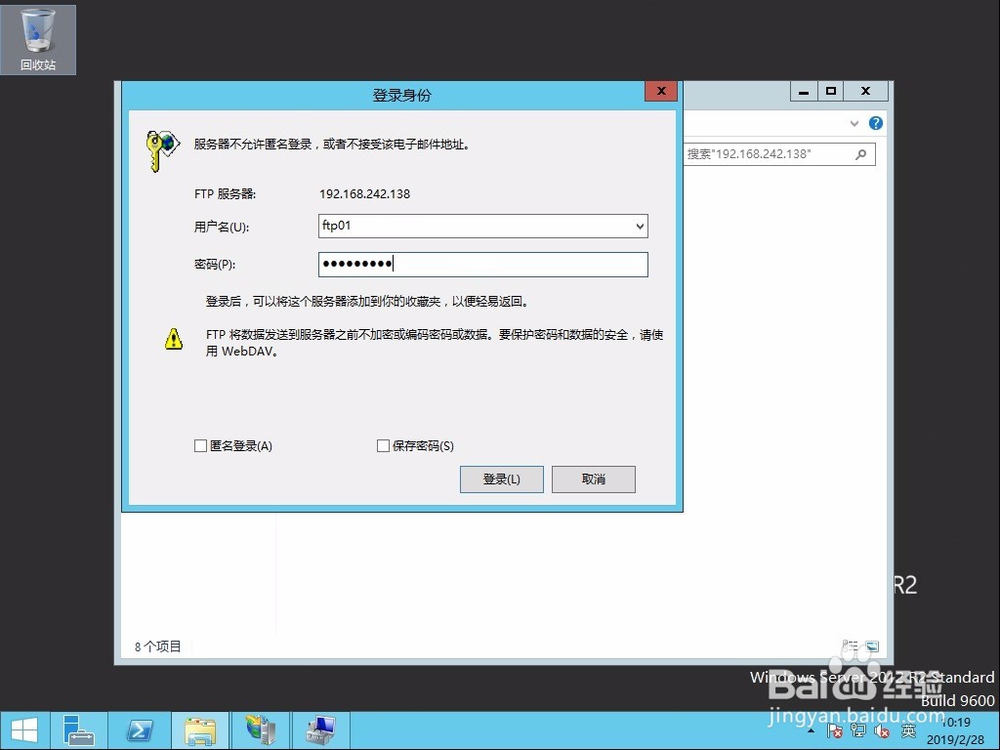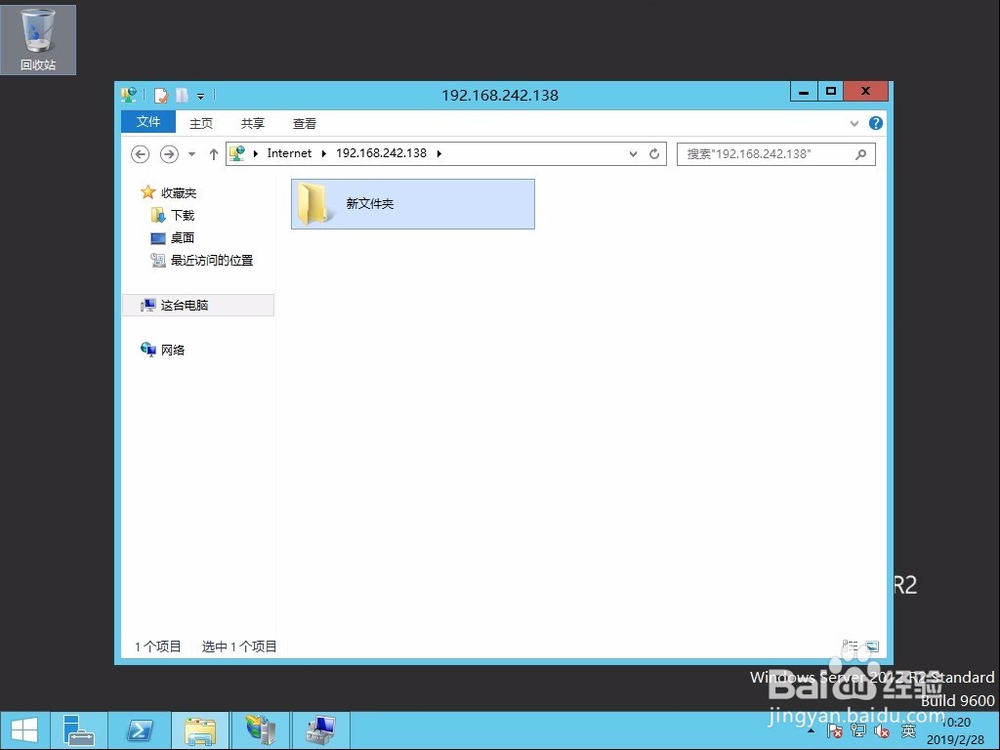Windows Server2012怎么搭建FTP服务器
1、在桌面左下角点击“服务器管理器”。
2、点击“添加角色和功能”。
3、下一步。
4、下一步。
5、下一步。
6、勾选“web服务器(IIS)”
7、点击“添加功能”。
8、下一步。
9、勾上“FTP服务器”。
10、点击“安装”。
11、安装完成后点击“关闭”。
12、回到“服务器管理器”,点击“工具”-“IIS管理器”。
13、在“网站”上点击鼠标右键,选择“添加FTP站点”。
14、绑定本机IP地址。
15、填上身份验证和授权信息。
16、在服务器上建立一个新用户,用来访问FTP。
17、输入“ftp://IP地址”,回车。
18、填入用户名和密码。
19、登陆到了FTP服务器。
声明:本网站引用、摘录或转载内容仅供网站访问者交流或参考,不代表本站立场,如存在版权或非法内容,请联系站长删除,联系邮箱:site.kefu@qq.com。
阅读量:88
阅读量:46
阅读量:37
阅读量:26
阅读量:40