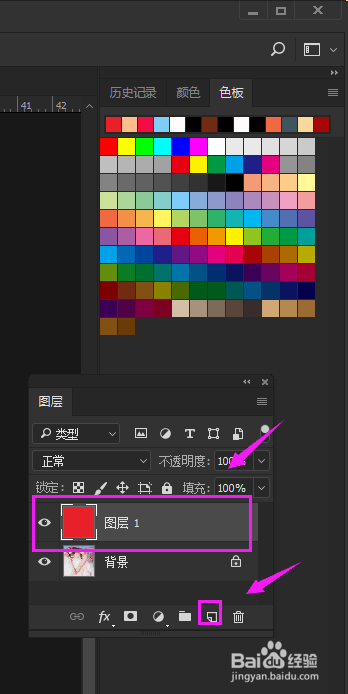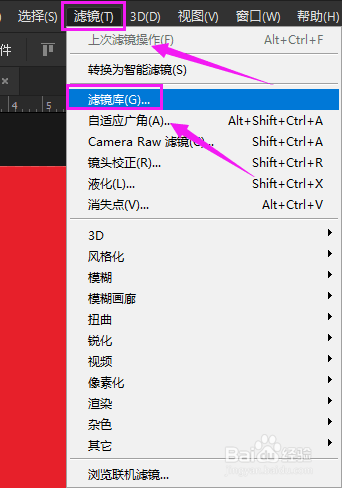PS怎么做出抽丝效果
1、我们先随意的将一张PS图片打开,如图。
2、来到了PS界面,我们新建一个图层,随意添加颜色,如图。
3、在菜单栏选择滤镜-滤镜库,如图。
4、我们选择素描-半调图案,具体数值设置如图。
5、我们在选择滤镜-锐化-USM锐化,数值设置如下,如图。
6、最后,我们把图层的模式选择为柔光模式,不透明度降低些,如图。
7、我们就完成了抽丝效果的制作,如图。
声明:本网站引用、摘录或转载内容仅供网站访问者交流或参考,不代表本站立场,如存在版权或非法内容,请联系站长删除,联系邮箱:site.kefu@qq.com。
阅读量:54
阅读量:87
阅读量:76
阅读量:70
阅读量:47