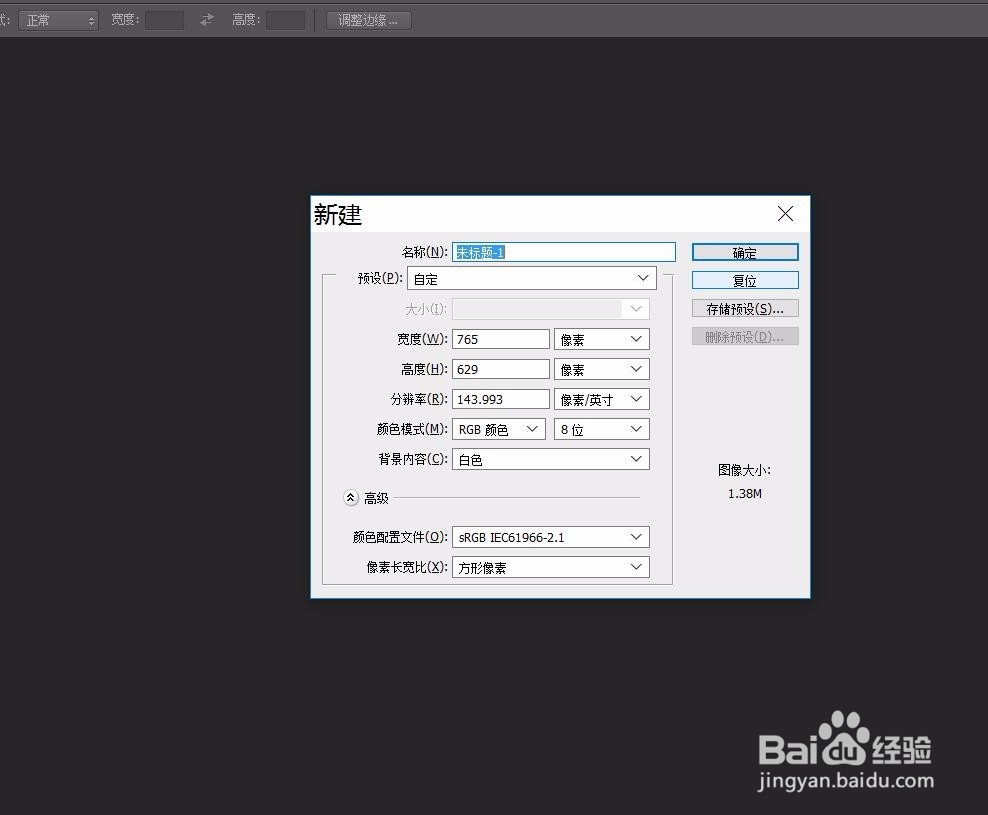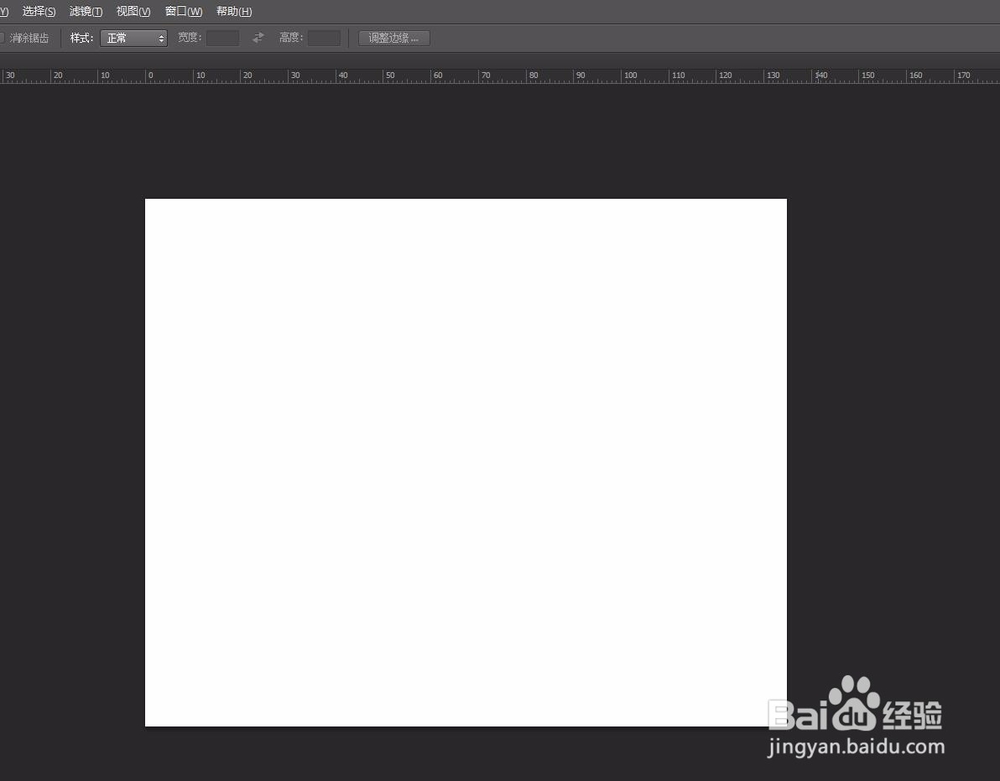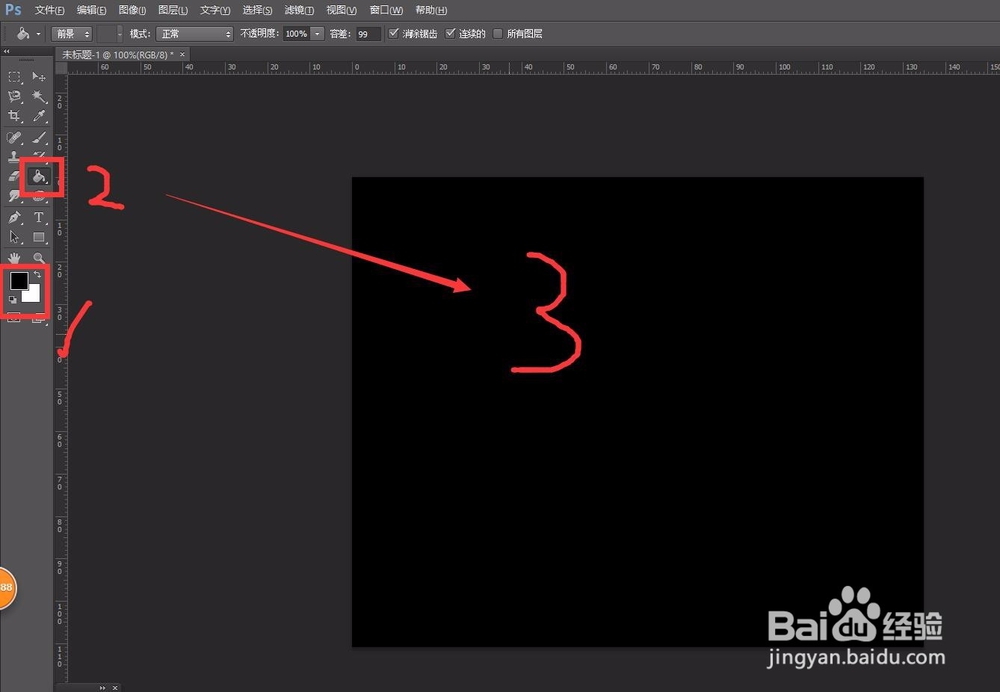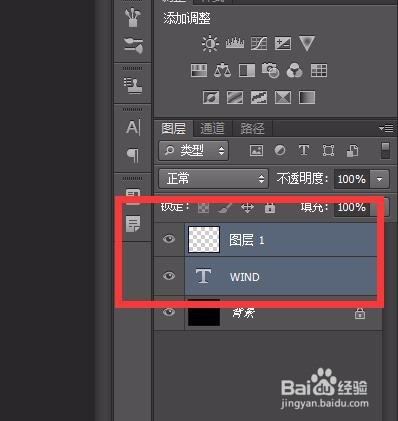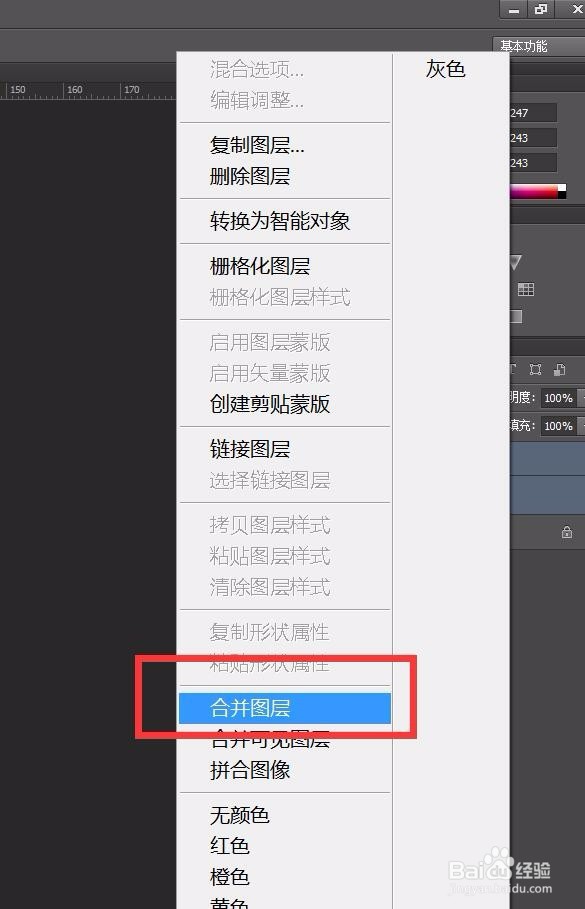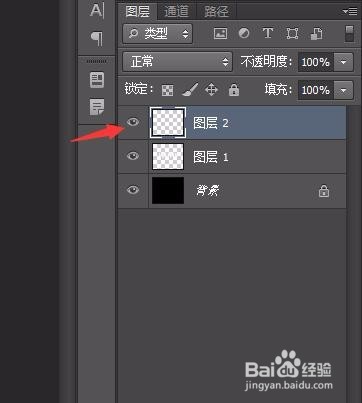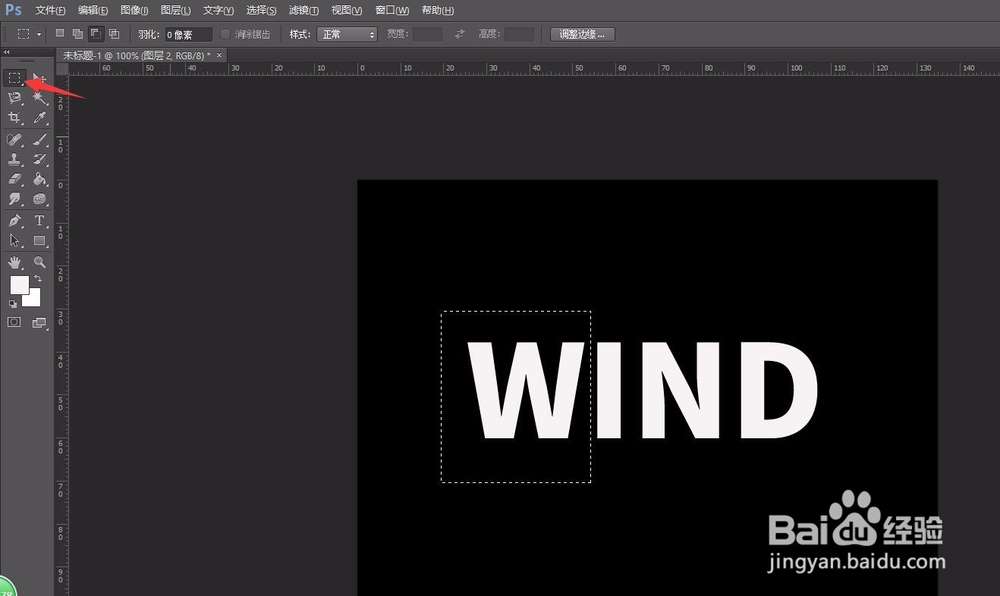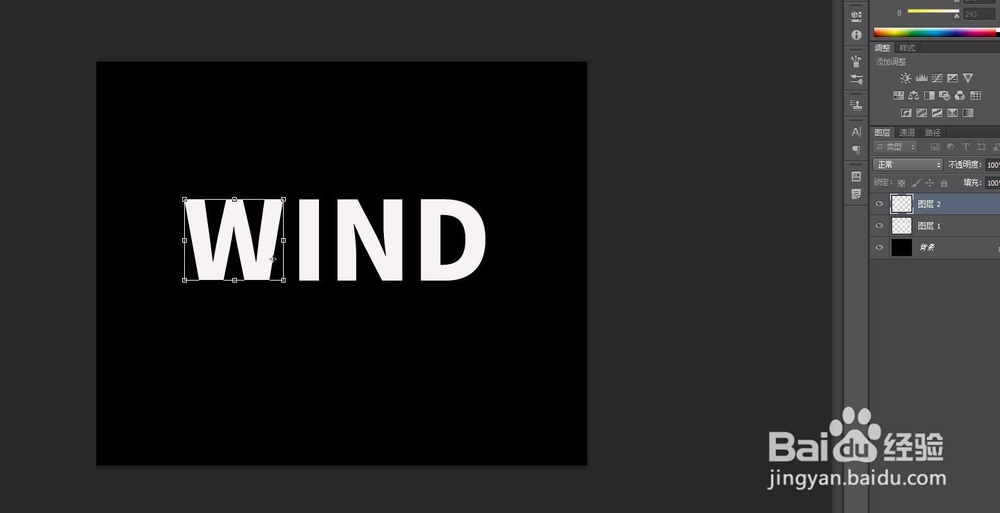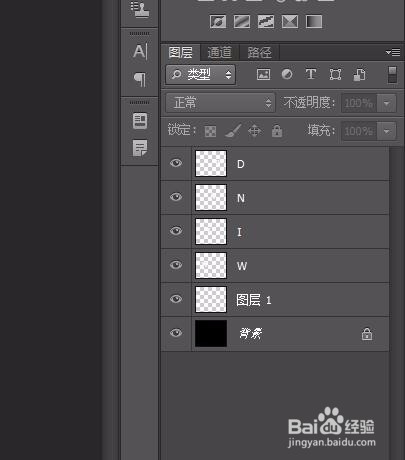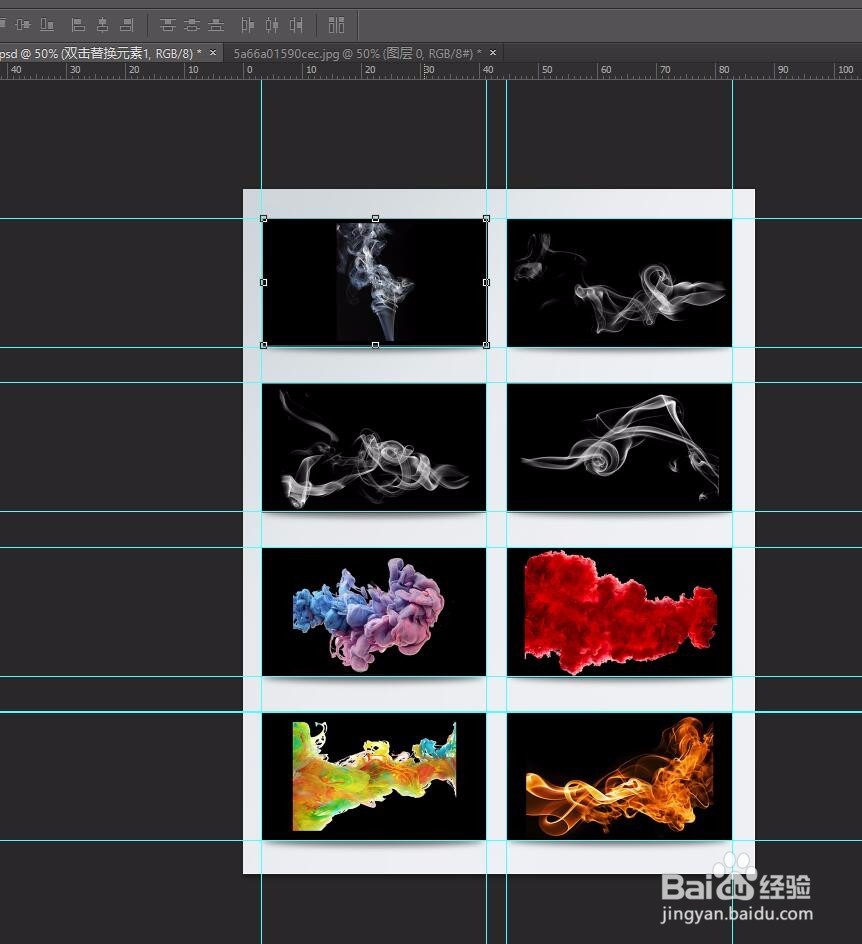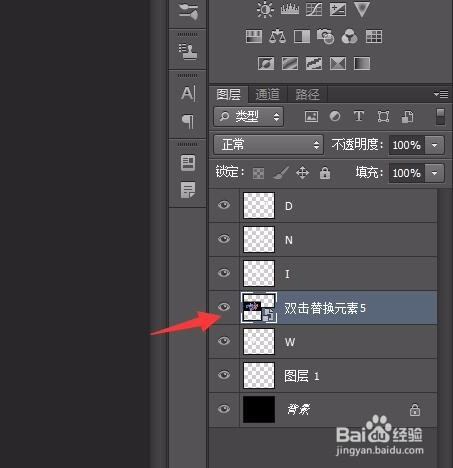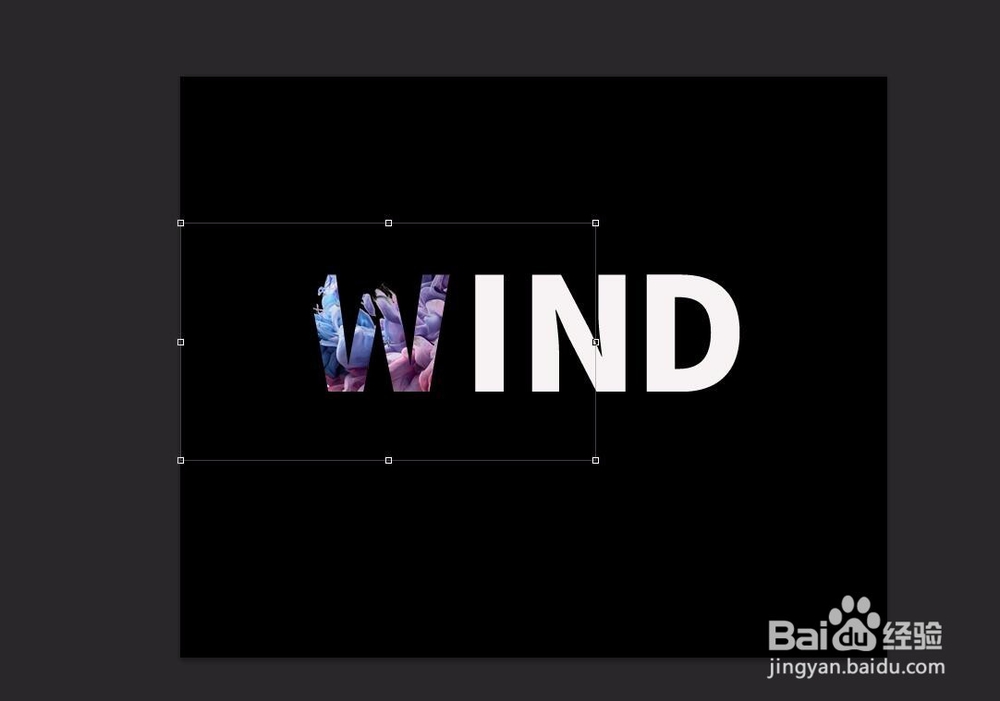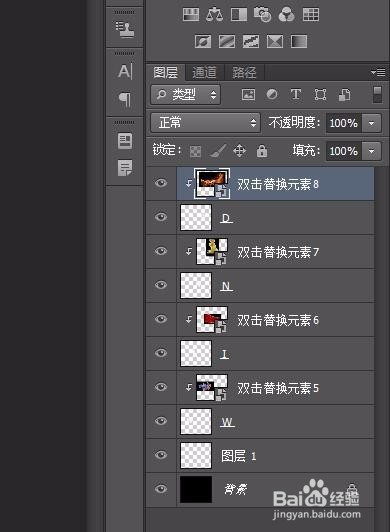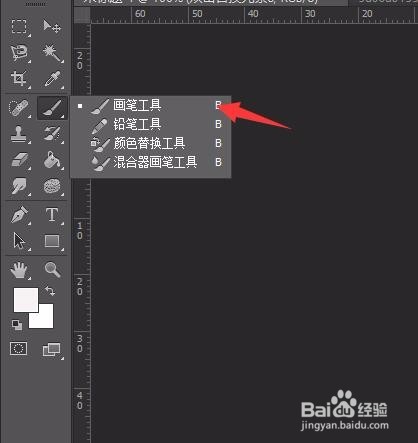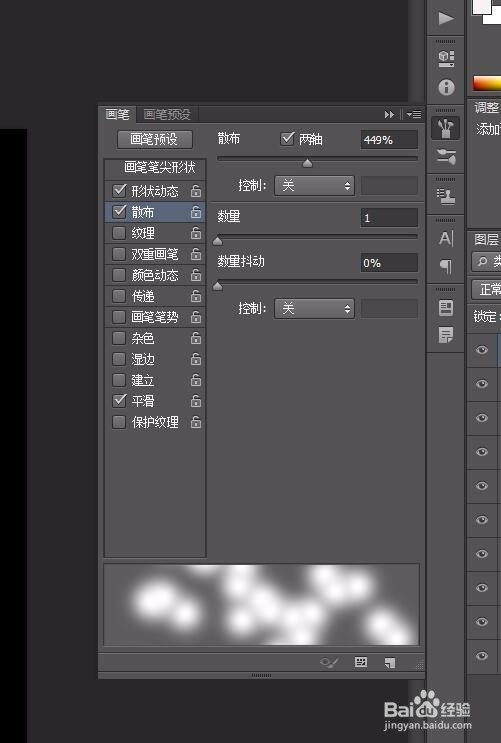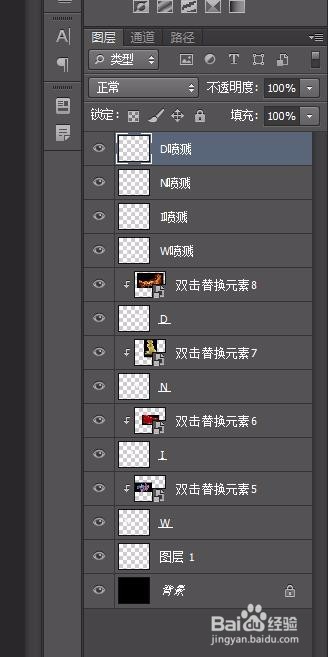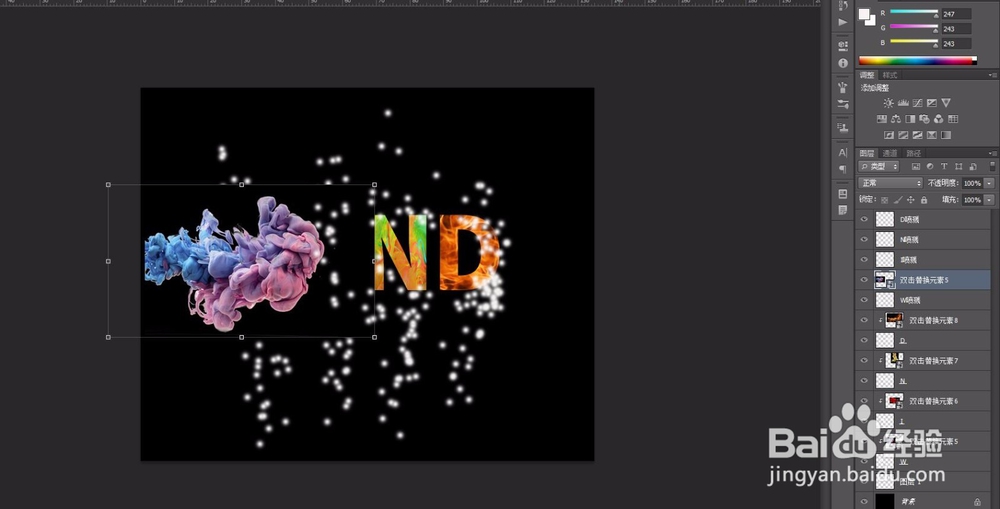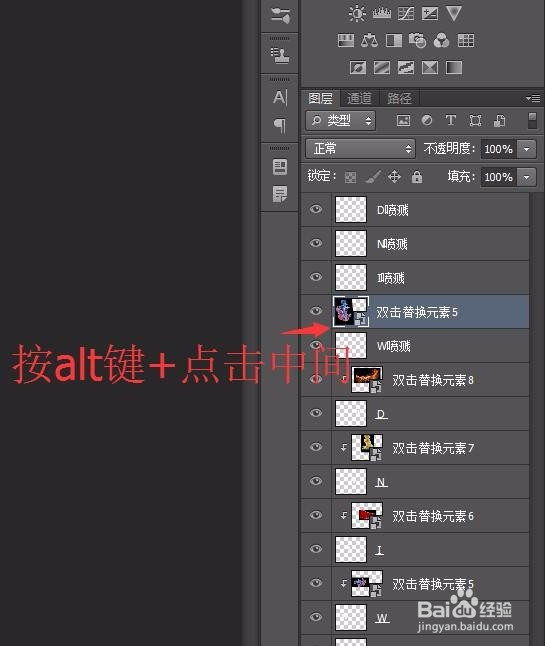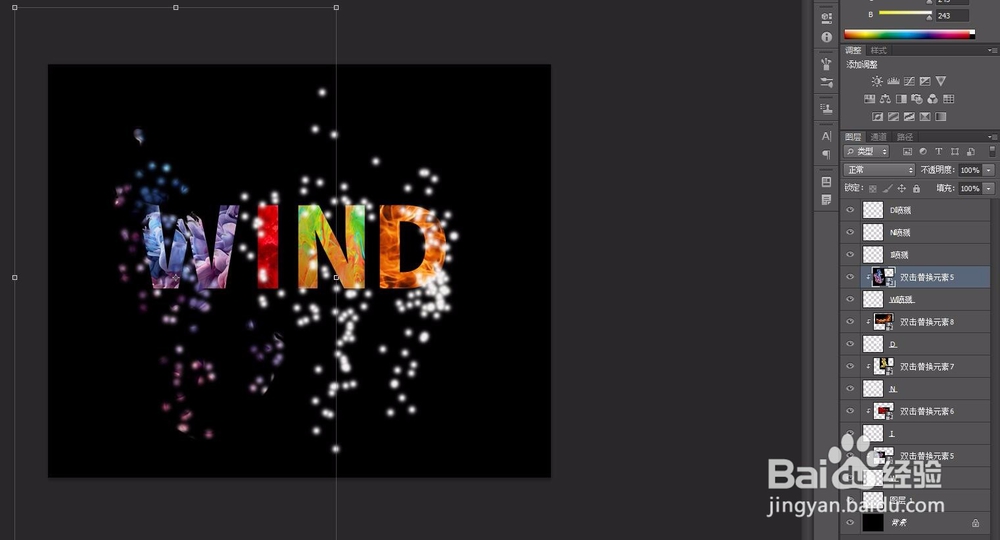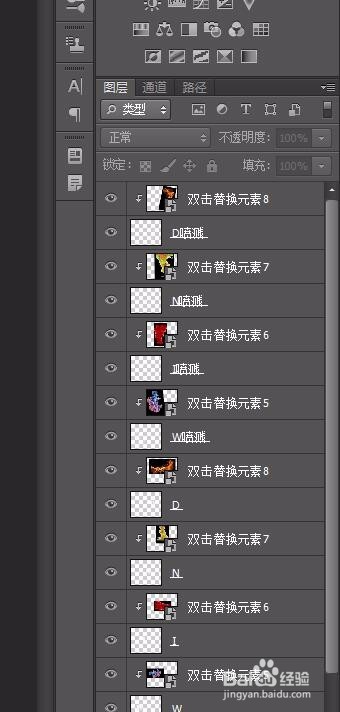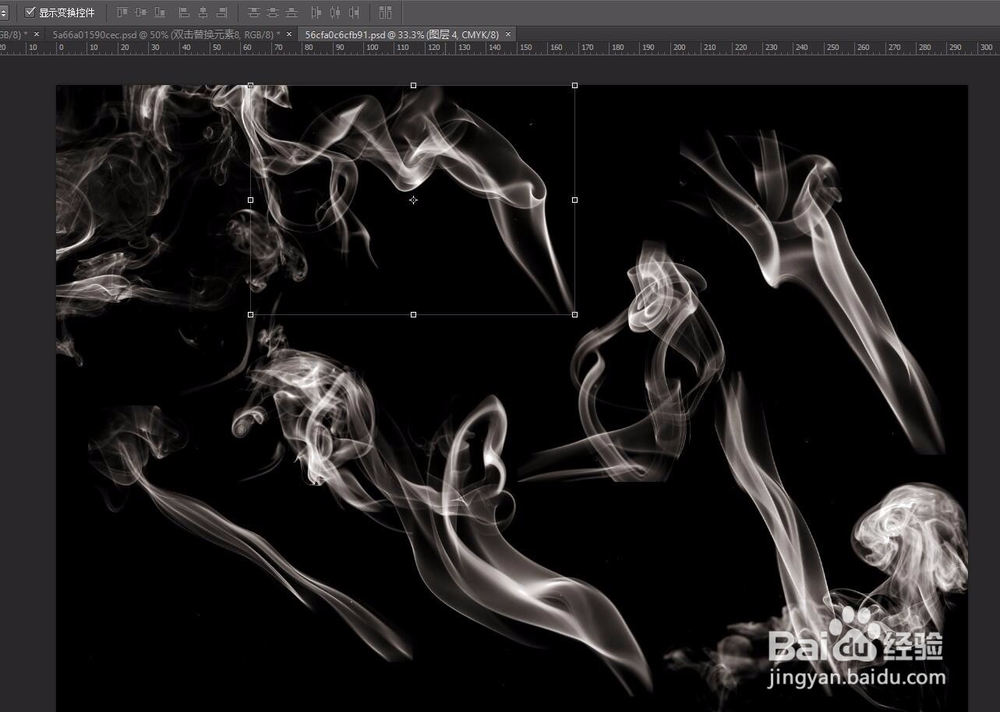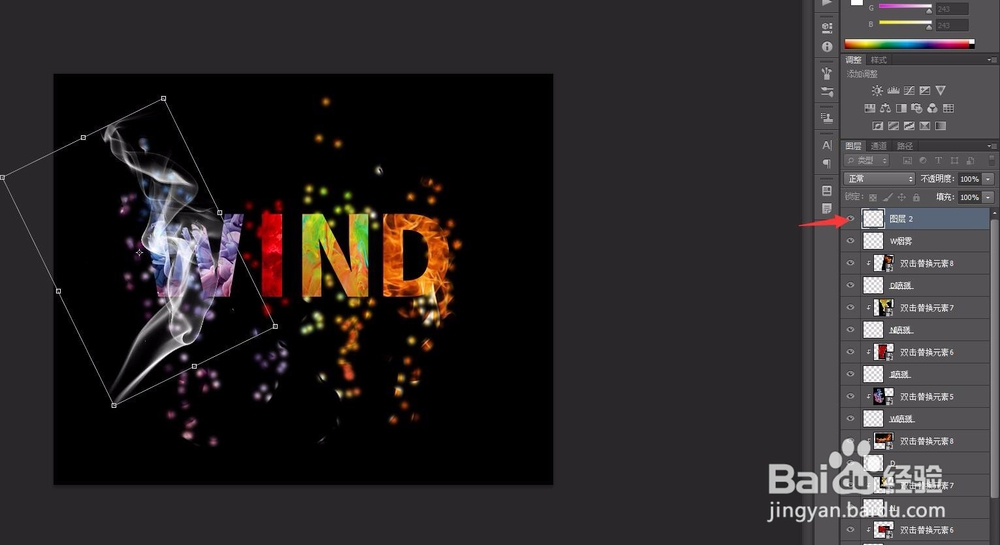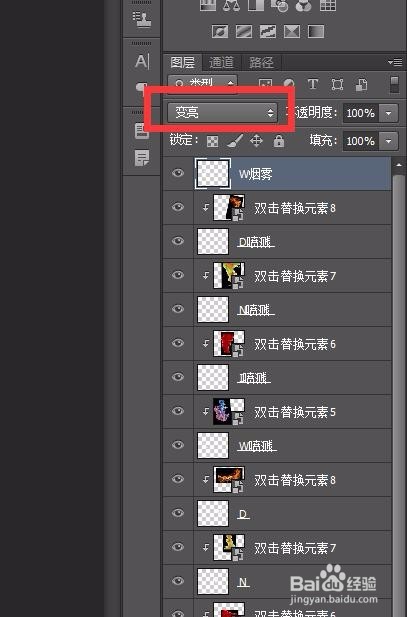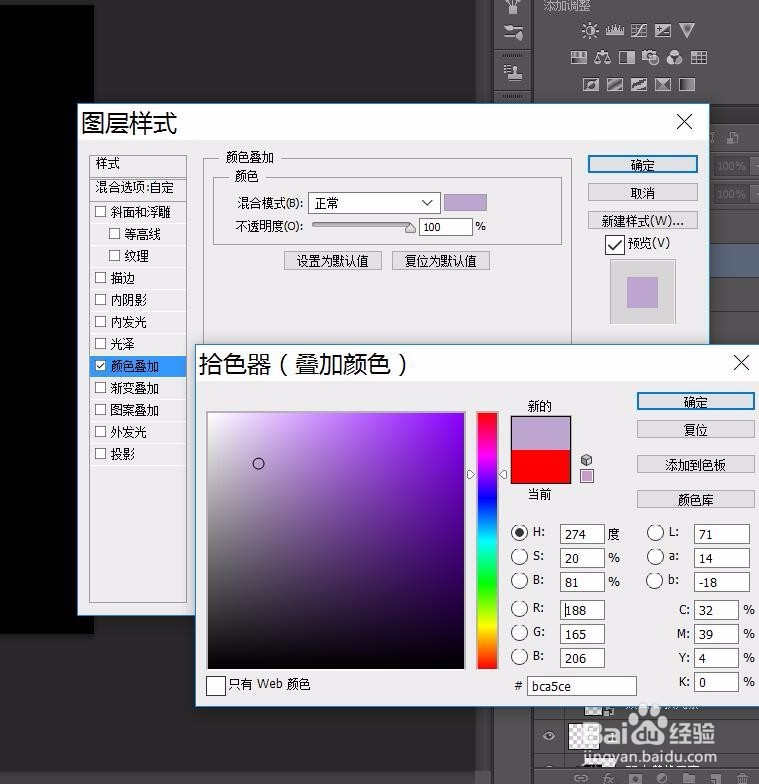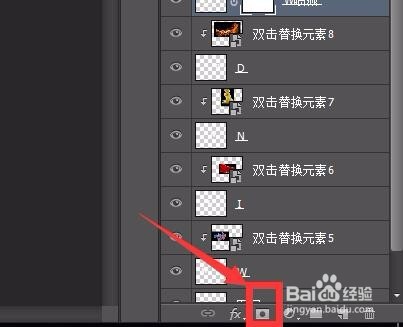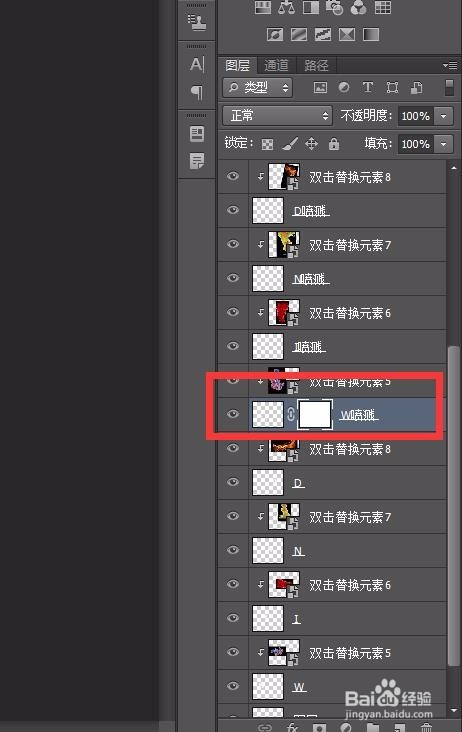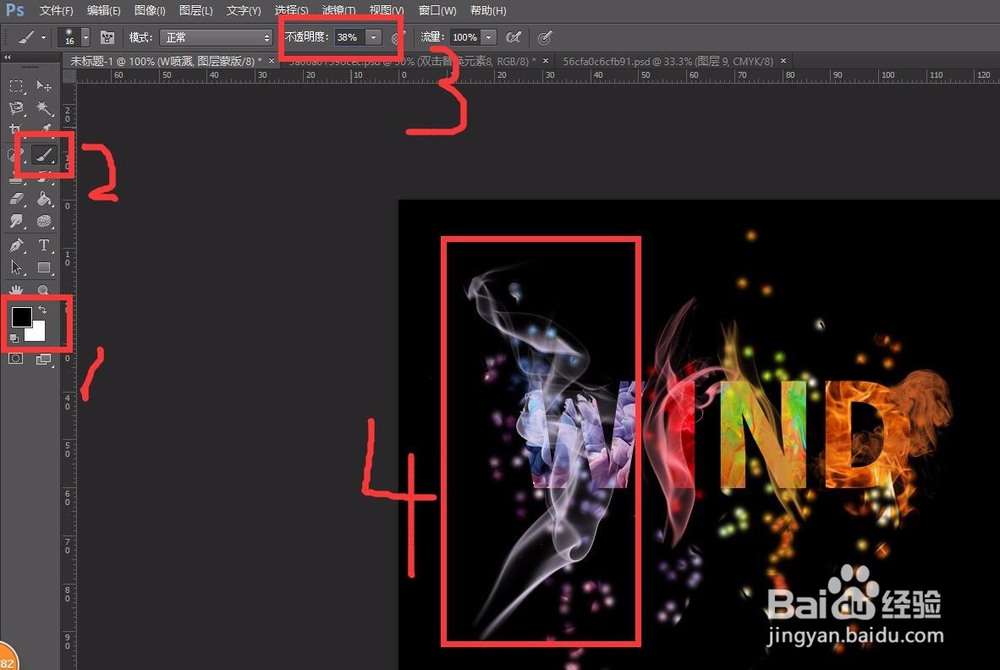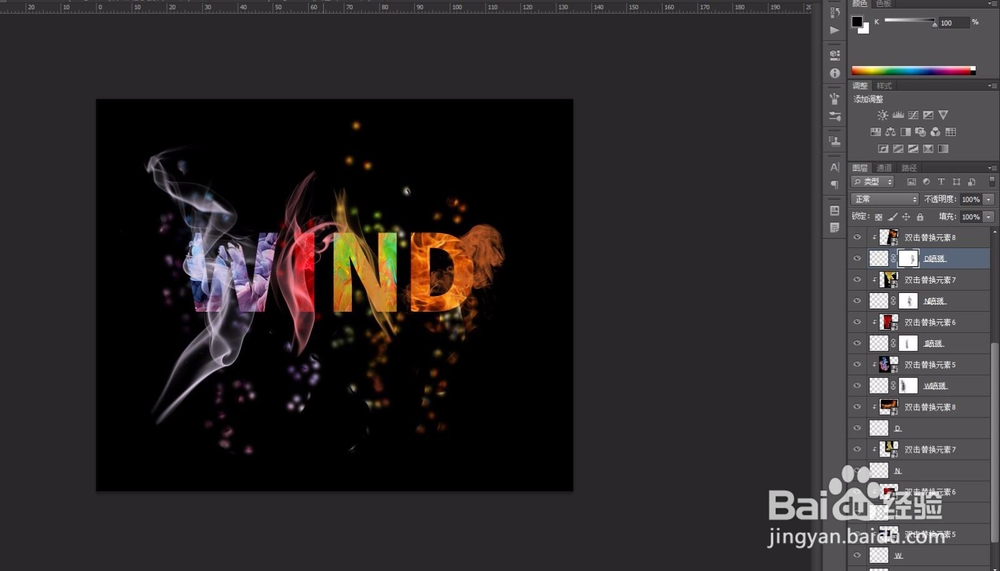ps怎样制作烟雾效果字体
1、打开ps6,新建一个画布
2、背景填充黑色
3、点击左边“横排文字工具”,输入文字内容
4、新建图层,把新建图层跟文字图层合并,选中两个图层,右键单击选择合并图层得到图层1
5、新建图层,然后用矩形选框工具把字母选中,ctrl+X剪切,ctrl+V粘贴到新的图层
6、用同样的方法把其他字母分别剪切粘贴到新的图层里,最好把图层重新命名
7、打开烟雾素材
8、把其中一个烟雾素材拖到画布中,移动到W图层上面,按alt键点击两个图层之间,就能看见烟雾素材镶嵌到文字里了
9、用同样的方法,把其他素材也镶嵌到文字里
10、点击左边画笔工具,画笔样式选择柔边圆,点击右边画笔面板,勾选散布,设置数值
11、新建图层,改名为W喷溅,用画笔画上喷溅的效果
12、把烟雾素材拉到W喷溅图层上,调整大小,大小可以遮盖住W上的烟雾
13、按alt,点击烟雾图层跟W喷溅图层中间的位置,把烟雾镶嵌到里面
14、用同样方法,把烟雾也镶嵌到其他字母喷溅图层里
15、打开烟雾图片,把烟雾图片移动到字母上,调整大小,把混合模式改为变亮
16、双击w烟雾图层,勾选“颜色叠加”,吸取字母其中一个颜色,点击确定
17、用同样方法,制作其他字母上的烟雾
18、点击W喷溅图层,添加嗔喑肚泼蒙版图层,设置前景色为黑色,设置画笔不透明度为38%,然后在喷溅图层上涂抹,把喷溅效果调得暗一点
19、用同样的方法,把其他字母上的喷溅图层调暗一点
20、新建一个图层,前景色设置为白色,点击画笔工具,把原来的散布取消,然后图层混合模式改为叠加,在字母上面画上一点白光
21、图层混合模式改为叠加
22、最后的效果
声明:本网站引用、摘录或转载内容仅供网站访问者交流或参考,不代表本站立场,如存在版权或非法内容,请联系站长删除,联系邮箱:site.kefu@qq.com。
阅读量:63
阅读量:70
阅读量:81
阅读量:45
阅读量:74