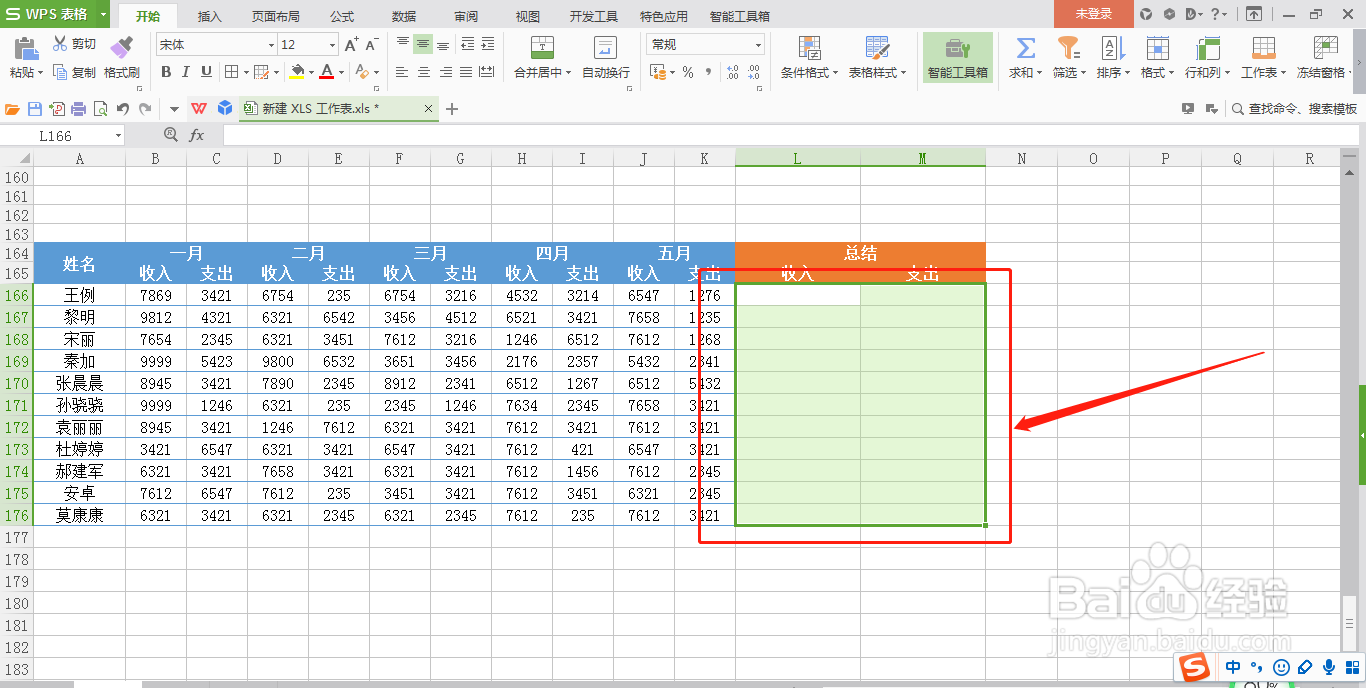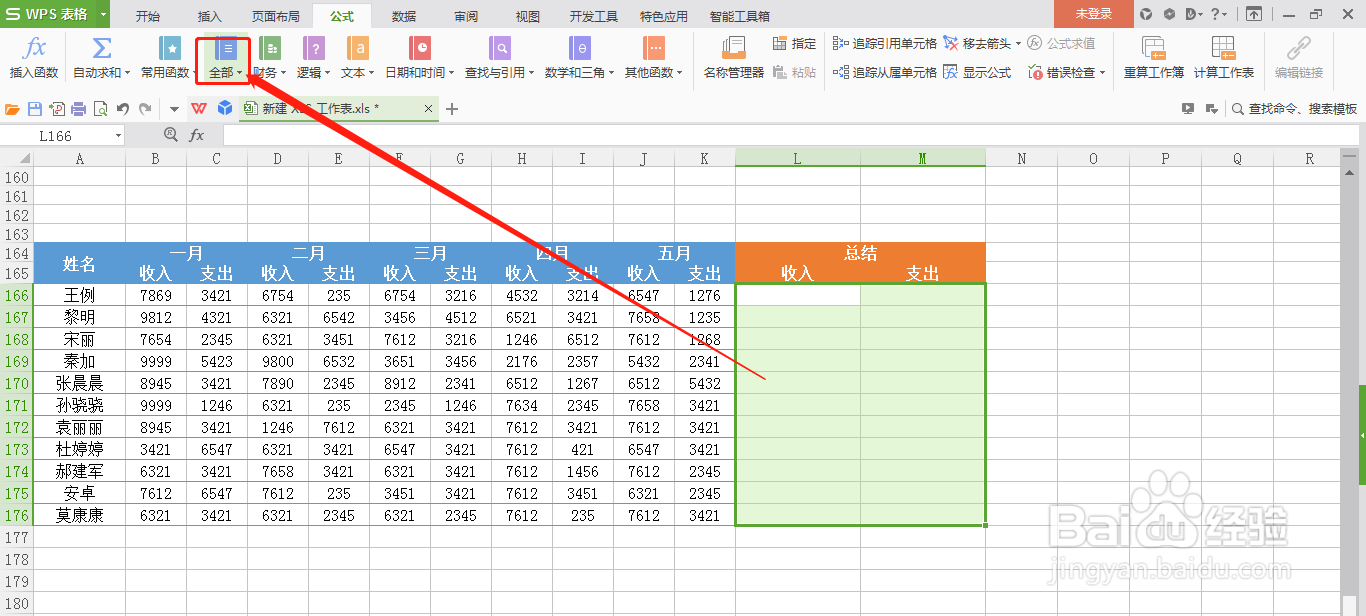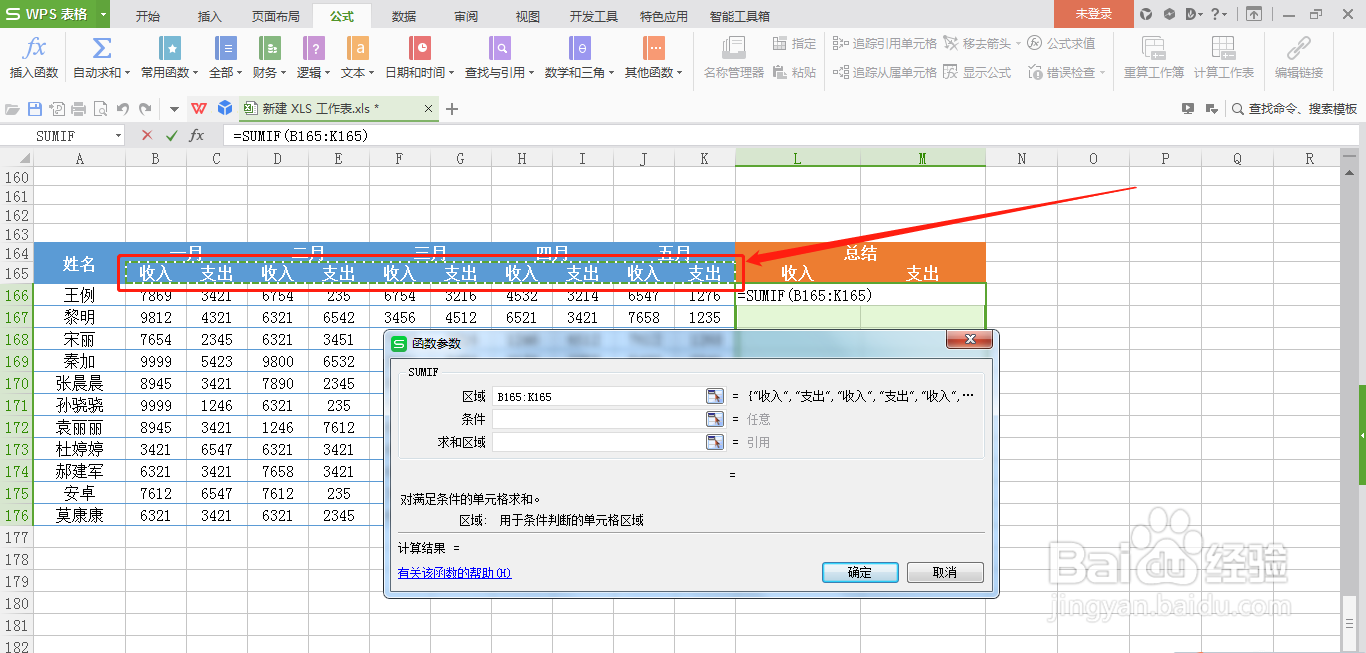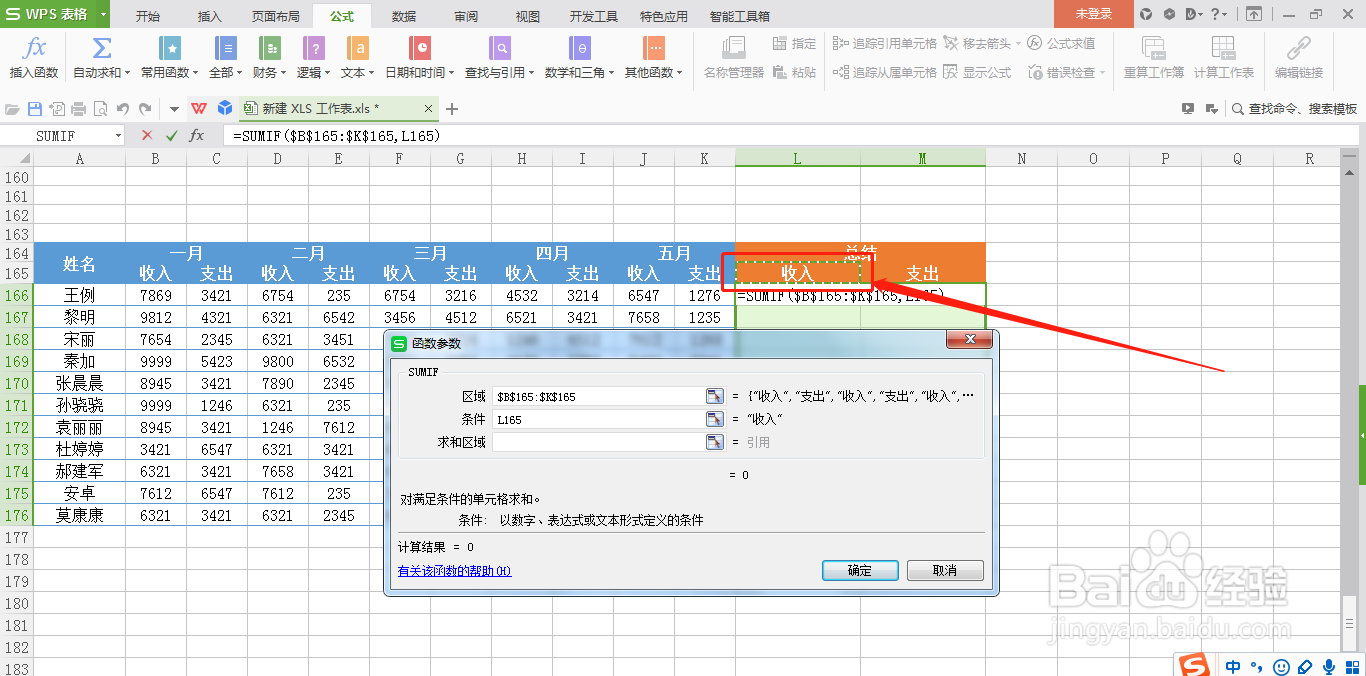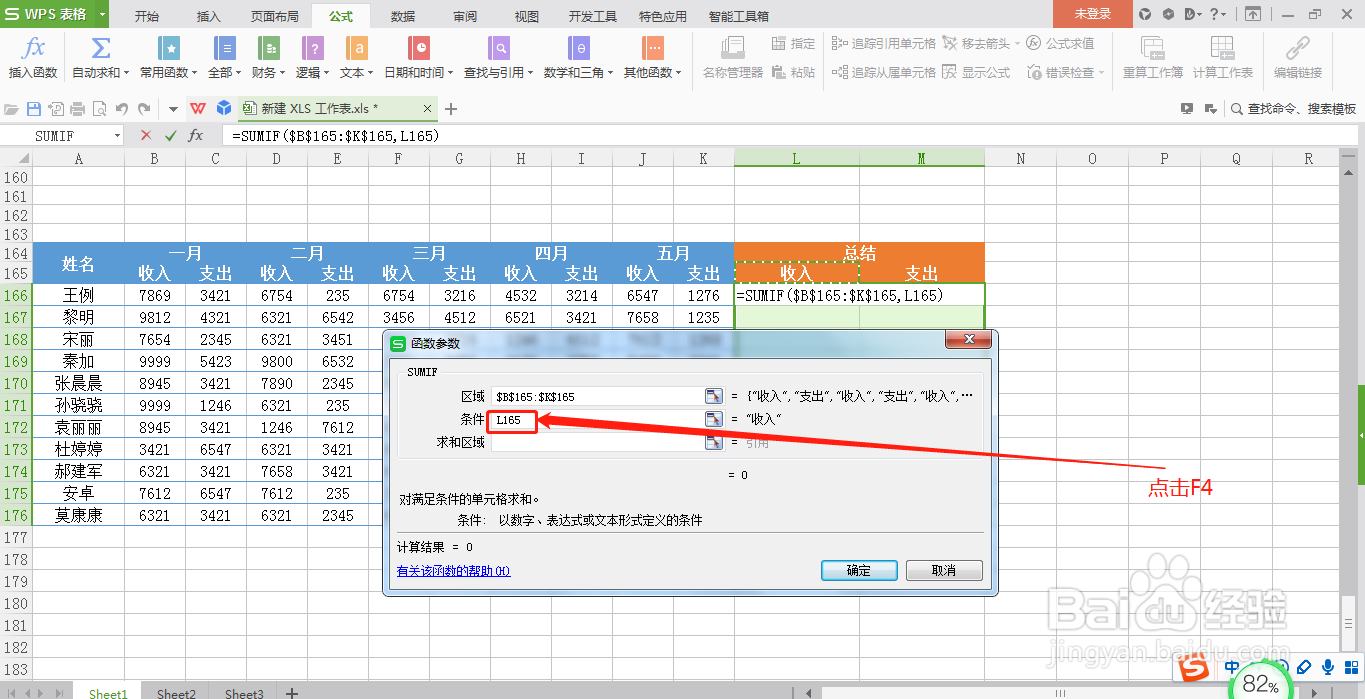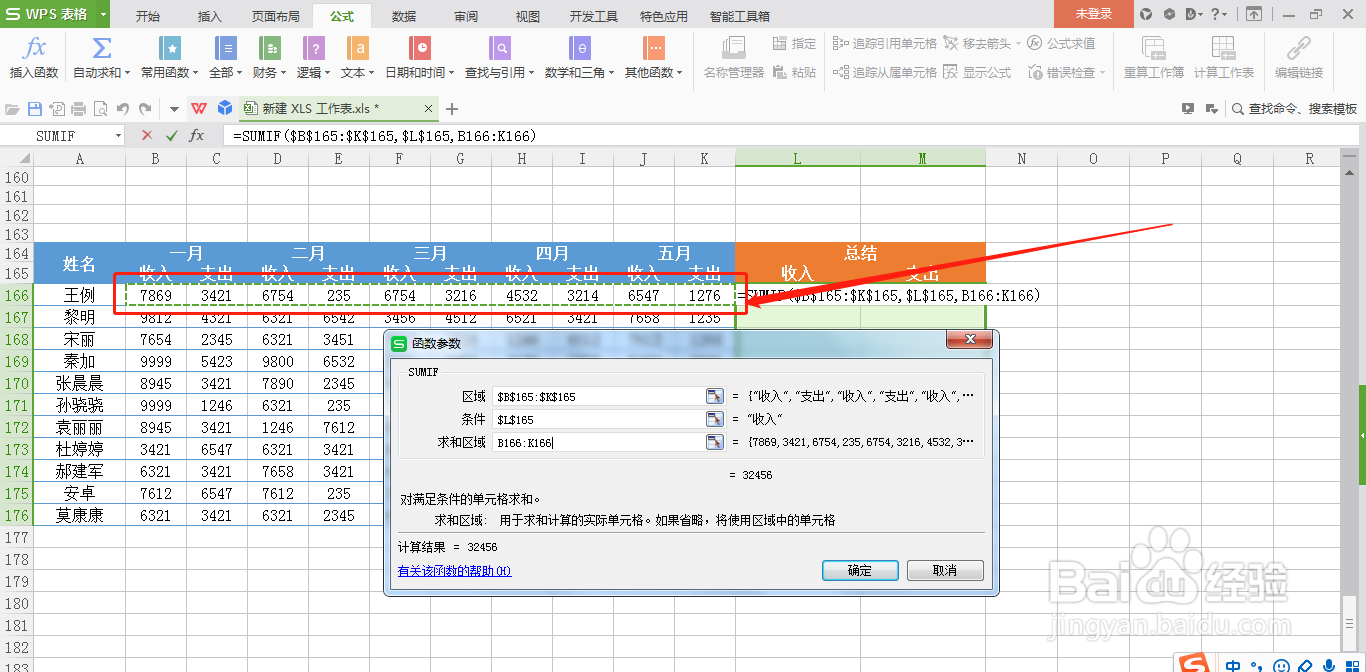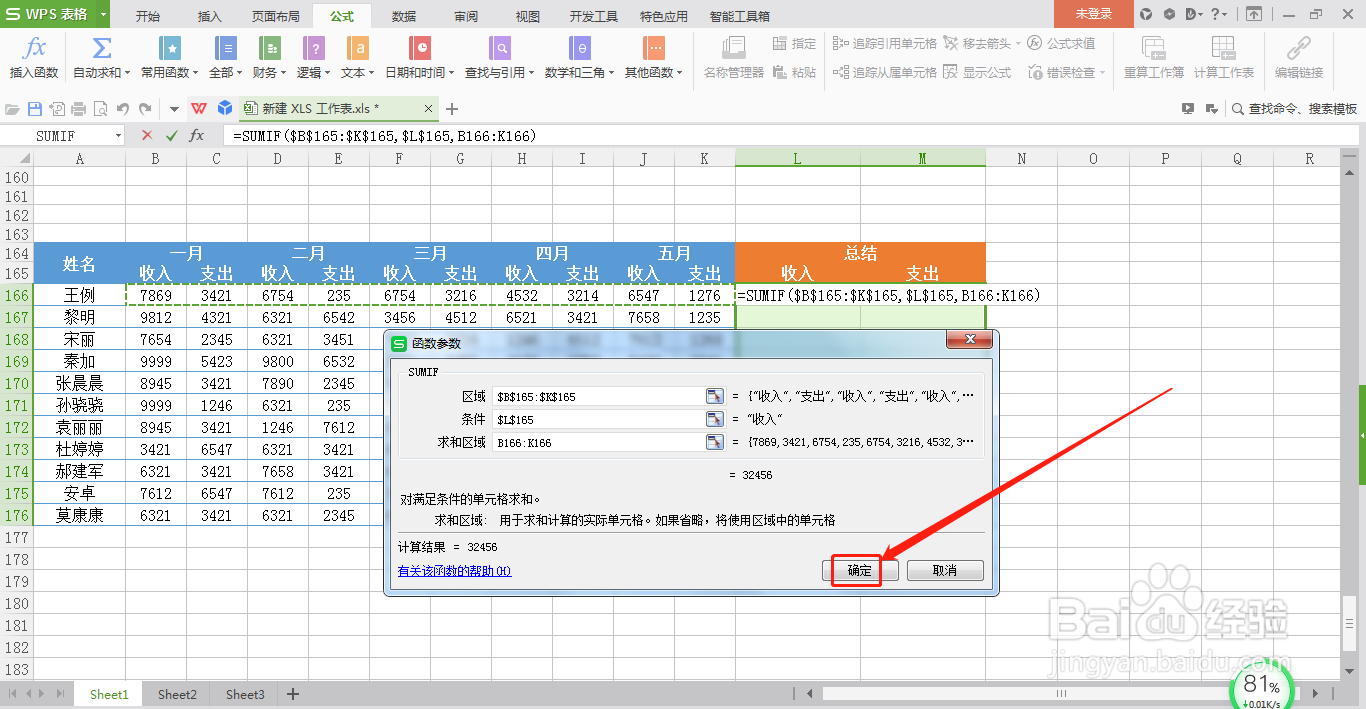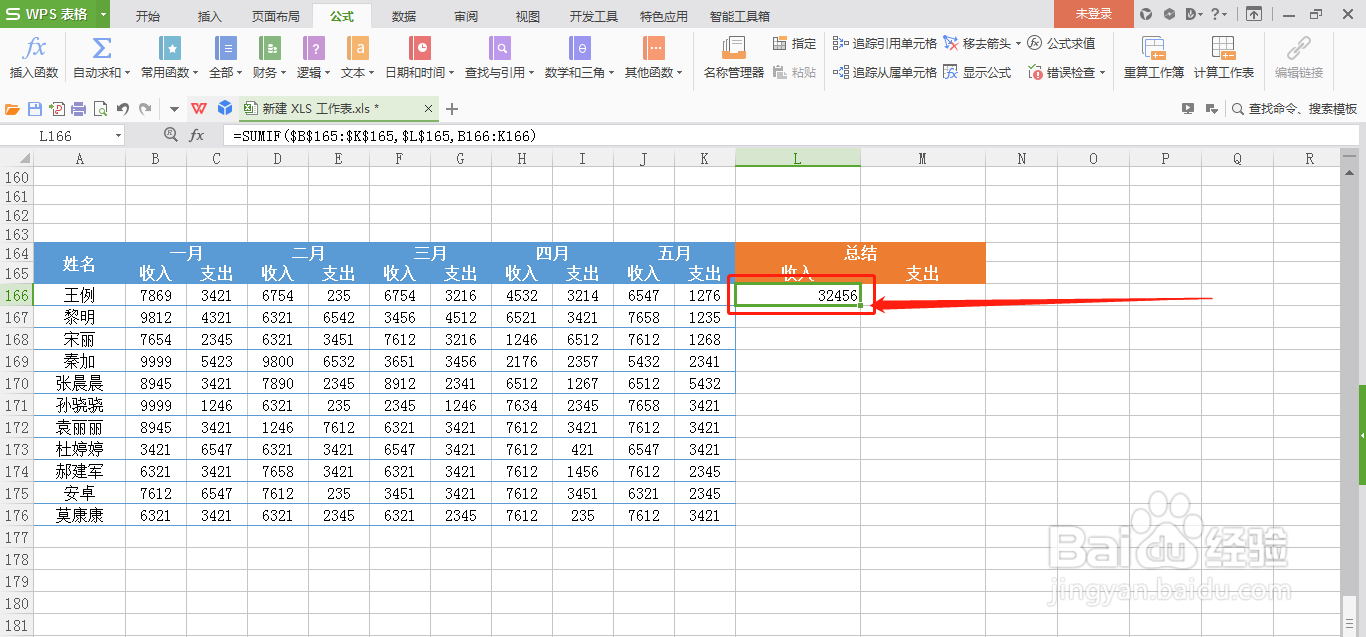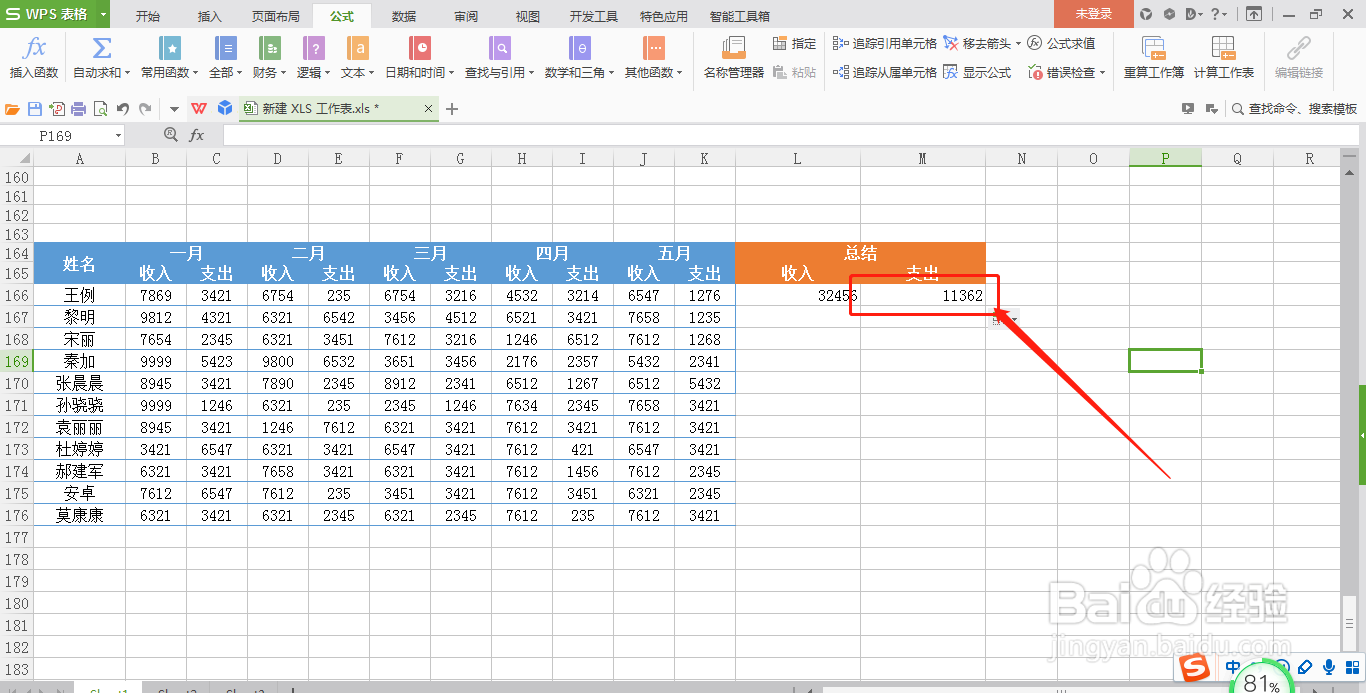WPS表格怎么利用公式进行隔列求和
1、打开WPS表格,输入需要进行隔列求和的一组数据
2、选中“总结”下需要进行求和的一组单元格
3、点击“公式”--“全部”--“SUMIF”
4、在“区域”后面的内容为既往每个月的“收入”与“支出”抬头,然后点击“F4”
5、“条件”应该选中“总结”下的“收入”单元格,点击“F4”
6、“求和区域”应该选中第一个姓名的所有收入与支出数据
7、点击“确定”
8、如此即可得出“总结--收入”下的第一个撮劝丛食单元格数据,将光标移至该单元格右下角,当鼠标变成十字形后,向右拉,就可得到“总结--支出”下的第一个单元格数据
9、同样的办法可以得到“总结”下的其他数据
声明:本网站引用、摘录或转载内容仅供网站访问者交流或参考,不代表本站立场,如存在版权或非法内容,请联系站长删除,联系邮箱:site.kefu@qq.com。
阅读量:38
阅读量:63
阅读量:42
阅读量:70
阅读量:71