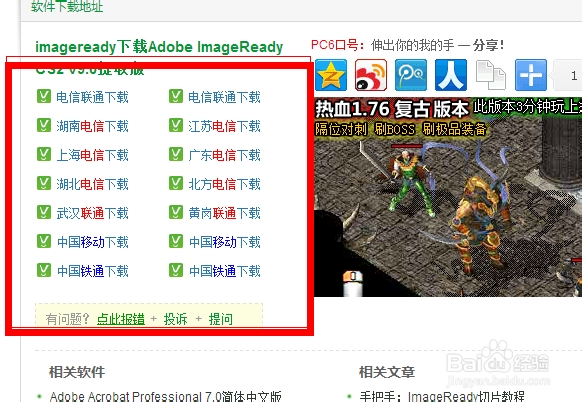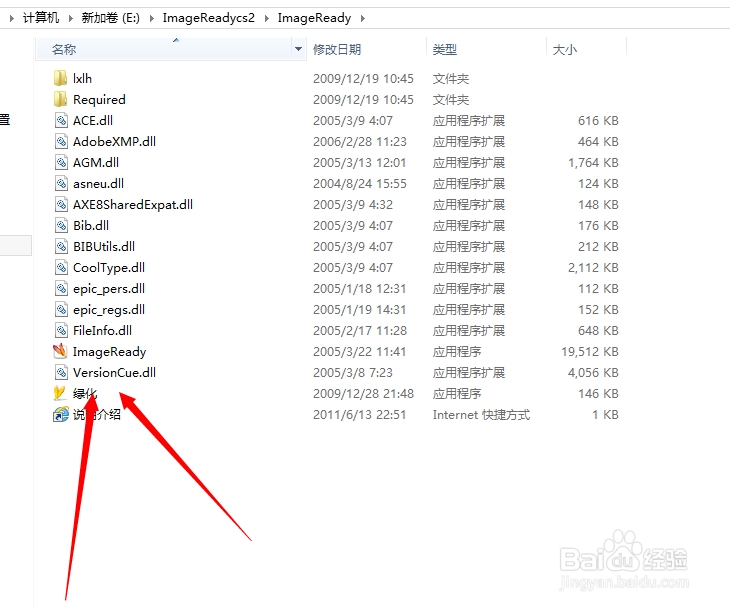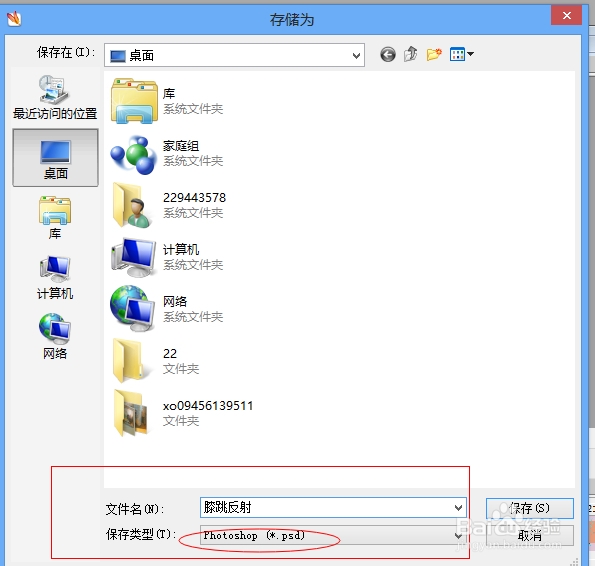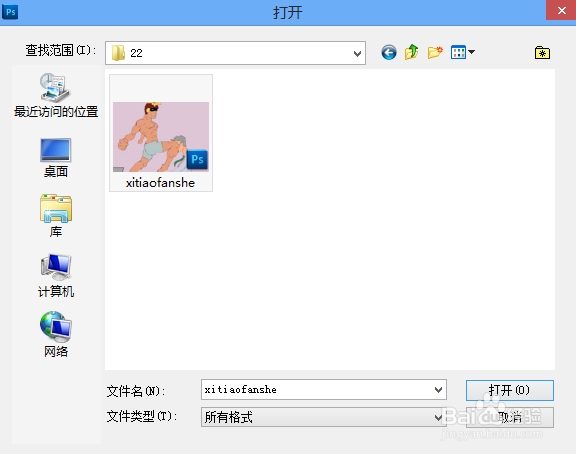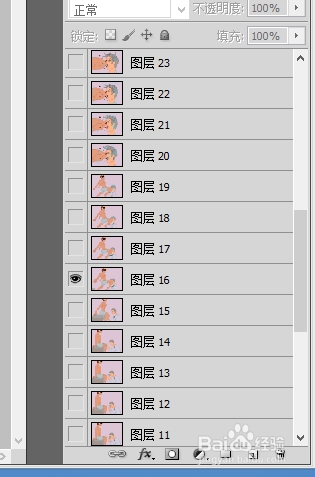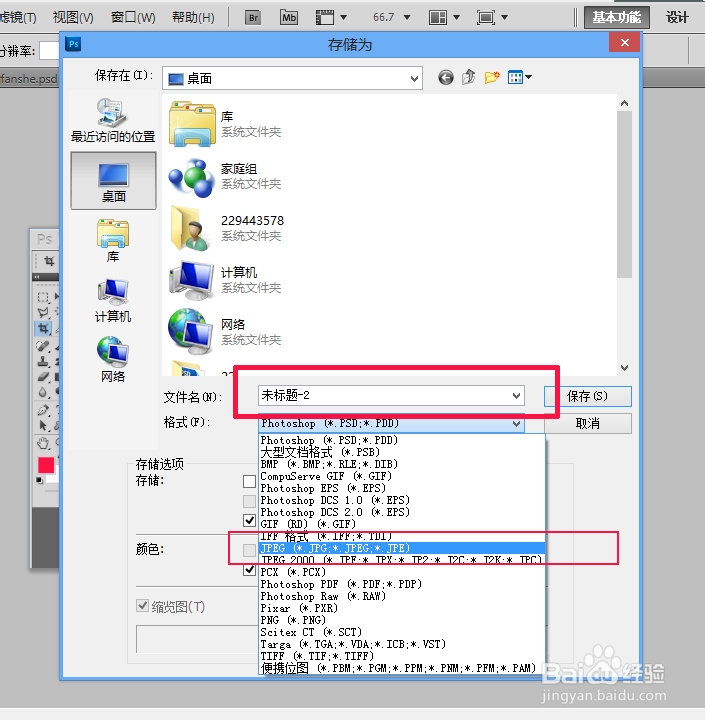GIF转换成JPG GIF图片分离
1、首先在网上下载AdobeImageready,打开第一个
2、任意的一个下载,软件不大,一会就完成
3、下载完成,解压文件,点击绿化
4、有的电脑,有时候绿化会出现问题,我给给他一个管理员权限,这样就能绿化了。。
5、绿化,完成打开软件
6、执行文件打开,打开我们素材文件,也可以快捷键CTRL+O
7、图片中标注1是当前选择图片,标注2时每一帧的图标,点下边的图片,上边就换更换,帧里面的图片可以献皲咝犴删除复制已经调整时间快慢,标注3是图层
8、我们执行文件-存储为,可以快捷键shift+ctrl+s,名字可以随意起,文件格式一个是psd
9、然后打开Photoshop CS5
10、打开刚才的您保存的psd文件打开
11、打开之后的效果,右面有图层。
12、点击前面的小眼睛,打开,就能编辑文件
13、您们要是喜欢这里某个图片,可以保存成jpg,我们执行文件-存储为,可以快捷键shift+ctrl+s,
14、起一个容易记住的名字,下边选择jpg,保存-确定就好了
声明:本网站引用、摘录或转载内容仅供网站访问者交流或参考,不代表本站立场,如存在版权或非法内容,请联系站长删除,联系邮箱:site.kefu@qq.com。
阅读量:39
阅读量:88
阅读量:46
阅读量:40
阅读量:95