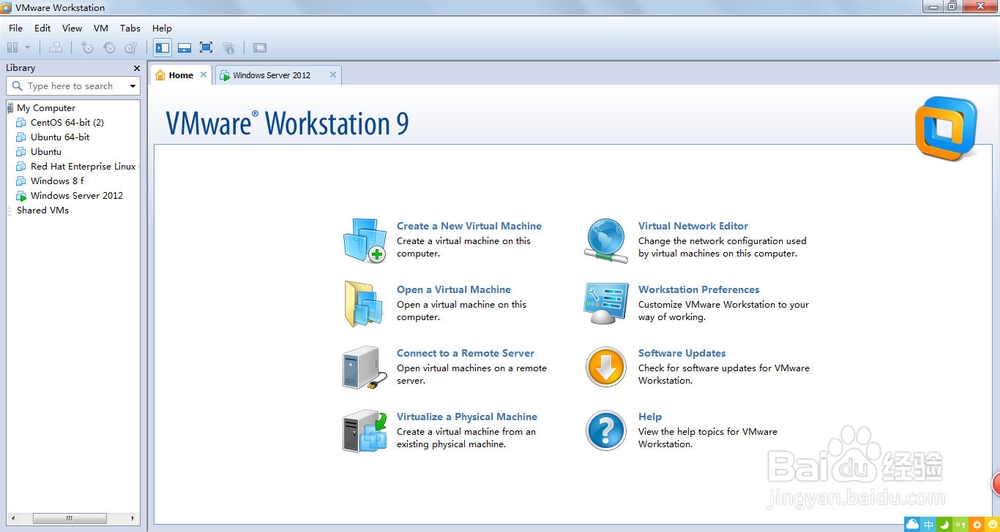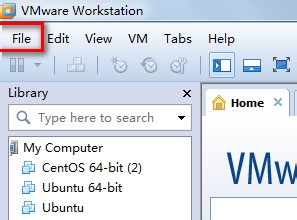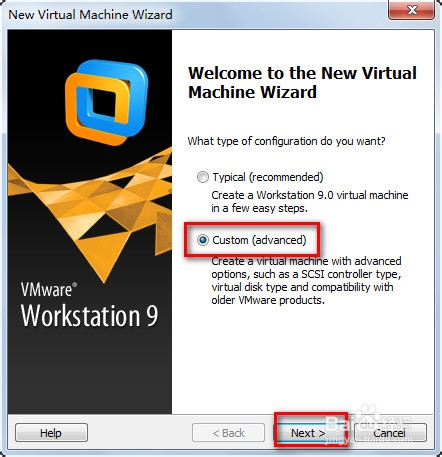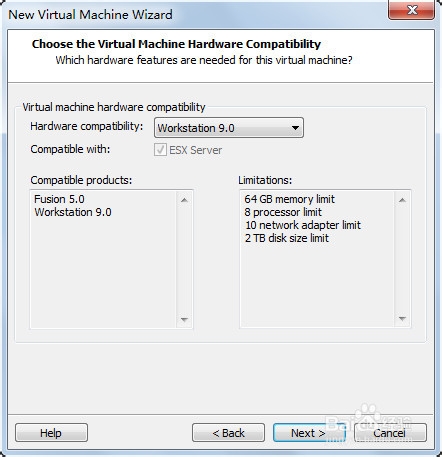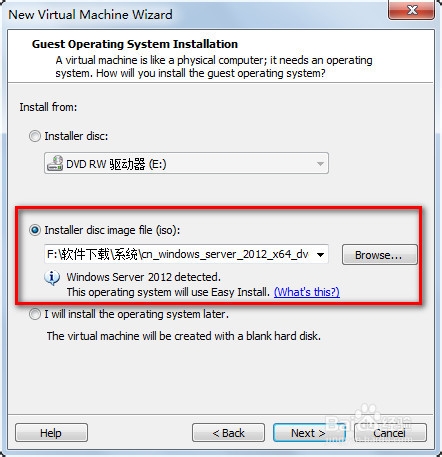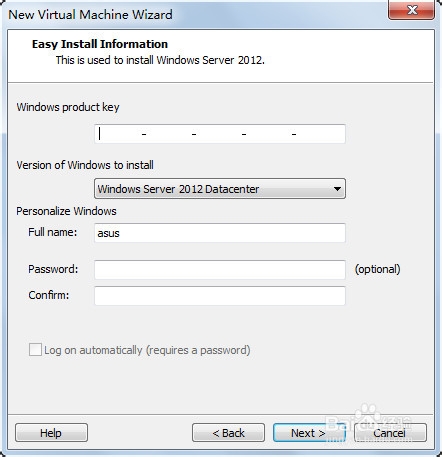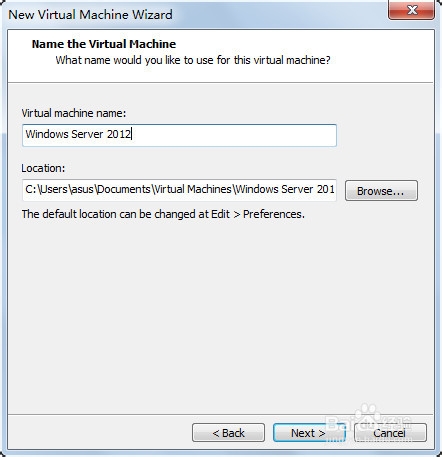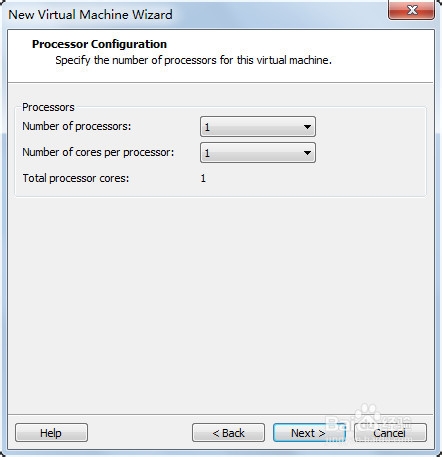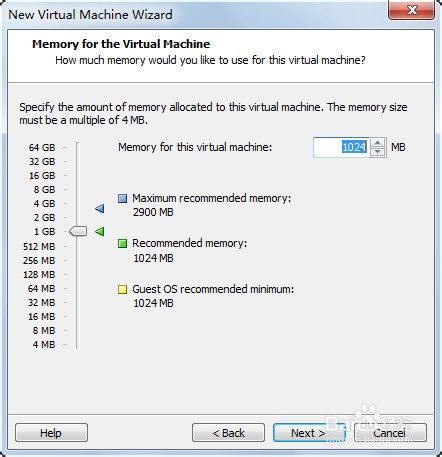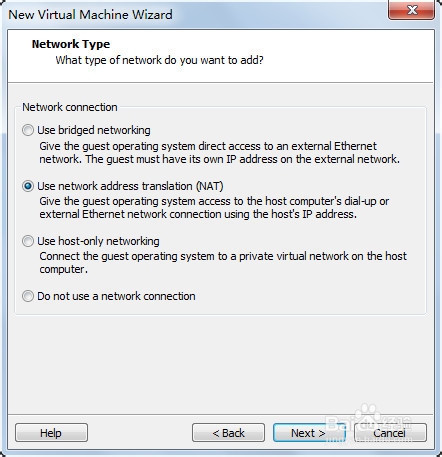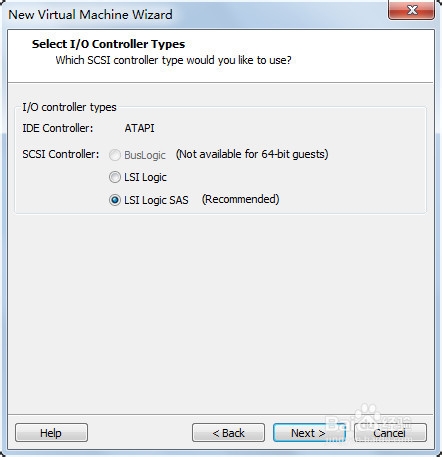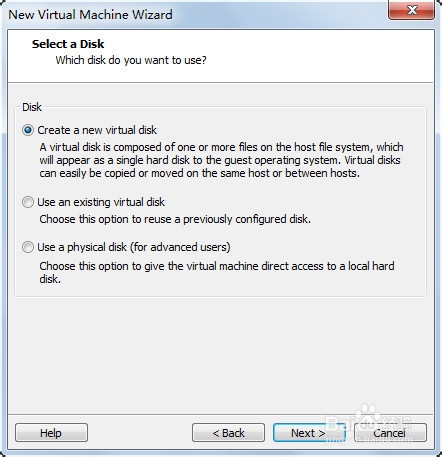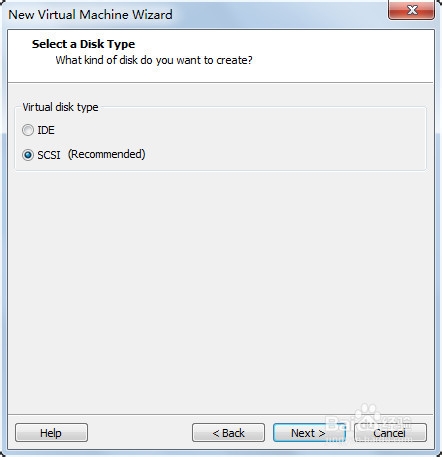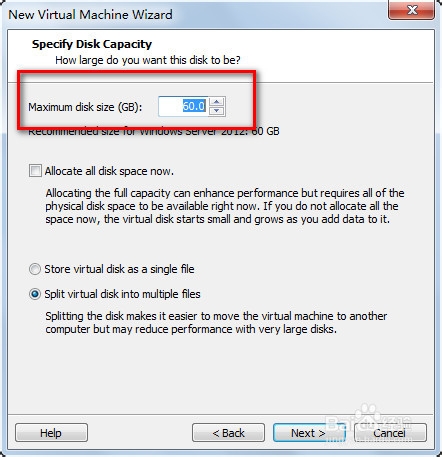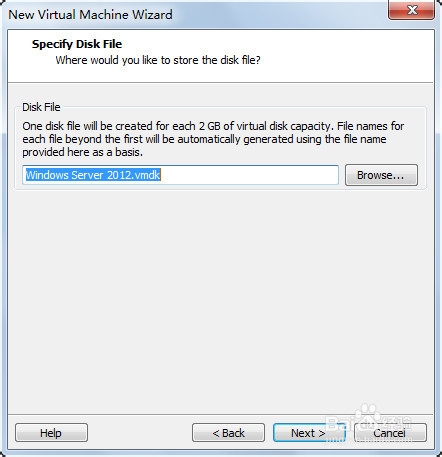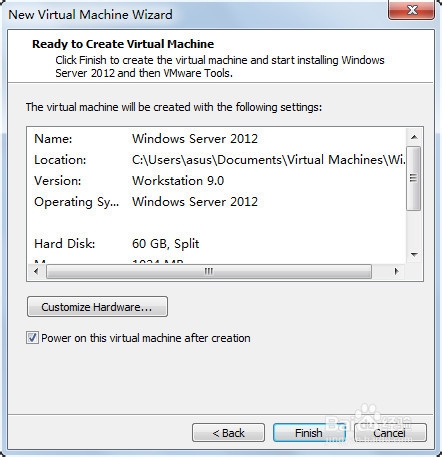怎么用vmware workstation虚拟机安装操作系统
1、打开你已经安装好的vmware workstation
2、在file(文件)菜单里找到New Virtual Machine(新建虚拟机)并点击
3、在弹出的窗口,选择custom,并next(下一步)
4、默认即可,next(下一步)
5、选择中间选项,并选择你要安装的系统,next(下一步)
6、直接next(下一步)
7、选择要存放的位置和名字next(下一步)
8、默认即可next(下一步)
9、默认即可next(下一步)
10、默认即可next(下一步)
11、默认即可next(下一步)
12、默认即可next(下一步)
13、默认即可next(下一步)
14、给虚拟机分配磁盘空间,填好后next(下一步)
15、默认即可next(下一步)
16、点击finish后即开始安装操作系统。
声明:本网站引用、摘录或转载内容仅供网站访问者交流或参考,不代表本站立场,如存在版权或非法内容,请联系站长删除,联系邮箱:site.kefu@qq.com。